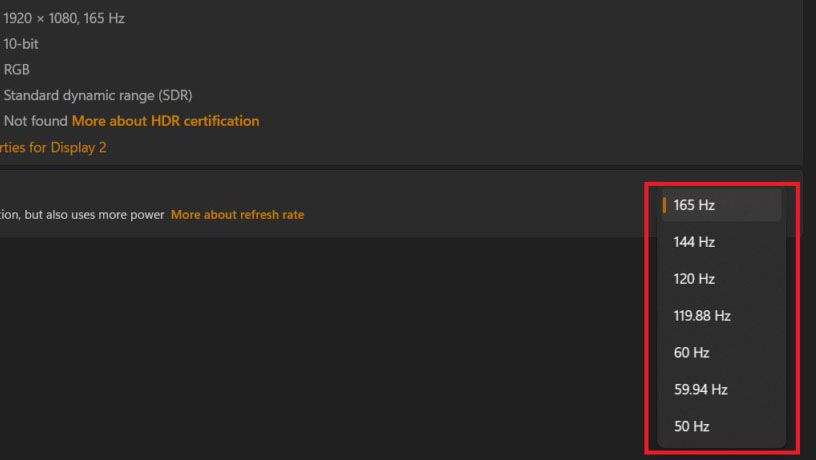
Microsoft đã phát hành Windows 11 vào hồi tháng 6 và được hàng triệu người dùng trên toàn cầu đã cài đặt phiên bản Windows mới nhất trên PC của họ. Có rất nhiều tính năng mới được thêm vào Windows 11, một trong số những tính năng được nhiều người dùng biết đến đó chính là Dynamic Refresh Rate. Sau khi thêm hỗ trợ thay đổi tốc độ làm mới, Microsoft đã kích hoạt tùy chọn đặt tốc độ làm mới động trong Windows. Nếu bạn muốn bật tốc độ làm mới động trong Windows 11 thì hãy cùng Tekzone tìm hiểu bài viết dưới đây nhé!
1. Dynamic Refresh Rate là gì?
Nếu bạn là người rành và hay sử dụng smartphone chắc hẳn đã biết đến Tốc độ làm mới cao mà hầu hết người dùng đang sử dụng cho smartphone của họ. Với các mẫu Apple pro iPhone hỗ trợ màn hình tốc độ làm mới cao Pro Motion 120Hz. Cùng với màn hình tốc độ làm mới cao thì Apple cũng đã cung cấp công nghệ tốc độ làm mới thích ứng. Nó có thể điều chỉnh tốc độ làm mới dựa trên nội dung được hiển thị trên màn hình. Nếu người dùng đang đọc văn bản hay trả lời Email thì tốc độ làm mới sẽ giảm xuống mức 10Hz, nhưng khi người dùng bắt đầu xem video hoặc chơi game thì tốc độ làm mới sẽ tăng lên 120Hz.
Tuy nhiên, có rất nhiều người dùng hỏi về lợi ích của việc thay đổi tốc độ làm mới là gì? Bạn cũng có thể biết rằng màn hình có tốc độ làm mới cao sẽ tiêu tốn nhiều pin hơn. Nếu như bật 120Hz thì ngay cả khi bạn không dùng đến nó vấn gây tiêu tốn pin của bạn một cách nhanh chóng. Tốc độ làm mới thích ứng giúp tiết kiệm pin bằng cách giảm tốc độ làm mới kể cả khi bạn không cần đến nó nữa. Microsoft đã thêm một tính năng mới tương tự vào tốc độ làm mới thích ứng trong Windows 11 được gọi là Tốc độ làm mới động. Khi được bật trên PC chạy với Windows 11 được hỗ trợ thì màn hình sẽ thay đổi tốc độ làm mới dựa trên nội dung được hiển thị trên màn hình. Nó sẽ giảm xuống 60Hz khi đọc văn bản và tăng lên 120Hz khi xem phin hoặc chơi game. Tính năng này khá hay nếu như bạn có PC được hỗ trợ và bạn có thể nhanh chóng nhận được tốc độ làm mới động trong Windows 11.
2. Yêu cầu tối thiểu về Tốc độ làm mới động trong Windows 11
Tốc độ làm mới động là một tính năng không có sẵn cho tất cả mọi người sử dụng Windows 11. Nó có một số yêu cầu cụ thể phù hợp thì chỉ bạn mới có thể kích hoạt nó. Yêu cầu đầu tiên và quan trọng nhất là Màn hình laptop phải có tốc độ làm mới ít nhất là 120Hz. Trên hết, Màn hình phải hỗ trợ Variable Refresh Rate (VRR).
Nó cũng yêu cầu Windows Graphics Driver (wddm) 3.0 mới nhất. Nếu bạn cho rằng laptop của mình phù hợp với tất cả các yêu cầu này thì hãy làm theo các bước dưới đây. Nếu không, bạn nên ngừng tìm cách kích hoạt Tốc độ làm mới động trong Windows 11.
3. Kích hoạt Dynamic Refresh Rate trong Windows 11
Bây giờ khi bạn đã có ý tưởng ngắn gọn về Tốc độ làm mới động và các yêu cầu cần thiết cho nó. Hãy hiểu cách bạn có thể kích hoạt nó trên PC chạy Windows 11 của mình. Thực hiện theo các bước bên dưới để bật Tốc độ làm mới động trong Windows 11.
1 . Nhấn phím Windows + I để mở ứng dụng settings trên PC. Bạn cũng có thể mở cài đặt bằng cách tìm kiếm nó hoặc từ Start Menu.

2 . Sau khi mở ứng dụng Cài đặt, chạm vào System ở bên trái màn hình. Trong Hệ thống, cài đặt, nhấn vào Cài đặt Display từ phía bên phải.

3 . Trong cài đặt Display, cuộn xuống Related settings . Trong Cài đặt liên quan, bạn sẽ tìm thấy tùy chọn có tên Advanced Display. Nhấn vào nó để mở rộng.

4. Trong phần Cài đặt Advanced display, kéo xuống phần hiển thị thông tin. Tại đây bạn sẽ tìm thấy tất cả thông tin về Display. Tìm tùy chọn Chọn tốc độ làm mới tại đây. Nó sẽ hiển thị tốc độ làm mới hiện tại của màn hình của bạn.

5 . Nhấn vào biểu tượng menu thả xuống bên cạnh và danh sách tất cả các tốc độ làm mới có sẵn cho màn hình. Chọn tốc độ làm mới có gắn tab Dynamic. Nó sẽ giống như Dynamic (60Hz hoặc 120Hz).

Hệ thống sẽ kích hoạt thành công Tốc độ làm mới động trên PC chạy Windows 11. Bạn sẽ bắt đầu nhận thấy sự khác biệt khi sử dụng PC của mình. Trong trường hợp nếu bạn quyết định tắt tốc độ làm mới động, hãy làm theo các bước được đề cập ở trên và thay vì chọn Tốc độ làm mới động, hãy đặt tốc độ làm mới cố định. Bạn có thể chọn cụ thể 60Hz hoặc 120Hz và Tốc độ làm mới động sẽ bị tắt trên PC .
Lưu ý : Nếu bạn không thấy bất kỳ tốc độ làm mới nào với tab Dynamic trong cài đặt hiển thị nâng cao. Đảm bảo màn hình laptop đáp ứng tất cả các yêu cầu hỗ trợ Tốc độ làm mới động. Màn hình phải có tốc độ làm mới ít nhất là 120Hz và hỗ trợ VRR (Tốc độ làm mới có thể thay đổi). Windows Graphics Driver (wddm) 3.0 mới nhất cũng cần có sẵn trên Hệ thống.
Ngay cả khi bạn đáp ứng tất cả các yêu cầu này nhưng bạn vẫn không thấy tốc độ làm mới động thì cũng không có gì phải lo lắng. Microsoft đã kích hoạt tính năng Tốc độ làm mới động trên một số Màn hình. Công ty vẫn đang làm việc với các nhà sản xuất Màn hình để kích hoạt tính năng này trên mọi laptop được hỗ trợ. Bạn có thể mong đợi tính năng này sẽ khả dụng thông qua bản cập nhật phần mềm trong tương lai.
4. Câu hỏi thường gặp
a. Tốc độ làm mới động là gì?
Tốc độ làm mới động là công nghệ làm mới màn hình trong đó tốc độ làm mới của màn hình thay đổi dựa trên nội dung hiển thị trên màn hình. Sau khi được bật, tốc độ làm mới động sẽ tự động giảm hoặc tăng tốc độ làm mới của màn hình bằng cách phân tích những gì bạn đang làm. Nếu bạn đang đọc văn bản trên màn hình, tốc độ làm mới sẽ giảm xuống 60Hz và khi bạn bắt đầu xem video hoặc chơi game, tốc độ làm mới sẽ tăng lên 120Hz.
b. Làm sao để thay đổi tốc độ làm mới trong Windows 11?
Bạn có thể thay đổi tốc độ làm mới trong Windows 11 ngay từ cài đặt Windows. Microsoft đã thêm tùy chọn ngay giữa cài đặt Hiển thị để thay đổi nhanh chóng.
5. Kết luận
Tốc độ làm mới động là một bổ sung hay cho Windows 11. Giờ đây, người dùng Windows cũng sẽ được tận hưởng tốc độ làm mới thay đổi trên PC của họ. Nếu Hệ thống đáp ứng tất cả các yêu cầu về hỗ trợ DRR, hãy làm theo các bước được đề cập ở trên trong bài viết để kích hoạt nó trên PC chạy Windows 11.




