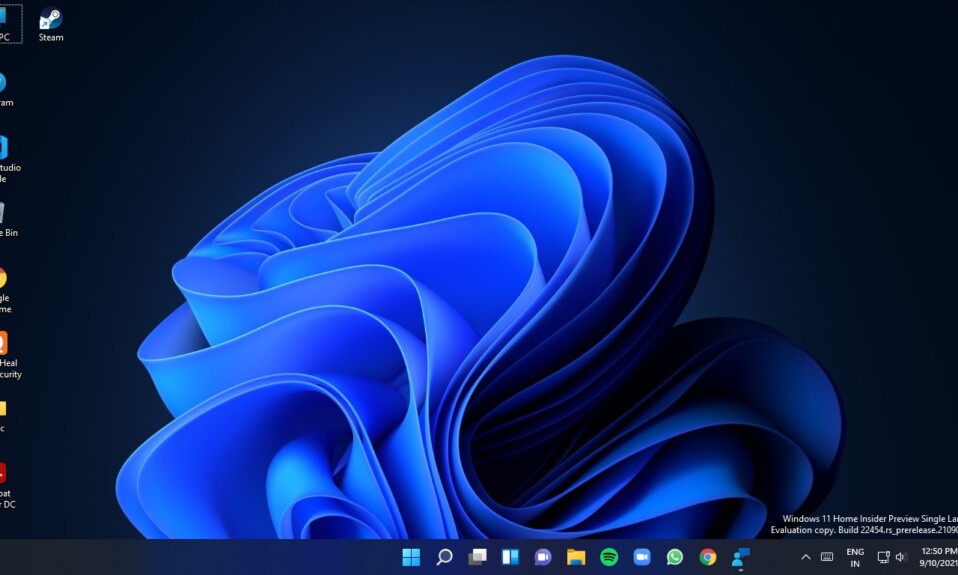
Microsoft đã công bố phiên bản tiếp theo của hệ điều hành Windows đó là Windows 11 vào đầu tháng 6 này. Sau sự kiện được công bố, Microsoft đã phát hành bản xem trước của Windows 11 cho Windows Insider Members. Người dùng trên toàn thế giới đã cài đặt Windows 11 mới đã được công bố trên PC và bạn cũng là một trong số người dùng cài đặt. Ngay khi PC khởi động sau khi cài đặt Windows 11 điều đầu tiên mà bạn nhận thấy được đó là Start Menu và thanh Taksbar
Tất nhiên là cả Start Menu và Taskbar đều được đặt ở Trung tâm và bạn đã sử dụng Windows trên PC trong nhiều năm thì có thể đã quen với việc các thanh Taskbar nằm ở bên trái và phải làm quen với cách căn lề ở giữa Taskbar mới. Microsoft đã đưa ra những tùy chọn thay đổi Taskbar để điều chỉnh sang trái phải hay ở giữa trong Windows 11. Hãy cùng Tekzone tìm hiểu về Cách chỉnh vị trí Taskbar sang trái hay phải trên Windows 11 ngay bài viết này nhé!
I. Chỉnh vị trí icon Taskbar trong Windows 11
Microsoft đã tích hợp cài đặt căn chỉnh Taskbar ngay vào ứng dụng cài đặt tích hợp. Bạn có thể dễ dàng thay đổi căn chỉnh bằng cách thực hiện một vài cú nhấp chuột trong cài đặt. Bạn cũng có thể thay đổi điều chỉnh Taskbar bằng cách chỉnh sửa Khóa bằng Registry Editor. Hãy làm theo bất kỳ cách nào và nó sẽ có hiệu quả với bạn.
1. Từ Cài đặt
Cài đặt Taskbar có sẵn trong cài đặt Cá nhân hóa. Microsoft chỉ cho phép thực hiện thay đổi trong cài đặt Cá nhân hóa khi Windows 11 được kích hoạt. Bạn sẽ phải nhập khóa Windows 11 hợp lệ để kích hoạt PC của mình và sau đó chỉ cài đặt Cá nhân hóa mới phù hợp với bạn.
Giả sử bạn không có Khóa Windows 11. Cách thứ hai được đề cập bên dưới trong bài viết này liên quan đến Registry Editor sẽ phù hợp với bạn. Hiện tại, bạn có thể làm theo các bước dưới đây nếu Windows 11 được kích hoạt trên PC .
1 . Khởi chạy Cài đặt trên máy tính chạy Windows 11 . Bạn có thể nhấn phím Windows + I để mở ứng dụng Cài đặt ngay lập tức. Ngoài ra, bạn có thể tìm kiếm nó từ thanh tìm kiếm.
2 . Trong ứng dụng cài đặt, chạm vào Personalization từ phía bên trái.
3 . Trong phần Cá nhân hóa, Cuộn xuống Taskbar và nhấn vào nó. Ngoài ra, nhấp chuột phải vào khoảng trống trên Taskbar. Bạn sẽ nhận được tùy chọn cài đặt Taskbar; chạm vào nó để mở cài đặt Taskbar trực tiếp.

4 . Trong cài đặt Taskbar, bạn sẽ tìm thấy Taskbar behaviors; chạm vào mũi tên thả xuống ở bên phải để mở rộng nó.

5 . Tùy chọn đầu tiên trong phần Taskbar behaviors sẽ là Taskbar alignment. Theo mặc định, nó sẽ hiển thị dưới dạng Center. Nhấn vào biểu tượng mũi tên xuống bên cạnh. Bây giờ bạn sẽ thấy hai tùy chọn Left và Center. Chọn Taskbar được căn trái sang trái.

Khi bạn làm theo các bước trên, Taskbar sẽ được căn trái trên PC chạy Windows 11.
2. Sử dụng Registry Editor
Như đã đề cập trước đó, cách trên sẽ không hoạt động nếu Windows 11 không được kích hoạt trên PC . Trong tình huống đó, mình sẽ sử dụng ứng dụng Registry Editor để thay đổi căn chỉnh Taskbar trong Windows 11.
1. Chạm vào Thanh tìm kiếm bên cạnh Start Menu và nhập Registry Editor. Trong phần Best match, bạn sẽ thấy ứng dụng Register Editor. Mở nó ra.

2. Trong ứng dụng Registry Editor, bạn sẽ tìm thấy nhiều thư mục ở bên trái màn hình. Điều hướng đến thư mục này Computer\HKEY_CURRENT_USER\Software\Microsoft\Windows\CurrentVersion\Explorer\Advanced.
Bạn cũng có thể sao chép đường dẫn này và dán nó vào thanh địa chỉ phía trên cửa sổ soạn thảo Windows Registry.

3 . Khi bạn đã ở trong thư mục Advanced Key, hãy nhấp chuột phải vào nó. Một menu bật lên sẽ xuất hiện với các tùy chọn khác nhau. Trong số các tùy chọn đó, hãy nhấn vào Mới rồi nhấn vào DWORD (32-bit) Value. Bạn phải tạo DWORD (32-bit) Value mới trong thư mục Khóa nâng cao.

4 . Đặt tên DWORD value này là TaskbarAl .
5 . Nhấp đúp chuột vào nó để mở TaskbarAI và đặt dữ liệu giá trị của nó thành 0 và nhấp vào OK để lưu các thay đổi.

Taskbar sẽ được căn chỉnh sang Trái ngay khi bạn lưu các thay đổi. Trong trường hợp bạn muốn thay đổi căn chỉnh lại Taskbar về Center. Thực hiện theo các bước ở trên, nhấp đúp chuột vào “TaskbarAl” và nhập 1 vào Value data. Value data FYI 0 dành cho căn chỉnh bên trái và Value data 1 dành cho căn chỉnh giữa.
II. Câu hỏi thường gặp
1. Làm sao để chỉnh vị trí icon Taskbar sang bên trái?
Bạn có thể di chuyển Taskbar sang trái trong Windows 11 ngay từ ứng dụng cài đặt. Microsoft đã cung cấp tùy chọn thay đổi Taskbar để điều chỉnh sáng trái trong ứng dụng cài đặt. Bạn phải làm theo các bước được cung cấp ở trên trong bài viết này và bạn sẽ di chuyển Taskbar sang bên trái.
2. Làm sao để chỉnh vị trí Taskbar trong Windows 11?
Bạn có thể dễ dàng thay đổi vị trí Taskbar trong Windows 11 từ ứng dụng cài đặt. Có một tùy chọn có tên là Căn chỉnh Taskbar. Sau khi mở ứng dụng cài đặt, bạn có thể tìm kiếm ứng dụng đó hoặc làm theo các bước được cung cấp ở trên.
III. Kết luận
Microsoft đã áp dụng cách tiếp cận Centered trong Windows 11 tương tự như macOS. Đó là một khởi đầu hay cho người dùng thế hệ mới sử dụng smartphone. Nhưng những người sử dụng Windows lâu năm và đã quen với việc căn trái Taskbar sẽ khó thích ứng với việc canh giữa Taskbar. Người dùng Windows đang chỉ trích Microsoft vì đã chuyển Taskbar về Trung tâm. Microsoft đã biết điều đó và đó là lý do tại sao công ty đã thêm một tùy chọn trong ứng dụng cài đặt để thay đổi cách căn chỉnh Taskbar.




