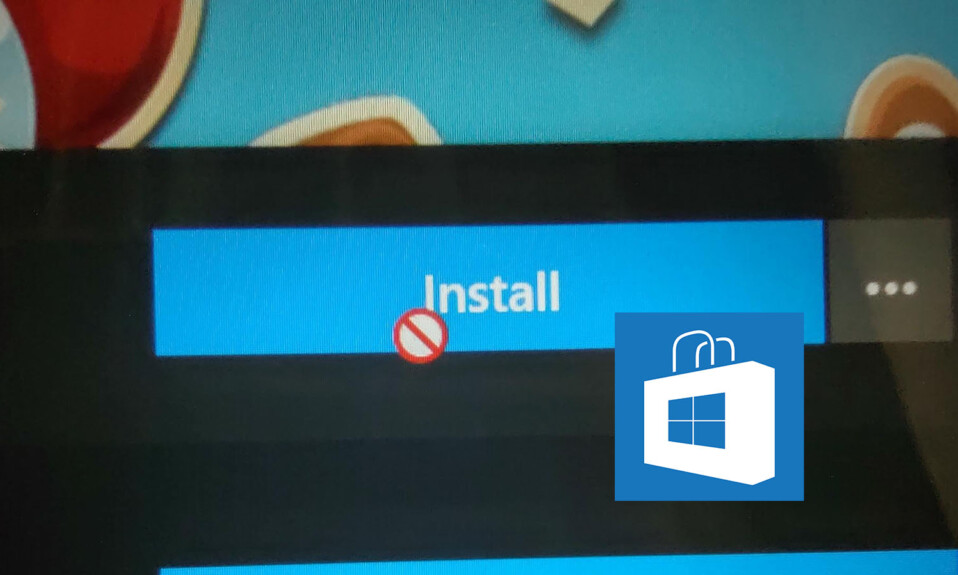
Windows 11 đi kèm với Microsoft Store cải tiến được tích hợp với Amazon App Store. Giờ đây, nó cho phép bạn tải xuống các ứng dụng mới như OBS Studio, WinZip, VLC,… Microsoft Store hiện lưu trữ các ứng dụng không có trên nền tảng trước đó.
Mọi thứ hoạt động hoàn hảo cho đến khi nhiều người dùng bắt đầu gặp phải lỗi với Microsoft Store. Nhiều người dùng báo cáo rằng Microsoft Store của họ không hoạt động bình thường trên Windows 11. Người dùng cho biết ứng dụng Microsoft Store của họ không mở hoặc gặp lỗi khi họ cố mở nó.
Điều này có thể gây ra sự khó chịu, đặc biệt khi bạn muốn tải xuống một ứng dụng và Microsoft Store không hoạt động. Nhưng cũng có một số cách giải quyết để giải quyết vấn đề này. Trong bài viết này, Tekzone sẽ giới thiệu cho bạn một số cách khắc phục lỗi Microsoft Store không hoạt động trên Windows 11.
I. Sửa lỗi không mở, cài được app trong Microsoft Store trên Windows 11
Có rất nhiều nguyên nhân khác nhau gây ra lỗi với Microsoft Store. Một trong những nguyên nhân phổ biến nhất là do sử dụng phiên bản Windows 11 và Microsoft Store đã lỗi thời. Các nguyên nhân phổ biến khác khiến ứng dụng Microsoft Store hoạt động sai bao gồm lỗi kết nối.
Bạn có thể thử các cách được đề cập dưới đây để khắc phục lỗi Microsoft Store không hoạt động trên Windows 11.
1. Kiểm tra ngày giờ hệ thống
Đôi khi Microsoft Store ngừng hoạt động do hệ thống sai ngày giờ. Bạn phải đảm bảo rằng ngày và giờ trên máy tính là chính xác. Bạn có thể làm theo các bước đã cho để kiểm tra và đặt ngày giờ chính xác.
1. Kéo mũi tên đến phần Time & Date ở khu vực dưới cùng bên phải màn hình .

2. Nhấp chuột phải vào Time & Date section và nhấp vào tùy chọn Adjust Time and Date option.

3. Bây giờ, hãy nhấp vào tùy chọn Sync now.

4. Bạn cũng có thể turn off nút chuyển đổi Set time automatically để đặt thời gian theo cách thủ công. Chỉ làm điều này nếu bước trước đó không hiệu quả với bạn.

5. Restart PC và mở lại Microsoft Store để xem nó có hoạt động tốt không.
2. Kiểm tra vị trí thiết bị
Một trong những nguyên nhân phổ biến gây ra lỗi trên Microsoft Store là vị trí không chính xác. Có thể vị trí thiết bị hiện được đặt ở khu vực khác. Bạn cần sửa đổi vị trí thiết bị của mình và thêm vị trí hiện tại.
Điều này có thể khắc phục lỗi Microsoft Store không hoạt động trên Windows 11. Hãy làm theo các bước đã cho để kiểm tra lại và thay đổi vị trí .
1. Nhấn Win + I để mở Settings.
2. Nhấp vào Time & language ở thanh bên trái.

3. Bây giờ, hãy nhấp vào Language & region.

4. Đi tới phần Region và chọn khu vực hiện tại từ menu thả xuống.

5. Restart PC và thử mở Microsoft Store.
3. Đăng nhập bằng tài khoản Microsoft
Đôi khi mình sử dụng PC của mình ở chế độ Khách thay vì Tài khoản Microsoft. Không sử dụng Windows bằng Tài khoản Microsoft là một lý do khác cho vấn đề này. Microsoft Store không cho phép bạn tải xuống ứng dụng và nội dung khác mà không cần đăng nhập bằng tài khoản Microsoft của mình. Vì vậy, bạn đang phải đối mặt với vấn đề này. Để giải quyết vấn đề này, bạn phải đảm bảo rằng bạn đã đăng nhập bằng Tài khoản Microsoft của mình.
1. Để kiểm tra điều này, nhấn Win + I để mở Settings
2. Sau đó, nhấp vào Profile ở phía trên bên trái màn hình. Bây giờ, bạn có thể thấy tài khoản Microsoft mà bạn đã sử dụng để đăng nhập vào Windows của mình.

3. Bạn có thể thấy điều tương tự trong hình ảnh được đề cập bên dưới. Giả sử bạn đăng nhập với tư cách Khách, khi đó bạn cần tạo tài khoản Microsoft mới và đăng nhập bằng tài khoản đó.
4. Mở Microsoft Store và nhấp vào Profile icon trên thanh menu trên cùng. Bây giờ bạn sẽ thấy một cửa sổ bật lên nhỏ hiển thị tài khoản Outlook mà bạn đã sử dụng để đăng nhập.
5. Nếu bạn thấy rằng mình đã đăng nhập bằng tài khoản Microsoft Outlook. Hoạc bạn chưa có tài khoản thì hãy tạo và đăng nhập bằng tài khoản Microsoft Outlook.
4. Đặt lại bộ đệm Microsoft Store
Giống như các ứng dụng khác, ứng dụng Microsoft Store cũng sử dụng bộ đệm để chạy và thực hiện các tác vụ một cách mượt mà. Tuy nhiên, đôi khi bộ đệm được lưu trữ gây ra lỗi. Trong trường hợp đó, bạn có thể thử xóa bộ đệm ứng dụng Microsoft Store của mình. Bạn có thể dễ dàng xóa bộ đệm bằng cách thực hiện lệnh trong Command Prompt. Làm theo các bước để xóa bộ nhớ đệm.
1. Nhấn Win + R để mở Run .
2. Nhập wsreset vào trường Open và đừng vội nhấn Enter .

3. Bây giờ, nhấn Ctrl + Shift và nhấn phím Enter để mở Command Prompt với quyền Administrator
4. Bây giờ, một cửa sổ CMD sẽ mở ra. Sau vài giây, Microsoft Store sẽ tự động mở.
5. Mở ứng dụng Microsoft Store và thử tải xuống một vài ứng dụng để kiểm tra xem nó có hoạt động tốt không. Bây giờ bạn sẽ thấy rằng vấn đề đã được giải quyết.

5. Sửa chữa ứng dụng Microsoft Store
Một trong những cách tốt nhất để khắc phục lỗi Microsoft Store không hoạt động trên Windows 11 là sửa chữa ứng dụng Microsoft Store. Bạn có thể dễ dàng sửa chữa ứng dụng Microsoft Store từ Cài đặt Windows của mình. Thực hiện theo các bước được đề cập dưới đây để sửa chữa ứng dụng Microsoft Store.
1. Nhấn Win + I để mở Settings.
2. Đi tới phần Apps từ thanh bên trái.

3. Nhấp vào Installed Apps.

4. Sau đó, tìm kiếm Microsoft Store trong Search Bar .

5. Bây giờ, hãy nhấp vào Ba dấu chấm (…) rồi nhấp vào Advanced options.

6. Cuộn xuống và nhấp vào nút Repair trong phần Reset

7. Sau khi sửa xong, hãy thử mở lại Microsoft Store và cài đặt một số ứng dụng. Nếu vẫn không được, hãy nhấp vào tùy chọn Reset bên dưới tùy chọn Repair để đặt lại dữ liệu ứng dụng.

6. Cài đặt lại ứng dụng Microsoft Store
Nếu Microsoft Store vẫn không hoạt động sau khi sửa chữa và cài đặt lại, bạn có thể gỡ cài đặt ứng dụng và cài đặt lại nó. Tuy nhiên, bạn không thể gỡ cài đặt ứng dụng Microsoft Store như các ứng dụng tiêu chuẩn khác.
Bạn cần làm theo một loạt các bước khác để gỡ cài đặt và cài đặt lại ứng dụng Microsoft Store. Bạn có thể làm theo quy trình nhất định để cài đặt lại ứng dụng Microsoft Store.
1. Nhấn phím Win và nhập Windows Powershell vào đó.

2. Nhấp vào Run as Administrator.

3. Sao chép và dán lệnh đã cho trong Powershell để gỡ cài đặt ứng dụng Microsoft Store:
Get-AppxPackage *windowsstore* | Remove-AppxPackage
4. Sau khi cài đặt ứng dụng Microsoft Store, hãy thực thi lệnh đã cho trong cùng cửa sổ Powershell để cài đặt lại ứng dụng Microsoft Store:
Get-AppXPackage *WindowsStore* -AllUsers | Foreach {Add-AppxPackage -DisableDevelopmentMode -Register "$($_.InstallLocation)\AppXManifest.xml"}
5. Restart PC và kiểm tra xem Microsoft Store có hoạt động hoàn hảo không. Ngoài ra, hãy thử tải xuống một ứng dụng để kiểm tra xem tính năng tải xuống có hoạt động hoàn hảo không.

7. Kiểm tra lỗi kết nối
Có thể có lỗi với kết nối và nó đang tạo ra lỗi. Bạn nên kiểm tra xem hệ thống có được kết nối với kết nối Internet đang hoạt động hay không. Bạn có thể sử dụng công cụ Network troubleshooter để quét các lỗi với mạng của mình.
Trước đó, bạn cũng có thể thử nghỉ ngơi và khởi động lại modem và router không dây. Làm theo các bước để sử dụng công cụ Network troubleshooter nhằm kiểm tra các lỗi liên quan đến kết nối.
1. Nhấn Win + I để mở Settings.
2. Nhấp vào Troubleshoot để mở cài đặt khắc phục lỗi.

3. Sau đó, nhấp vào Other Troubleshooters.

4 . Bây giờ, hãy nhấp vào nút Run bên cạnh Network Adaptor.

5. Sau đó, chọn All Network Adaptors.

6. Windows sẽ bắt đầu quét tất cả các adapter mạng và hiển thị tất cả các vấn đề trong cửa sổ kết quả.

8. Chạy SFC Scan để sửa lỗi
SFC Scan cho phép bạn quét tất cả các file hệ thống và thay thế các file bị hỏng bằng các bản sao đã được lưu trong bộ nhớ đệm. Các file này thường được lưu trữ trong Folder nén tại %WinDir%\System32\dllcache.
Tương tự, bạn có thể sử dụng SFC Command để tìm các file bị hỏng từ Microsoft Store và thay thế chúng bằng phiên bản đã lưu trong bộ nhớ đệm hoặc phiên bản trước đó. Cuối cùng, điều này có thể khắc phục lỗi Microsoft Store Không hoạt động trên Windows 11. Bạn có thể kiểm tra các bước để chạy quét SFC.
1. Nhấn phím Win và tìm kiếm CMD.

2. Nhấp vào tùy chọn Run as Administrator để mở CMD với quyền administrator.

3. Sao chép và dán lệnh được đề cập trong CMD và nhấn phím Enter:
sfc /scannow
4. Sau khi thực hiện lệnh, hãy đóng tất cả các ứng dụng đang chạy và Restart PC .
9. Chạy Trình khắc phục lỗi ứng dụng Windows Store
Bạn cũng có thể sử dụng công cụ Trình khắc phục lỗi ứng dụng Windows Store để khắc phục lỗi với ứng dụng Microsoft Store của mình. Thực hiện theo các bước bên dưới để chạy công cụ Trình khắc phục lỗi ứng dụng Windows Store.
1. Nhấn Win + I để mở Settings.
2. Nhấp vào Troubleshoot để mở cài đặt khắc phục lỗi.

3. Sau đó, nhấp vào Other troubleshooters.

4. Cuộn xuống và tìm Windows Store Apps.

5. Bây giờ, hãy nhấp vào nút Run bên cạnh Windows Store Apps.

10. Kiểm tra cài đặt DNS và proxy
Có khả năng Ứng dụng Microsoft Store không mở do cài đặt DNS và proxy bị lỗi. Bạn cần kiểm tra xem cài đặt DNS và proxy có chính xác không. Bạn có thể làm theo các bước đã cho để kiểm tra điều này trên PC chạy Windows 11 của mình.
1. Nhấn Win + I để mở Settings.
2. Đi tới Network & Internet Settings từ thanh bên trái.

3. Bây giờ, hãy mở cài đặt WiFi nếu bạn đã kết nối với WiFi.

4. Nhấp vào Wi-Fi network.

5. Cuộn xuống, tìm kiếm tùy chọn Server Assignment DNS và đảm bảo nó được đặt thành Automatic (DHCP).

6. Nếu nó không được đặt thành tùy chọn được đề cập, hãy nhấp vào nút Edit và chọnAutomatic (DHCP) từ trình đơn thả xuống.
7. Bây giờ, hãy quay lại phần Network and Internet và nhấp vào tùy chọn Proxy .

8. Trong cài đặt Proxy , hãy đảm bảo rằng nút chuyển đổi Automatically detect settings và nút turned on và Use a proxy server đã tắt.

9. Restart PC và kiểm tra xem lỗi đã được khắc phục chưa.
11. Cập nhật Windows lên phiên bản mới nhất
Cập nhật Windows 11 lên phiên bản mới nhất cũng có thể khắc phục lỗi Microsoft Store Not Working này. Đi tới Windows Update Settings và cài đặt các bản cập nhật đang chờ xử lý. Nếu nó không hiển thị bất kỳ bản cập nhật đang chờ xử lý nào, hãy kiểm tra các bản cập nhật mới bằng cách nhấp vào nút Check for Updates.
Bây giờ Windows sẽ bắt đầu tìm kiếm các bản cập nhật mới và bạn sẽ sớm thấy các bản cập nhật mới trên màn hình của mình. Sau khi bạn cập nhật PC chạy Windows 11, hãy mở lại ứng dụng Microsoft Store và kiểm tra xem lỗi đã biến mất chưa.
12. Vô hiệu hóa User Account Control (UAC)
Windows User Account Control là một tính năng bảo mật quan trọng trong Windows. Bạn có thể nhận thấy rằng các ứng dụng sẽ yêu cầu quyền khi bạn cài đặt chúng. Nó yêu cầu quyền cung cấp quyền quản trị cho ứng dụng để thực hiện các thay đổi đối với hệ thống .
User Account Control cho phép bạn kiểm soát xem hệ thống có nên xin phép hay không. Bằng cách vô hiệu hóa UAC, tất cả các ứng dụng sẽ có được quyền Administrator mà không cần yêu cầu. Tính năng này cũng có thể gây ra lỗi mà bạn đang gặp phải với Microsoft Store. Vì vậy, tốt hơn hết là vô hiệu hóa nó. Dưới đây là các bước để tắt Kiểm soát tài khoản người dùng.
1. Nhấn Win và gõ UAC.

2. Nhấp vào Change User Account Control settings để mở User Account Control.
3. Bây giờ, hãy kéo thanh trượt đến Never Notify như được đề cập bên dưới.

4. Sau đó, nhấp vào OK để lưu tất cả cài đặt.
5. Bây giờ, Reboot PC và chạy lại Microsoft Store.
II. Câu hỏi thường gặp
1. Làm sao để khắc phục lỗi của Microsoft Store?
Microsoft Store hiển thị hộp thoại Try That Again là một lỗi phổ biến và bạn có thể khắc phục lỗi này bằng cách đặt lại ứng dụng Microsoft Store của mình. Đi tới Windows Settings và chuyển đến phần App & Features . Trong phần App & Features, tìm ứng dụng Microsoft Store và nhấp vào Ba dấu chấm (…). Bây giờ, hãy nhấp vào Advanced options, cuộn xuống và nhấp vào Reset. Sau khi thực hiện các bước này, hãy mở Microsoft Store để xem lỗi đã được khắc phục chưa.
2. Tại sao Microsoft Store không hoạt động trên Windows 11?
Có thể có một số nguyên nhân dẫn đến việc khắc phục lỗi Microsoft Store không hoạt động trên Windows 11. Ví dụ: đó có thể là lỗi với chính ứng dụng hoặc máy tính. Bạn cần thử nhiều cách khác nhau để khắc phục và giải quyết vấn đề này.
3. Windows 11 có Microsoft Store không?
Có, Windows 11 có Microsoft Store mới được tích hợp với Amazon App Store. Bạn cũng có thể sử dụng Microsoft Store để tải xuống các ứng dụng yêu thích của mình trên PC chạy Windows 11. Theo Microsoft thì nó cũng sẽ sớm có sẵn cho người dùng Windows 10.
4. Làm sao để cập nhật Microsoft Store trên Windows 11?
Để cập nhật ứng dụng Microsoft Store, hãy mở Microsoft Store trên PC chạy Windows 11 và đi tới phần Library từ thanh bên trái. Nhấp vào nút Get Update để kiểm tra các bản cập nhật ứng dụng Microsoft Store mới. Nếu bạn thấy bất kỳ bản cập nhật mới nào, hãy nhấp vào nút Download để cập nhật ứng dụng Microsoft Store lên phiên bản mới nhất.
III. Kết Luận
Vì vậy, đây là cách khắc phục lỗi Microsoft Store không hoạt động trên Windows 11. Những cách nêu trên có thể giúp bạn giải quyết vấn đề nếu bạn thực hiện đúng. Nhiều người dùng gặp phải vấn đề này và tất cả đều báo cáo các nguyên nhân khác nhau của vấn đề này.
Mục lục
- I. Sửa lỗi không mở, cài được app trong Microsoft Store trên Windows 11
- 1. Kiểm tra ngày giờ hệ thống
- 2. Kiểm tra vị trí thiết bị
- 3. Đăng nhập bằng tài khoản Microsoft
- 4. Đặt lại bộ đệm Microsoft Store
- 5. Sửa chữa ứng dụng Microsoft Store
- 6. Cài đặt lại ứng dụng Microsoft Store
- 7. Kiểm tra lỗi kết nối
- 8. Chạy SFC Scan để sửa lỗi
- 9. Chạy Trình khắc phục lỗi ứng dụng Windows Store
- 10. Kiểm tra cài đặt DNS và proxy
- 11. Cập nhật Windows lên phiên bản mới nhất
- 12. Vô hiệu hóa User Account Control (UAC)
- II. Câu hỏi thường gặp
- III. Kết Luận




