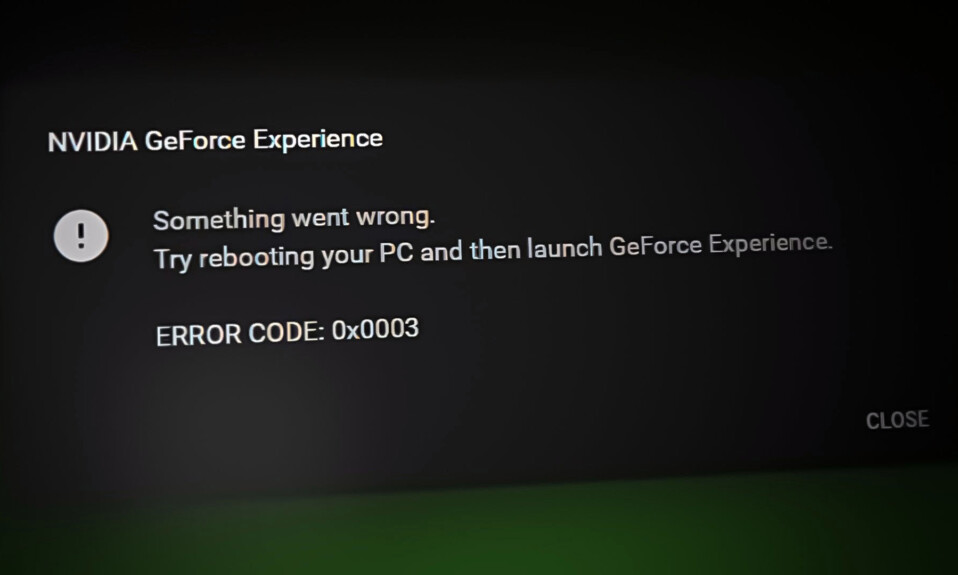
NVIDIA GeForce Experience là một ứng dụng đồng hành thiết yếu với NVIDIA và giúp card đồ họa mang lại trải nghiệm chơi game đỉnh cao. Nó cũng cho phép bạn thực hiện một số chức năng khác như: chụp màn hình, ghi màn hình,… Nhiều người dùng gần đây đã bắt đầu gặp phải lỗi với GeForce Experience và không thể thực hiện các hành động cụ thể. Một số người dùng đã báo cáo rằng ứng dụng liên tục gặp lỗi khi họ cố gắng sử dụng một tính năng được liên kết với GeForce Experience và nó bắt đầu hiển thị lỗi Code 0x0003.
Tuy nhiên, Người dùng khá thất vọng vì họ không thể thực hiện một số tác vụ thiết yếu do điều này. Nhưng cũng có một số cách giải quyết có thể khắc phục được lỗi và bài viết này cũng đề cập đến vấn đề này. Hãy cùng Tekzone tìm hiểu về cách sửa lỗi code 0x0003 trong NVDIA GeForce Experience ngay trong bài viết dưới đây nhé!
I. Điều gì gây ra lỗi 0x0003 trong NVIDIA Experience?
Nhiều người dùng đã báo cáo vấn đề trên diễn đàn NVIDIA và mỗi người dùng nêu một nguyên nhân khác nhau của vấn đề. Sau khi đọc tất cả các chủ đề rằng vấn đề không phải do bất kỳ hành động hoặc lý do cụ thể nào gây ra. Có thể có nhiều nghi phạm khác nhau để tạo ra vấn đề. Dưới đây là một số lý do phổ biến gây ra lỗi 0x0003 trong NVIDIA Experience,
- NVIDIA Telemetry không được phép tương tác với Desktop
- Dịch vụ NVIDIA bắt buộc không chạy
- Driver NVIDIA bị hỏng
- Adapter mạng lỗi thời hoặc bị trục trặc
- Lỗi với ứng dụng Trải nghiệm NVIDIA GeForce
- Đang chờ cập nhật Windows
Đây là một số lý do phổ biến nhất đằng sau lỗi 0x0003 trong GeForce Experience
II. Sửa lỗi code 0x0003 trong GeForce Experience
Có một số cách giải quyết để Sửa lỗi code 0x0003 trong GeForce Experience . Với hơn 13 cách sửa lỗi đang hoạt động để giúp bạn có thể sửa lỗi một cách nhanh nhất.
1. Buộc khởi động lại tất cả các dịch vụ của NVIDIA
Đôi khi một số dịch vụ không hoạt động hoặc ngừng hoạt động bình thường. Có thể các dịch vụ NVIDIA trên hệ thống không hoạt động và gây ra lỗi. Nhiều người dùng bị ảnh hưởng rằng việc khởi động lại tất cả các dịch vụ NVIDIA đã khắc phục được lỗi cho họ. Do đó, cách khắc phục đầu tiên là khởi động lại tất cả các dịch vụ NVIDIA. Bạn có thể làm theo các bước để khởi động lại tất cả các dịch vụ NVIDIA.
1. Nhấn phím Windows + R để mở chương trình Run .
2. Nhập services.msc vào hộp văn bản để mở cửa sổ Services.

3. Tìm các dịch vụ được đề cập trong cửa sổ Services.
- NVIDIA Display Service
- NVIDIA Local System Container
- NVIDIA Network Service Container

4. Right-click vào bất kỳ NVIDIA service và chọn Restart từ các tùy chọn.

5. Thực hiện các bước tương tự với các dịch vụ NVIDIA khác.
Bạn có thể thử thực hiện hành động tương tự đã dẫn đến lỗi này.
2. Cho phép Dịch vụ NVIDIA Telemetry tương tác với Desktop
Dịch vụ NVIDIA Telemetry đóng một vai trò quan trọng trong hoạt động hoàn hảo của GeForce Experience. Nó chịu trách nhiệm thu thập và chia sẻ thông tin quan trọng với NVIDIA. Nhiều người dùng gặp phải vấn đề này do dịch vụ NVIDIA Telemetry đã chấm dứt.
Dịch vụ NVIDIA Telemetry không được phép tương tác với Desktop và chia sẻ dữ liệu với NVIDIA. Việc kích hoạt dịch vụ NVIDIA Telemetry đã khắc phục được lỗi cho họ. Bạn cũng cần đảm bảo rằng dịch vụ có thể tương tác với Desktop. Làm theo các bước để kiểm tra hoặc kích hoạt dịch vụ NVIDIA Telemetry.
1. Nhấn phím Win + R.
2. Nhập services.msc để mở cửa sổ Services và tìm kiếm các dịch vụ NVIDIA.

3. Nhấn đúp chuột vào bất kỳ NVIDIA Service để mở Properties .
4. Đi tới tab Log On từ cửa sổ Properties .

5. Đảm bảo rằng hộp kiểm bên dưới Local System Account được ticked. Nếu không, hãy tick the checkbox để cho phép dịch vụ NVIDIA Telemetry tương tác với máy tính để bàn.

6. Nhấp vào nút Apply.

7. Đóng cửa sổ bằng cách nhấp vào nút OK .
8. Thực hiện theo các bước tương tự với các Dịch vụ NVIDIA khác.
3. Dừng tất cả các tác vụ GeForce và khởi chạy lại Geforce Experience
Nếu không có phương pháp nào nêu trên hoạt động, bạn có thể thử khắc phục lỗi tất cả các tác vụ và dịch vụ của GeForce. Trước tiên, hãy đóng hoàn toàn GeForce Experience khỏi Task Manager, sau đó dừng tất cả các dịch vụ NVIDIA GeForce. Thực hiện theo các bước đơn giản dưới đây để làm tương tự.
1. Nhấn phím Windows .
2. Gõ Task Manager vào Search Bar.

3. Nhấp vào Task Manager để chạy nó.
4. Tìm kiếm GeForce Experience trong phần Apps. Nhấp chuột phải vào nó và chọn End Task nếu bạn thấy nó đang chạy.
5. Tìm kiếm NVIDIA Services trong Task Manager trong phần Background Processes .

6. Nhấp chuột phải vào tác vụ và chọn End Task .

7. Thực hiện bước tương tự với other NVIDIA Services.
8. Cuối cùng, đóng Task Manager và reboot PC .
4. Đặt lại Network Adapters
Network Adapters cũng được biết đến là nguyên nhân gây ra lỗi và một số người dùng cũng đã báo cáo tương tự. Họ cũng nói rằng việc đưa Network Adapters trở lại trạng thái mặc định đã giải quyết được vấn đề. Bạn cũng có thể đặt lại Network Adapters bằng cài đặt lại Winsock. Làm theo các bước để đặt lại Network Adapters trên PC Windows .
1. Nhấn phím Windows + R.
2. Gõ cmd và nhấn Ctrl + Shift + Enter để mở Command Prompt với quyền quản trị.

3. Gõ netsh winock reset vào CMD và nhấn phím Enter .

4. Đợi vài giây để quá trình hoàn tất.
5. Đóng cửa sổ CMD khi bạn thấy thông báo xác nhận: Successfully reset the Winsock Catalog.

6. Sau đó, restart PC và Relaunch the GeForce Experience rồi kiểm tra trạng thái của lỗi.
5. Kiểm tra Windows Updates
Windows thường xuyên phát hành các bản cập nhật mới để sửa các lỗi hiện có và cải thiện hiệu suất cũng như độ ổn định của hệ thống. Có thể Windows đã phát hành cách sửa lỗi trong bản cập nhật mới và bạn chưa cập nhật. Bạn nên kiểm tra các bản cập nhật Windows mới hoặc đang chờ xử lý. Thực hiện theo các bước dưới đây để cập nhật PC Windows .
1. Nhấn phím Windows + I.
2. Đi tới phần Windows Update từ thanh bên.

3. Nhấp vào Check For Updates.

4. Để Windows quét các bản cập nhật mới.
5. Nhấp vào nút Download để tải xuống bản cập nhật mới.
6. Chọn Install now để cài đặt bản cập nhật mới.
6. Cài đặt lai driver card màn hình mới nhất theo cách thủ công
Một trong những thủ phạm phổ biến nhất mà mình phát hiện gây ra lỗi code 0x0003 là driver card màn hình bị hỏng. Một số người dùng đã báo cáo tương tự trên diễn đàn NVIDIA. Đối với họ, lỗi đã được khắc phục bằng cách cài đặt lại driver đồ họa. Thực hiện theo các bước dưới đây để cài đặt driver card màn hình mới nhất theo cách thủ công.
1. Nhấn phím Windows + R để mở chương trình Run .
2. Nhập appwiz.cpl và nhấn phím Enter để mở cửa sổ Programs and Features

3. Tìm kiếm NVIDIA GeForce Experience trong cửa sổ Programs and Features
4. Nhấp chuột phải vào NVIDIA GeForce Experience và chọn Uninstall/Change.

5. Tìm kiếm NVIDIA Graphics Drivers trong cùng một cửa sổ và nhấp chuột phải vào nó.

6. Chọn Uninstall/Change để gỡ cài đặt chương trình.
7. Restart PC .
8. Truy cập Official Website để tải xuống driver chính thức và mới nhất.
9. Trên trang tiếp theo, đặt GPU Model, Series, Windows Version và Language, rồi nhấp vào Search.

10. Nhấp vào nút Download để tải xuống card màn hình mới nhất theo cấu hình PC .

11. Sau khi tải xuống driver card màn hình, hãy cài đặt chúng như cách bạn thường cài đặt các ứng dụng khác.
12. Relaunch GeForce Experience và kiểm tra xem lỗi đã được giải quyết hay chưa.
8. Cài đặt “Clean install“
Nhiều người dùng đề cập rằng lỗi đã biến mất sau khi cài đặt driver card màn hình mới nhất từ đầu. Họ đề nghị xóa tất cả các driver hiện có và cài đặt card màn hình mới nhất từ đầu. Và đó là điều bạn cần làm nếu phương pháp trước đó không khắc phục được lỗi trong trường hợp .
Lưu ý: Trước khi thực hiện bước tiếp theo, bạn phải gỡ cài đặt NVIDIA GeForce Experience và NVIDIA Graphics Drivers . Điều này là do phương pháp cụ thể này yêu cầu bạn phải cài đặt lại cả hai thứ nhưng theo cách khác.
1. Download NVIDIA Drivers cho mỗi GPU Model, Series, Windows Version, và Language rồi nhấp vào Search.
2. Đi tới phần Download trên PC , nhấp chuột phải vào thiết lập và nhấp vào Run as Administrator.

3. Đợi vài giây để quá trình quét tương thích hệ thống hoàn tất.

4. Chọn Custom (Advanced) và nhấp vào Continue.
5. Trên cửa sổ tiếp theo, chọn hộp kiểm Perform a clean install
6. Nhấp vào nút Next.
7. Đợi một lúc để các driver được cài đặt vào hệ thống .
9. Cài đặt lại GeForce Experience mà không cần gỡ cài đặt phiên bản trước
Cài đặt lại GeForce Experience là một trong những phương pháp được khuyên dùng nhất. Một số người dùng đã sửa lỗi code 0x0003 bằng cách cài đặt lại GeForce Experience. Tuy nhiên, có một chút thay đổi ở đây, bạn cần cài đặt GeForce Experience mới nhất mà không cần gỡ cài đặt phiên bản trước.
1. Download Latest NVIDIA GeForce Experience.
2. Nhấp vào file tải xuống để mở trình hướng dẫn thiết lập NVIDIA GeForce Experience.
3. Nhấp vào Agree and Install.

4. Đợi vài phút để GeForce Experience cài đặt.

5. Bây giờ, log in vào tài khoản NVIDIA bằng thông tin đăng nhập .

6. Bạn đã cài đặt lại NVIDIA GeForce Experience mới nhất.
10. Cài đặt GeForce Experience trong C hoặc Drive hệ thống
Bạn có thể cài đặt NVIDIA GeForce trên bất kỳ driver nào vì NVIDIA không bắt buộc bạn phải cài đặt nó trên một driver cụ thể. Tuy nhiên, một số người dùng báo cáo rằng nó hoạt động tốt hơn khi được cài đặt trong Ổ C hoặc Driver chính. Bạn có thể thử cài đặt lại driver trên Ổ đĩa C hoặc Hệ thống.
11. Đặt lại Windows
Đặt lại Windows cũng là một phương pháp hay nếu bạn muốn loại bỏ lỗi chỉ bằng một cú nhấp chuột. Khi bạn đặt lại Windows, nó sẽ xóa mọi thứ và đặt mọi thứ về mặc định. Tuy nhiên, điều này có thể không phù hợp với một số người vì nó sẽ xóa tất cả dữ liệu. Bạn có thể làm theo các bước đơn giản để thiết lập lại hoàn toàn PC Windows của mình.
1. Nhấn Windows + I.
2. Cuộn xuống và đi tới Recovery settings.

3. Nhấp vào Reset.

4. Sau đó, chọn Keep My Files.

5. Đợi cho đến khi quá trình hoàn tất và làm theo hướng dẫn trên màn hình.
6. Sau khi thực hiện tất cả các bước, hãy khởi chạy GeForce Experience và xem lỗi đã được giải quyết chưa.
12. Tắt VPN
Đôi khi mình sử dụng VPN để truy cập một số game trên internet. Ví dụ: nếu bạn sống ở một quốc gia không có sẵn một số game, bạn có thể đang sử dụng VPN để chơi chúng. Đáng chú ý, VPN có thể là nguyên nhân khiến bạn nhận được lỗi code 0x0003. Nhiều người dùng gặp phải lỗi này khi sử dụng VPN để truy cập game.
Khi họ tắt VPN, lỗi đã biến mất ngay lập tức. Vì vậy, nếu bạn cũng đang sử dụng VPN thì bạn nên tắt nó đi. Trước tiên, hãy tắt VPN và thực hiện hành động tương tự khi xảy ra lỗi.
13. Xóa Folder cef và cài đặt lại GeForce Experience
Giải pháp cuối cùng có thể có của mình để giải quyết vấn đề là xóa folder cef khỏi thư mục dữ liệu GeForce Experience. Bộ phận hỗ trợ của NVIDIA đã đề xuất xóa folder cef khỏi dữ liệu GeForce Experience và cài đặt lại NVIDIA GeForce Experience. Nếu bạn đang thắc mắc cef là viết tắt của Chromium Embedded Framework.
Steam tự động tạo folder cef khi bạn cài đặt hoặc cài đặt lại ứng dụng. Nhiều người dùng gọi nó là phần mềm quảng cáo nhưng nó an toàn và không có gì phải lo lắng. Tuy nhiên, nó có thể là một trong những nguyên nhân gây ra lỗi hiện tại và tốt hơn hết là bạn nên xóa nó đi và xem nó có giúp ích gì không.
1. Mở This PC trên hệ thống .
2. Nhấn đúp vào Main/System Drive nơi bạn đã cài đặt driver card đồ họa NVIDIA.

3. Đi tới Program Files, sau đó đến NVIDIA Corporation.

4. Chuyển sang NVIDIA GeForce Experience.

6. Bây giờ, hãy xóa cef folder.

5. Bây giờ, reinstall GeForce Experience và khởi động lại PC.
III. Câu hỏi thường gặp
1. Làm thế nào để bạn Reset GeForce Experience
Mở GeForce Experience Control Panel và nhấp vào Manage 3D Settings từ thanh bên. Bây giờ, cuộn xuống và nhấp vào Restore để đặt lại GeForce Experience.
2. Làm sao để khởi động lại GPU của tôi?
Bạn có thể khởi động lại CPU bằng cách nhấn shortcut Windows + Ctrl + Shift + B. Shortcut hoạt động tốt để khởi động lại GPU trên hầu hết các PC Windows.
3. Tại sao tôi không thể cài đặt driver GeForce của mình?
Một trong những nguyên nhân chính gây ra lỗi có thể là do chương trình chống virus được cài đặt trên PC Windows . Đôi khi các chương trình chống virus ngăn các ứng dụng cài đặt và thực hiện các thay đổi đối với hệ thống. Bạn nên tắt chương trình chống virus tích hợp và ứng dụng chống virus của bên thứ ba trước khi thử cài đặt driver card đồ họa GeForce.
4. Làm sao để sửa lỗi code 0x0003?
Có nhiều cách có thể để sửa code 0x0003. Tuy nhiên, một số cách tốt nhất để sửa lỗi code 0x0003 là cài đặt mới hoặc cập nhật driver card đồ họa NVIDIA. Bạn cũng có thể thử cài đặt lại chúng để xem nó có hoạt động không. Mình đã liệt kê 13 cách để sửa lỗi code 0x0003 mà bạn có thể thử.
Phần kết luận
Lỗi Code 0x0003 chủ yếu xảy ra khi bạn cố gắng sử dụng bất kỳ tính năng nào cần sự hỗ trợ của GeForce Experience. Một số người dùng gặp phải điều này khi ghi lại game của họ. Đồng thời, một số người dùng gặp phải điều này khi họ cố gắng Live streaming qua GeForce Experience.
Mục lục
- I. Điều gì gây ra lỗi 0x0003 trong NVIDIA Experience?
- II. Sửa lỗi code 0x0003 trong GeForce Experience
- 1. Buộc khởi động lại tất cả các dịch vụ của NVIDIA
- 2. Cho phép Dịch vụ NVIDIA Telemetry tương tác với Desktop
- 3. Dừng tất cả các tác vụ GeForce và khởi chạy lại Geforce Experience
- 4. Đặt lại Network Adapters
- 5. Kiểm tra Windows Updates
- 6. Cài đặt lai driver card màn hình mới nhất theo cách thủ công
- 8. Cài đặt “Clean install“
- 9. Cài đặt lại GeForce Experience mà không cần gỡ cài đặt phiên bản trước
- 10. Cài đặt GeForce Experience trong C hoặc Drive hệ thống
- 11. Đặt lại Windows
- 12. Tắt VPN
- 13. Xóa Folder cef và cài đặt lại GeForce Experience
- III. Câu hỏi thường gặp
- Phần kết luận




