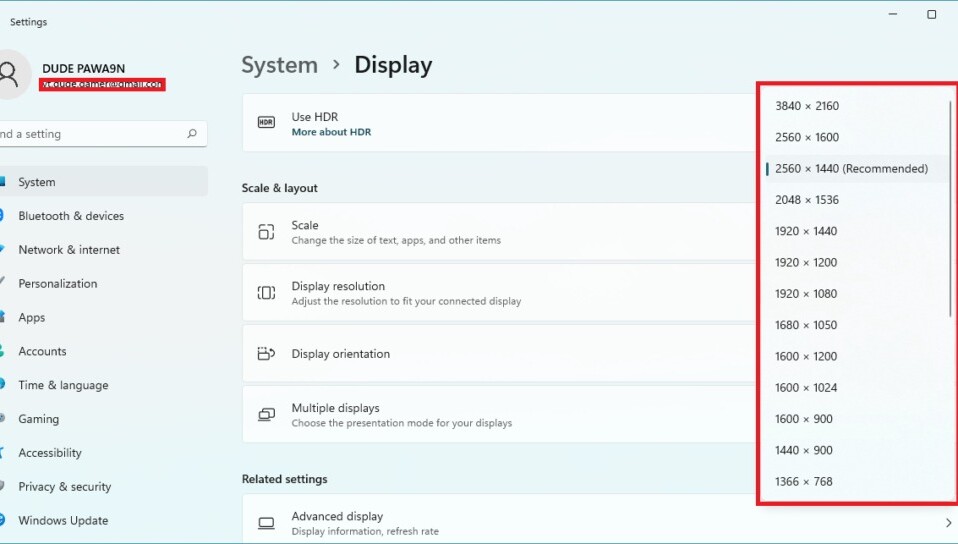
Microsoft đã loại bỏ các phiên bản hệ điều hành Windows mới vào đầu năm nay. Khi bạn cài đặt Windows 11 trên PC thì PC sẽ khởi động với độ phân giải màn hình mặc định. Màn hình hoặc độ phân giải màn hình quyết định độ rõ nét của văn bản, hình ảnh và video hiển thị trên màn hình đó. Tuy nhiên, nếu màn hình của bạn bị mờ thì cách tốt nhất đó là bạn nên thay đổi độ phân giải màn hình. Hãy cùng Tekzone tìm hiểu 4 cách để thay đổi độ phân giải màn hình trong Windows11 ngay bài viết này nhé!
I. Thay đổi độ phân giải hiển thị trong Windows 11
Có tới bốn cách để thay đổi độ phân giải màn hình trong Windows 11: Từ ứng dụng Cài đặt, từ cài đặt hiển thị nâng cao, sử dụng Graphics Control panel hoặc sử dụng Windows Terminal. Tôi đã cung cấp quy trình từng bước để thay đổi độ phân giải màn hình hiển thị bằng tất cả các phương pháp này. Bạn có thể tham khảo!
1. Từ Cài đặt
Cách dễ nhất để thay đổi độ phân giải màn hình trong Windows 11 là từ ứng dụng cài đặt. Microsoft đã thêm tùy chọn thay đổi độ phân giải ngay trong ứng dụng cài đặt tích hợp.
1. Nhấn phím Windows + I trên bàn phím để mở ứng dụng Settings. Bạn cũng có thể mở cài đặt bằng cách nhấp chuột phải vào nút bắt đầu và nhấn vào Cài đặt hoặc tìm kiếm Cài đặt trong thanh tìm kiếm.
2. Trong ứng dụng Settingst, chạm vào System ở bên trái. Trong phần System nhấn vào Display.

Ngoài ra, bạn có thể nhấp chuột phải vào bất kỳ khoảng trống nào trên Màn hình nền và nhấn vào Display settings để truy cập trực tiếp vào trang Display settings

3 . Trong Display settings, cuộn xuống phần Scale & layout. Trong phần Scale & layout, bạn sẽ tìm thấy cài đặt Display resolution. Nó sẽ hiển thị độ phân giải hiện tại của Màn hình.

4 . Nhấn vào mũi tên thả xuống ngay độ phân giải màn hình hiện tại. Bây giờ, danh sách các độ phân giải khả dụng khác nhau của Màn hình của bạn sẽ xuất hiện. Hệ thống cũng đánh dấu độ phân giải tốt nhất có thể cho Màn hình của bạn theo khuyến nghị. Chọn độ phân giải theo yêu cầu của bạn.
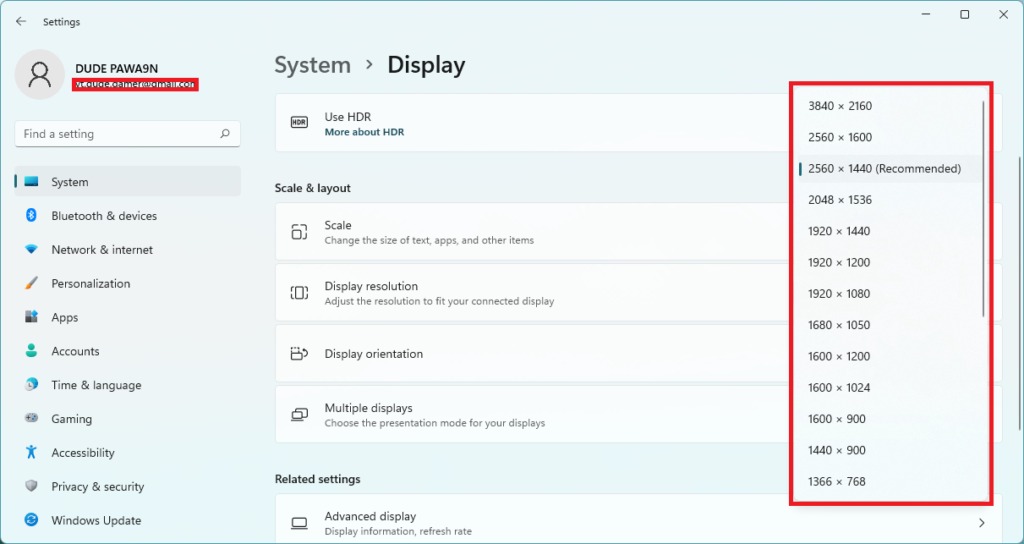
5 . Sau khi chọn độ phân giải màn hình Display mới, bạn sẽ nhận được lời nhắc Giữ các cài đặt Hiển thị này bằng hai nút, Keep Changes và Revert . Nhấn vào Giữ thay đổi để lưu độ phân giải màn hình mới chọn.

Bạn đã thay đổi thành công độ phân giải màn hình trong Windows 11.
2. Từ Cài đặt hiển thị nâng cao
Cách được đề cập ở trên không phải là phương pháp duy nhất để thay đổi độ phân giải màn hình bằng ứng dụng cài đặt. Bạn cũng có thể thay đổi độ phân giải màn hình từ cài đặt hiển thị nâng cao. Thực hiện theo các bước dưới đây để đặt độ phân giải màn hình mới trên PC của bạn.
1 . Mở ứng dụng Settings trên PC của bạn và nhấn vào System ở bên trái. Trong Cài đặt hệ thống, nhấn vào Display.

2 : Trong cài đặt Hiển thị, cuộn xuống phần Related settings. Trong Cài đặt liên quan, bạn sẽ tìm thấy tùy chọnAdvanced display. Nhấn vào biểu tượng arrow bên cạnh Màn hình nâng cao để mở rộng nó.

3 . Trong Cài đặt hiển thị nâng cao, chọn màn hình bạn muốn thay đổi độ phân giải màn hình. Nếu bạn đang thực hiện việc đó trên laptop, rất có thể bạn sẽ chỉ có Màn hình bên trong được kết nối với nó và nó sẽ được đặt là Display1: Internal Display .
4 . Cuộn xuống phần Display information và nhấn vào Display adapter properties for Display 1.

5 . Theo mặc định, bạn sẽ truy cập vào tab Adaptor. Từ đó, chạm vào nút List All Modes

6 . Bây giờ, danh sách tất cả các chế độ hợp lệ cho PC của bạn sẽ xuất hiện trên màn hình. Cuộn qua danh sách và chọn độ phân giải từ nó. Sau khi hoàn tất, hãy nhấn vào OK, sau đó nhấn vào Adapter. Đừng quên nhấn vào Apply.

7 . Cuối cùng, bạn sẽ nhận được lời nhắc xác nhận, nhấn vào nút Keep changes để áp dụng độ phân giải màn hình đã chọn.
Đây là cách bạn có thể thay đổi độ phân giải màn hình từ Cài đặt hiển thị nâng cao trong Windows 11
3. Từ Graphics Control Panel
Bạn có thể thay đổi độ phân giải màn hình trên PC chạy Windows 11 bằng Graphics Control Panel của công ty cung cấp đồ họa. Tôi đã cung cấp các bước để thay đổi độ phân giải màn hình bằng Intel Graphics Command Center và NVIDIA Control Panel. Thực hiện theo các bước tùy thuộc vào card đồ họa của PC của bạn.
a. Trung tâm chỉ huy Graphics Intel
PC của bạn phải có Card đồ họa, dù là của Intel hay NVIDIA. Nếu PC cóGraphics Intel, nó sẽ có ứng dụng Intel Graphics Command Center. Hãy làm theo các bước bên dưới để biết cách bạn có thể thay đổi độ phân giải màn hình bằng ứng dụng Intel Graphics Command Center .
1. Nhấn biểu tượng phóng to bên cạnh nút Start trên Taskbar để mở Tìm kiếm.
2. Nhập Intel Graphics Command Center trong tìm kiếm và nhấp vào kết quả tốt nhất để mở ứng dụng Intel Graphics Command Center .
3 . Trong ứng dụng Intel Graphics Command Center , chạm vào Display ở phía bên trái.
4 . Bạn sẽ đến tab General trong cài đặt Display. Tùy chọn đầu tiên trong tab General sẽ là Độ phân giải. Nó sẽ hiển thị độ phân giải hiện tại của màn hình. Sẽ có một mũi tên thả xuống ngay đến độ phân giải hiện tại. Nhấn vào nó.
5. Bây giờ, danh sách tất cả các độ phân giải có sẵn cho Màn hình của bạn sẽ xuất hiện trên màn hình. Chọn độ phân giải theo yêu cầu của bạn. Nếu bạn nhận được lời nhắc xác nhận sau khi chọn độ phân giải, hãy nhấn vào nút Keep changes
Đây là cách bạn có thể thay đổi độ phân giải màn hình bằng ứng dụng Intel Graphics Command Center.
b. Bảng điều khiển NVIDIA
Nếu PC của bạn có đồ họa NVIDIA thì ứng dụng NVIDIA Control Panel sẽ ở đó. Nếu ứng dụng không có sẵn, bạn có thể tải xuống từ đây .
1 . Mở Search h bằng cách nhấn kính lúp trên Taskbar.
2 . Nhập NVIDIA Control Panel trong tìm kiếm và nhấp đúp vào kết quả phù hợp nhất để mở ứng dụng NVIDIA Control Panel trên PC chạy Windows 11 của bạn.

3 . Trong ứng dụng NVIDIA Control Panel, chạm vào Display trên thanh bên trái. Trong Display, chạm vào Change resolution.

4. Trên trang Change resolution, chọn màn hình bạn muốn thay đổi độ phân giải. Bạn có thể bỏ qua bước này nếu hệ thống của bạn chỉ có Màn hình bên trong và bạn chưa kết nối bất kỳ màn hình nào với màn hình đó.
5. Tiếp theo, nhấn vào biểu tượng menu thả xuống bên dưới độ phân giải trong phần Chọn độ phân giải. Danh sách tất cả các độ phân giải có sẵn sẽ xuất hiện; chọn độ phân giải bạn muốn chuyển sang và nhấn vào nút Apply

6 . Nếu lời nhắc xác nhận xuất hiện trên màn hình, hãy nhấn vào Apply Changes để lưu thay đổi.
Sau khi hoàn tất, bạn đã đặt thành công độ phân giải màn hình mới bằng ứng dụng NVIDIA Control Panel .
4. Kiểm tra độ phân giải màn hình bằng Windows Terminal
Có rất nhiều bạn thích sử dụng lệnh trên PC của mình. Tất cả các bạn đều có thể kiểm tra độ phân giải màn hình của PC Windows 11 bằng Windows Terminal. Hãy làm theo các bước sau để xem lại và thay đổi độ phân giải màn hình bằng ứng dụng Terminal.
1 . Chạm vào magnifying glass vào Nút Start để mở search bar. Nhập Windows Terminal vào thanh tìm kiếm và nhấp đúp vào kết quả phù hợp nhất để khởi chạy Windows Terminal trên PC của bạn.

Ngoài ra, nhấp chuột phải vào nút bắt đầu trên Taskbar hoặc nhấn phím Windows + X để hiển thị menu Quick links. Trong menu Quick links, chạm vào Windows Terminal để khởi chạy nó.

2 . Trong Windows Terminal , sao chép và dán lệnh bên dưới rồi nhấn enter.
wmic path Win32_VideoController get CurrentHorizontalResolution,CurrentVerticalResolution

3. Chạy lệnh này sẽ hiển thị cho bạn độ phân giải màn hình hiện tại của PC Windows 11.
Bạn sẽ chỉ có thể xem độ phân giải màn hình bằng cách chạy lệnh trên. Nhưng khi bạn biết độ phân giải được đặt hiện tại, bạn luôn có thể làm theo các phương pháp khác được giải thích ở trên trong bài viết này để đặt độ phân giải màn hình mới.
II. Câu hỏi thường gặp
1. Làm sao để thay đổi độ phân giải màn hình trong Windows 11?
Bạn có thể thay đổi độ phân giải màn hình trong Windows 11 từ ứng dụng cài đặt. Microsoft đã thêm tùy chọn thay đổi độ phân giải màn hình trong cài đặt Hiển thị. Nhấp chuột phải vào bất kỳ đâu trên Màn hình và nhấn vào Display settings. Cuộn xuống phần scale & layout và thay đổi độ phân giải màn hình.
2. Làm sao để thay đổi Độ phân giải màn hình của tôi thành 1920X1080?
Bạn có thể thay đổi độ phân giải màn hình của mình thành 1920×1080 từ ứng dụng cài đặt Windows. Nhập phím Windows + I để mở ứng dụng Settings và đi tới cài đặt hiển thị. Cuộn xuống phần scale & layout và chọn 1920×1080 làm độ phân giải Màn hình mới của bạn.
III. Kết Luận
Độ phân giải màn hình là một khía cạnh thiết yếu của Màn hình. Nó quyết định văn bản và hình ảnh sẽ trông như thế nào trên màn hình. Nếu bạn đang gặp khó khăn với độ phân giải hiện tại của Màn hình thì bạn nên thay đổi độ phân giải màn hình trên PC chạy Windows 11 của mình. Có nhiều cách để thay đổi độ phân giải màn hình trong Windows 11.




