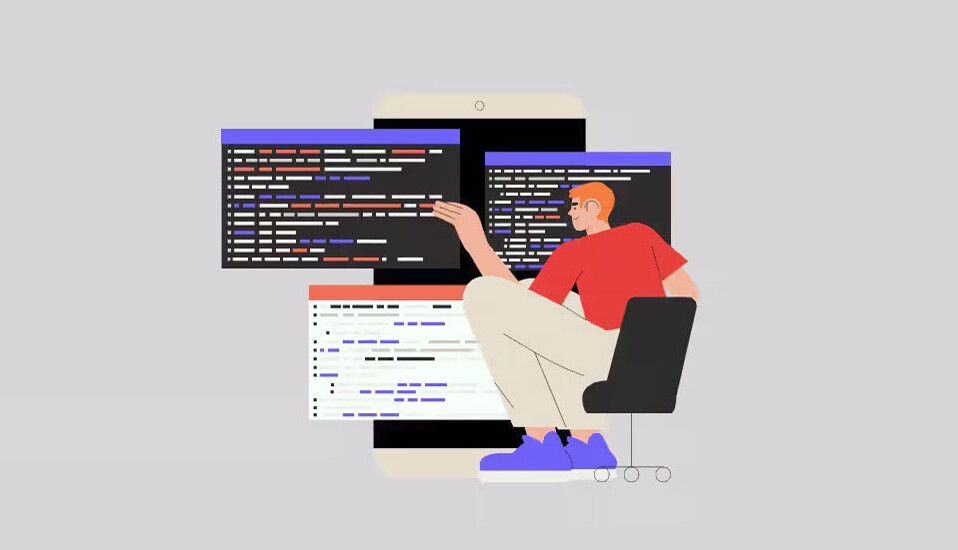
Dev Home là một app mới của Microsoft giúp các lập trình viên Windows quản lý môi trường development, các tool, project và GitHub của họ. Đây là một công cụ bắt buộc phải có đối với bất kỳ lập trình viên Windows nào, vì nó có thể tiết kiệm thời gian và công sức, cho phép các Developer tập trung vào việc viết mã. Dev Home cũng bao gồm nhiều tiện ích có thể được sử dụng để theo dõi tiến trình và xác định sớm các vấn đề tiềm ẩn.
Trong bài viết này, mình sẽ hướng dẫn bạn cách cài đặt, thiết lập và sử dụng ứng dụng Dev Home để tận dụng tối đa quy trình phát triển .
Tại sao nên sử dụng Dev Home?
Dev Home là một công cụ mới mạnh mẽ dành cho các lập trình viên Windows, có thể giúp bạn hợp lý hóa quy trình làm việc của mình và bắt đầu các dự án mới một cách nhanh chóng và dễ dàng. Dev Home được tích hợp nhiều tính năng cần thiết, bao gồm tích hợp GitHub nâng cao, các tiện ích bảng điều khiển có thể tùy chỉnh, Dev Drive mạnh mẽ và một loạt công cụ dành cho Developer khác.
Dev Home giải phóng các Developer khỏi nhiệm vụ tẻ nhạt là đảm bảo rằng dự án được cấu hình chính xác, giải phóng họ khỏi những rắc rối về các vấn đề gói và phụ thuộc.
Một số lợi ích của việc sử dụng Dev Home:
- Thiết lập dự án nhanh chóng: Một trong những ưu điểm tốt nhất của Dev Home là khả năng thiết lập dự án liền mạch. Chỉ với vài cú nhấp chuột, bạn có thể thiết lập dự án mới bằng file cấu hình WinGet hiện có, sao chép Repositories Git và định cấu hình môi trường .
- Thiết lập GitHub dễ dàng: Dev Home tích hợp hoàn hảo với tài khoản GitHub . Bạn có thể sử dụng Dev Home để quản lý Codebase của mình, xem các request và lỗi, SSH key cũng như định cấu hình môi trường mã hóa đám mây như GitHub Codespaces và Microsoft DevBox.
- Hệ thống file Dev Drive: Dev Drive là không gian lưu trữ chuyên dụng được thiết kế riêng cho các Developer. Bằng cách sử dụng Hệ thống file có khả năng phục hồi (ReFS), Dev Drive cải thiện hiệu suất và tính bảo mật để quản lý các thư mục và cơ sở mã lớn.
- Cài đặt ứng dụng thuận tiện: Dev Home giúp bạn dễ dàng khám phá và cài đặt các ứng dụng phần mềm mới. Bạn có thể cài đặt từng ứng dụng một hoặc để Dev Home xử lý nhiều lượt cài đặt trong khi bạn nghỉ ngơi.
- Thiết lập end-to-end: Tính năng thiết lập end-to-end của Dev Home có thể giúp bạn thiết lập môi trường phát triển của mình từ đầu, bao gồm cài đặt ứng dụng, sao chép Repositories và định cấu hình tất cả các cài đặt cần thiết.
Ngoài những lợi ích này, Dev Home còn cung cấp một số tính năng khác có thể giúp bạn làm việc hiệu quả hơn, chẳng hạn như các tiện ích có thể tùy chỉnh cho trang tổng quan , hỗ trợ nhiều công cụ dành cho Developer, v.v.
Tải xuống và cài đặt ứng dụng Dev Home trên Windows 11
Để bắt đầu với Dev Home, bạn cần cài đặt nó trên máy tính của mình. Để làm được điều đó, bạn sẽ cần Windows 11 21H2 (bản dựng 22000) hoặc phiên bản mới hơn. Cài đặt Dev Home thật dễ dàng! Bạn có thể tải xuống Dev Home từ Microsoft Store, cài đặt thủ công từ trang GitHub hoặc cài đặt bằng lệnh WinGet.
Cài đặt Dev Home qua Microsoft Store
Mở Microsoft Store và tìm kiếm ‘Dev Home’.
Chọn “Dev Home” hoặc “Dev Home (Preview)” từ kết quả tìm kiếm và nhấp vào “Get” để tải xuống ứng dụng. Ngoài ra, hãy truy cập trang chính thức của Dev Home trên trang web Microsoft Store và nhấp vào nút ‘ Tải ứng dụng trong Store’ hoặc ‘Cài đặt’ để xem Dev Home trên ứng dụng Microsoft Store.
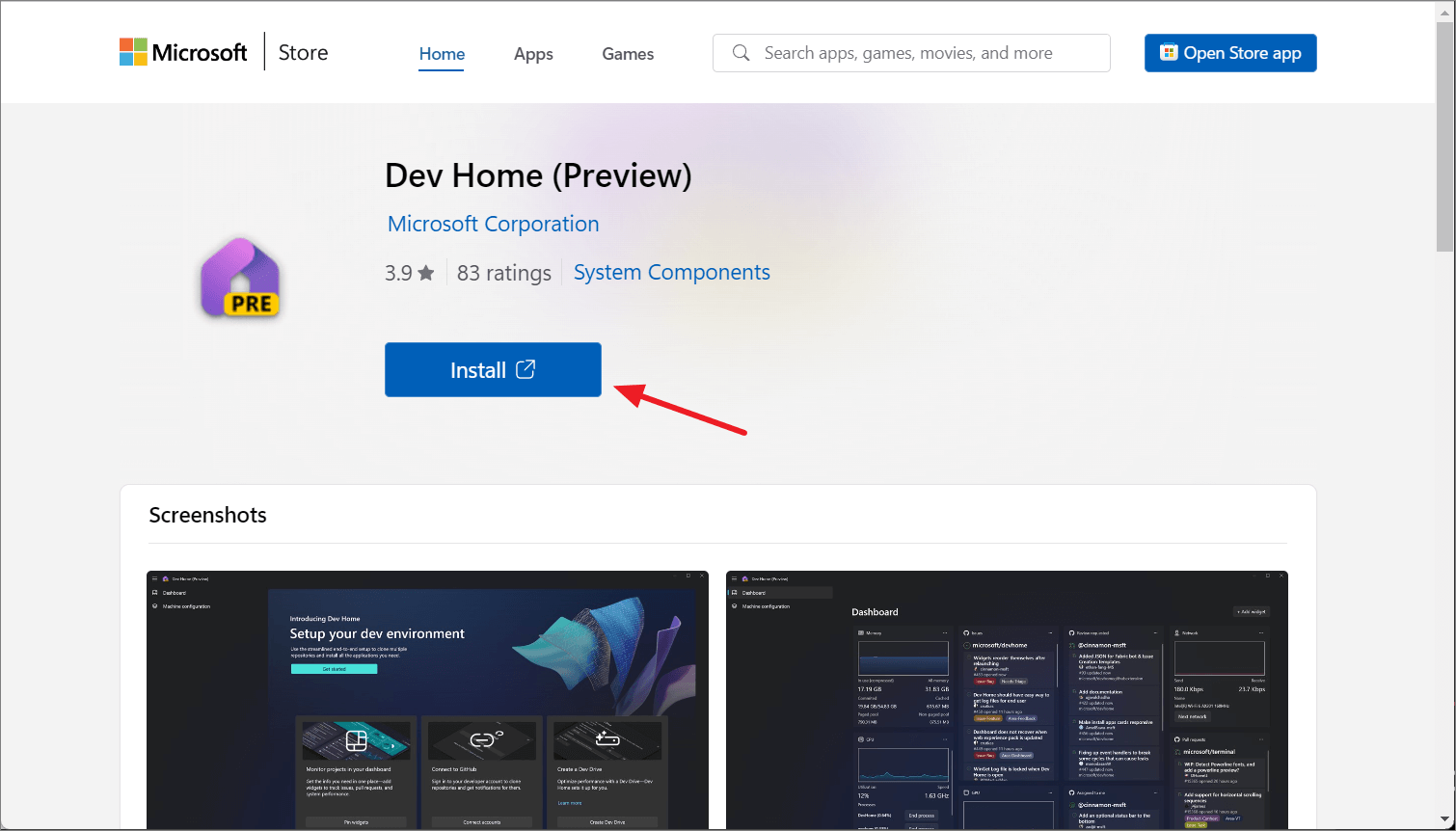
Trên cửa sổ ứng dụng Microsoft Store mở ra, hãy nhấp vào nút ‘Nhận’.
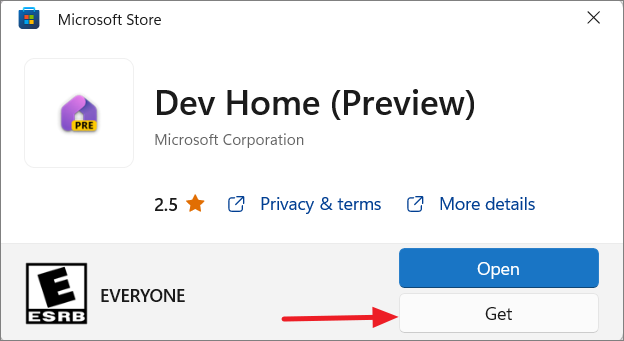
Sau khi quá trình cài đặt hoàn tất, hãy nhấp vào ‘Mở’ để khởi chạy ứng dụng trên thiết bị và khởi chạy ứng dụng.
Cài đặt Dev Home thủ công
Bạn cũng có thể cài đặt Dev Home từ trang GitHub Releases. Thực hiện theo các bước sau:
- Đi tới trang GitHub của Microsoft Dev Home .
- Trên bảng điều khiển bên phải, nhấp vào liên kết phiên bản mới nhất trong phần ‘Releases’ để tải xuống file ZIP phát hành Dev Home mới nhất.
- Sau đó, cuộn xuống phần “Assets” và nhấp vào liên kết “.msixbundle” để tải xuống file.
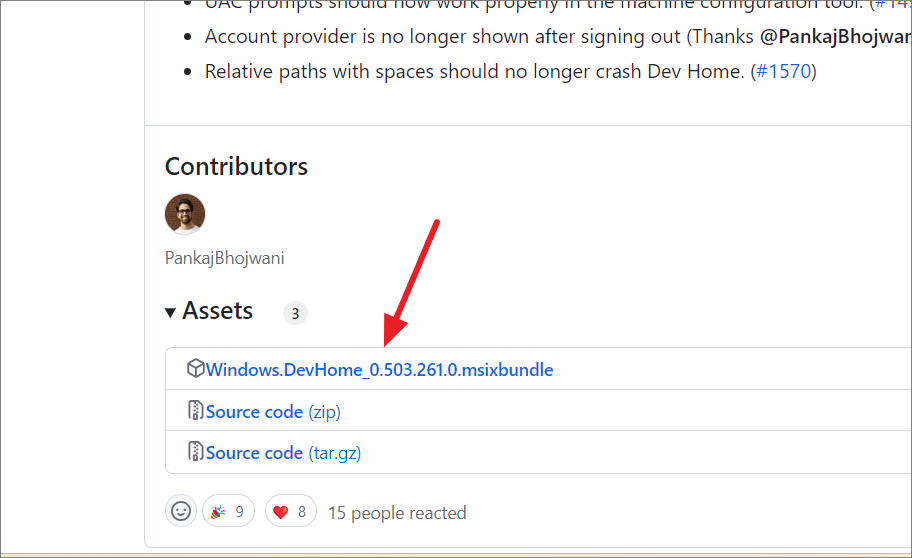
Giải nén tập tin đã tải về máy tính .
Bấm đúp vào file DevHome.msi để cài đặt Dev Home.
Cài đặt Dev Home thông qua lệnh WinGet
Nếu bạn đã cài đặt Winget trên PC, bạn có thể cài đặt Dev Home bằng cách chạy lệnh sau:
winget install --id Microsoft.DevHome -e
Sau khi Dev Home được cài đặt, bạn có thể khởi chạy nó từ Start Menu và bắt đầu thiết lập.

Thiết lập môi trường Dev trên Dev Home
Ứng dụng Dev Home được sắp xếp gọn gàng thành ba phần: “Dashboard”, “Cấu hình máy” và “Tiện ích mở rộng”.
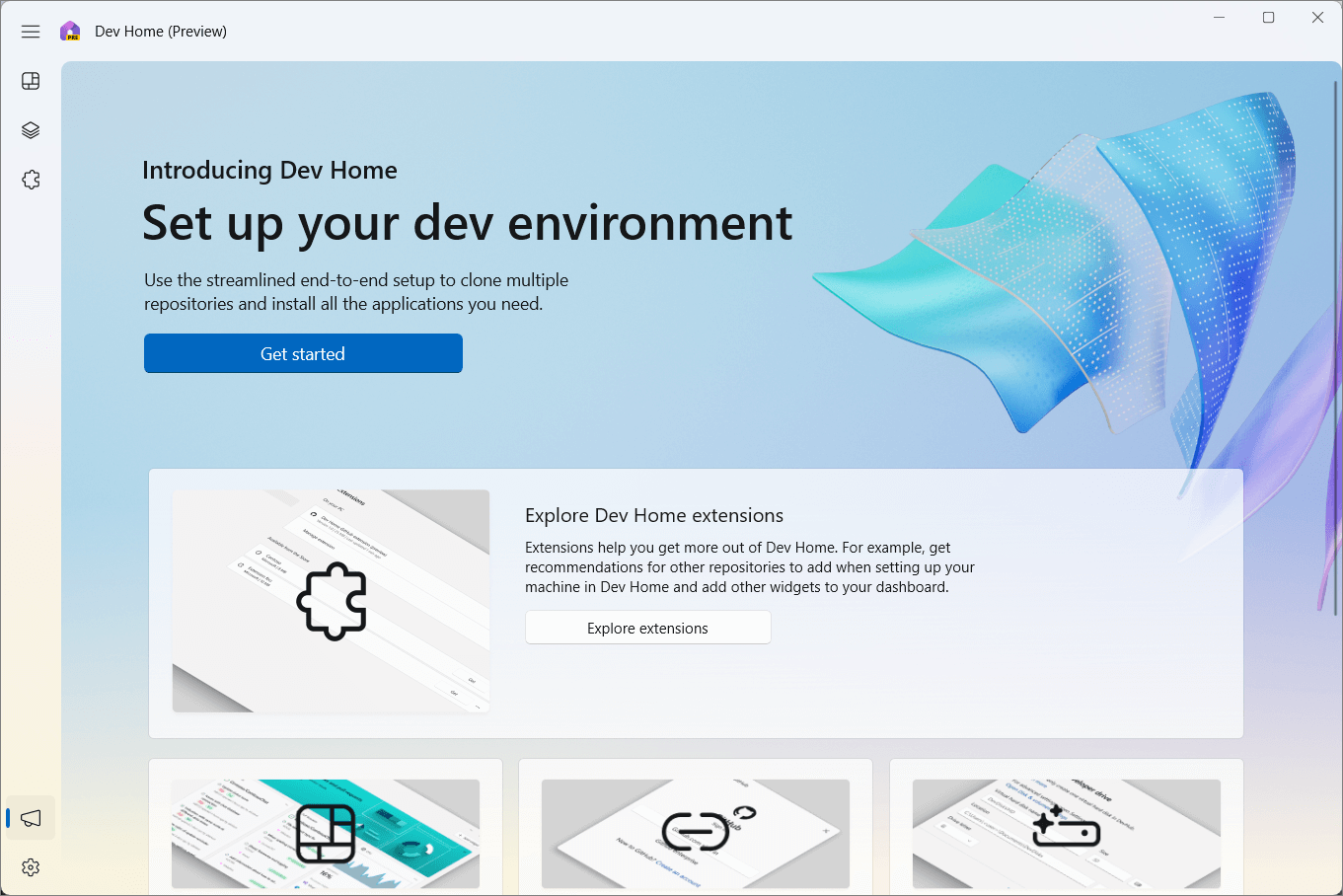
Sau khi cài đặt xong, đây là các bước để thiết lập Dev Home ban đầu:
Cài đặt tiện ích mở rộng GitHub
Các tiện ích mở rộng trong Dev Home được sử dụng để thêm các tính năng và chức năng mới cho ứng dụng. Chúng có thể được sử dụng để hiển thị thông tin bổ sung trên trang tổng quan, thêm tiện ích mới hoặc tích hợp với các công cụ và dịch vụ khác. Một số ví dụ về tiện ích mở rộng dành cho Dev Home bao gồm tiện ích mở rộng GitHub, tiện ích mở rộng Azure DevOps, Docker, v.v.
Để bắt đầu, hãy kết nối tài khoản GitHub với Deve Home. Để thực hiện việc này, bạn cần cài đặt Tiện ích mở rộng GitHub.
Để kiểm tra xem tiện ích mở rộng GitHub đã được cài đặt chưa, hãy đi tới phần ‘Tiện ích mở rộng’ trên bảng điều khiển bên trái. Nếu nó không được cài đặt theo mặc định, hãy nhấp vào nút ‘Nhận’ bên cạnh ‘Tiện ích mở rộng GitHub của Dev Home (xem trước)’.
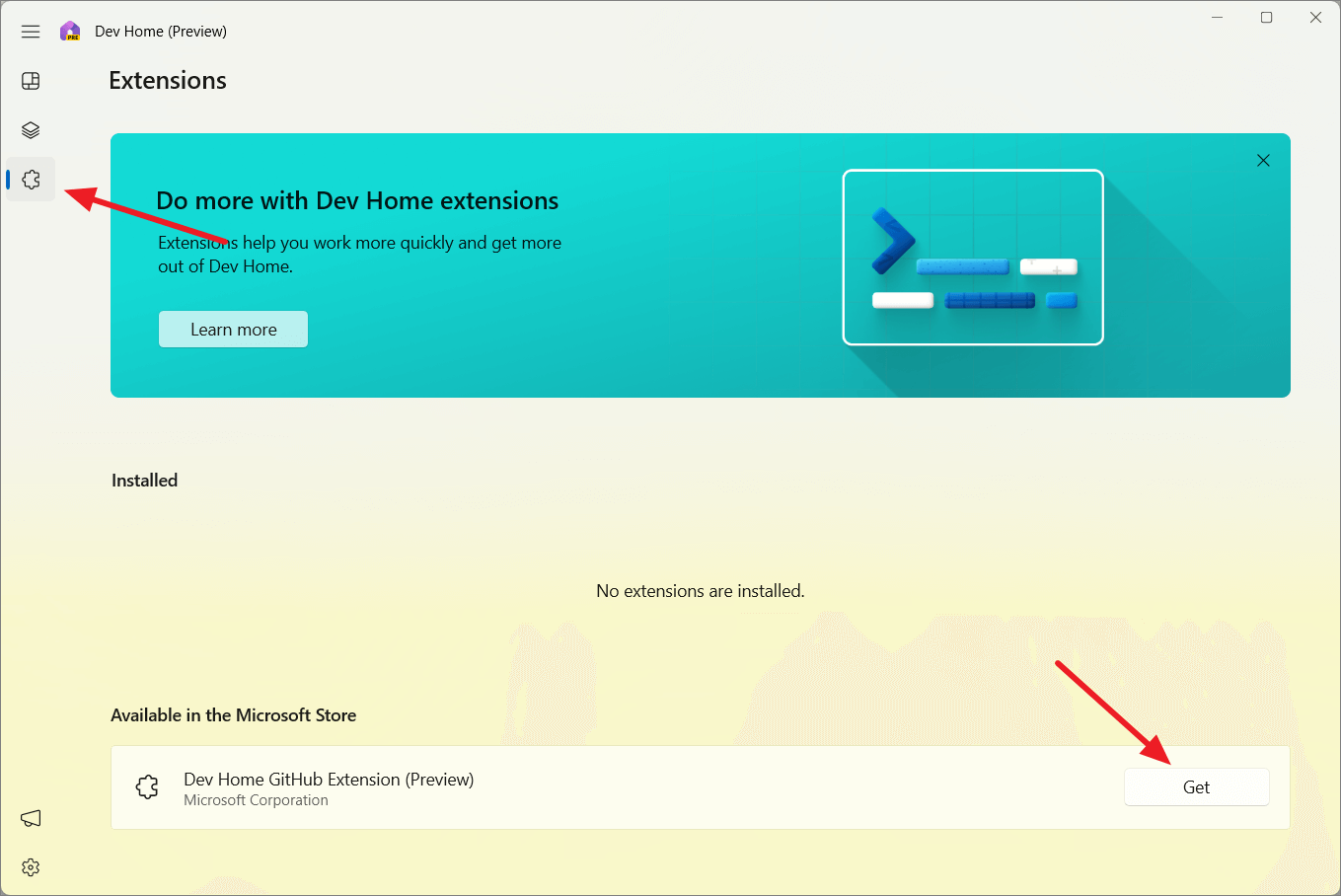
Trên cửa sổ nhắc của Microsoft Store, nhấp vào nút ‘Nhận’.
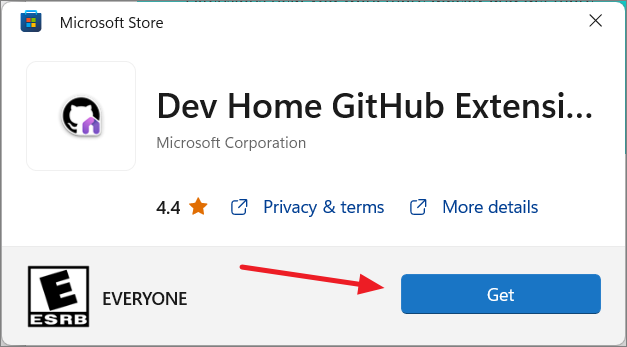
Nếu được nhắc, hãy đăng nhập bằng tài khoản Microsoft để tiếp tục.
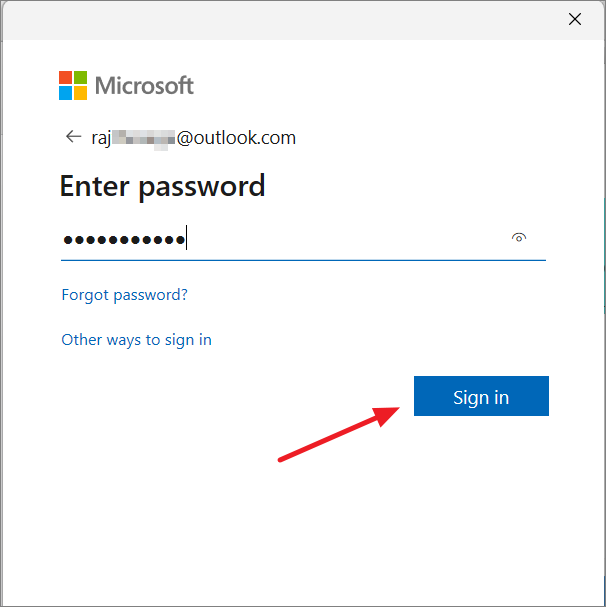
Sau khi cài đặt, bạn có thể dễ dàng bật, tắt và định cấu hình các tiện ích mở rộng từ phần Tiện ích mở rộng theo ý thích của mình.

Kết nối tài khoản GitHub
Sau khi cài đặt Tiện ích mở rộng GitHub, giờ đây bạn có thể kết nối các tài khoản của mình.
Trên ứng dụng Dev Home, nhấp vào biểu tượng ‘Cài đặt’ ở góc dưới cùng bên trái và chọn tùy chọn ‘Tài khoản’.
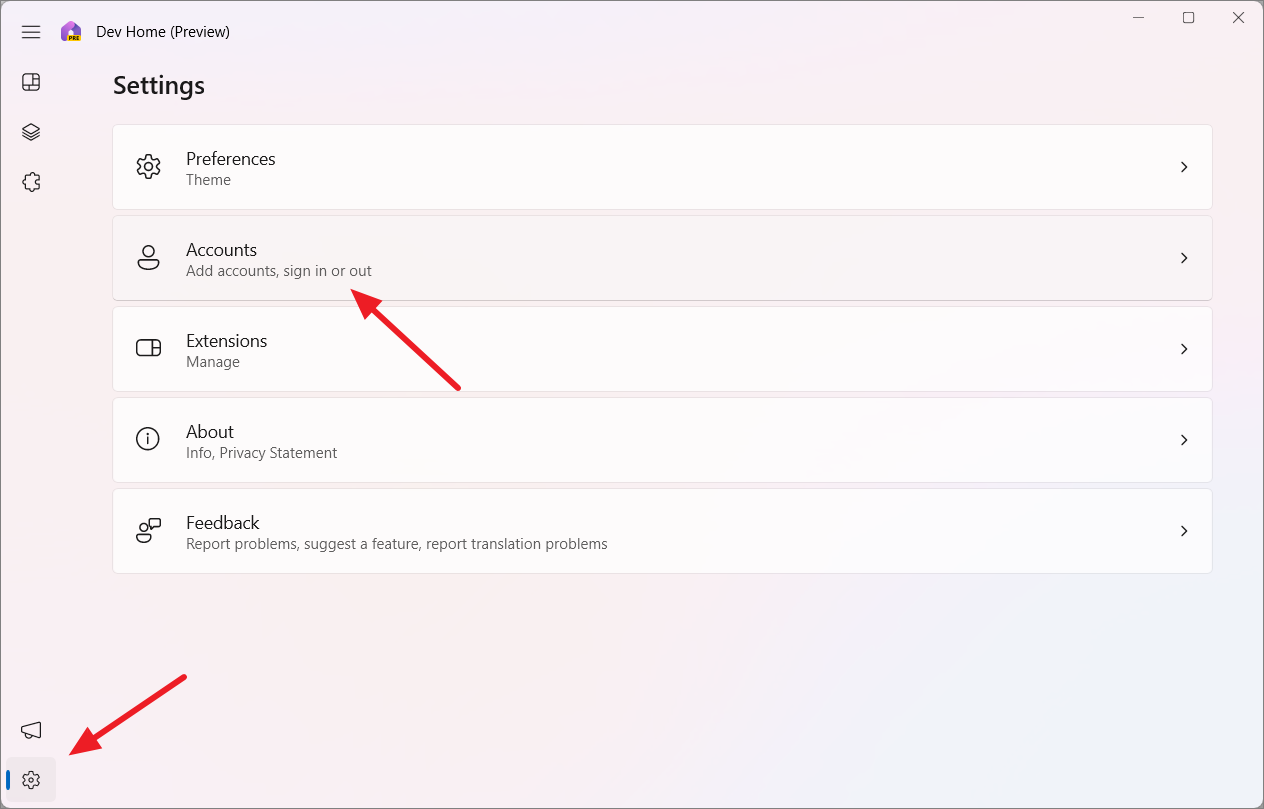
Bên trong trang cài đặt Tài khoản, hãy nhấp vào nút ‘Thêm tài khoản’.
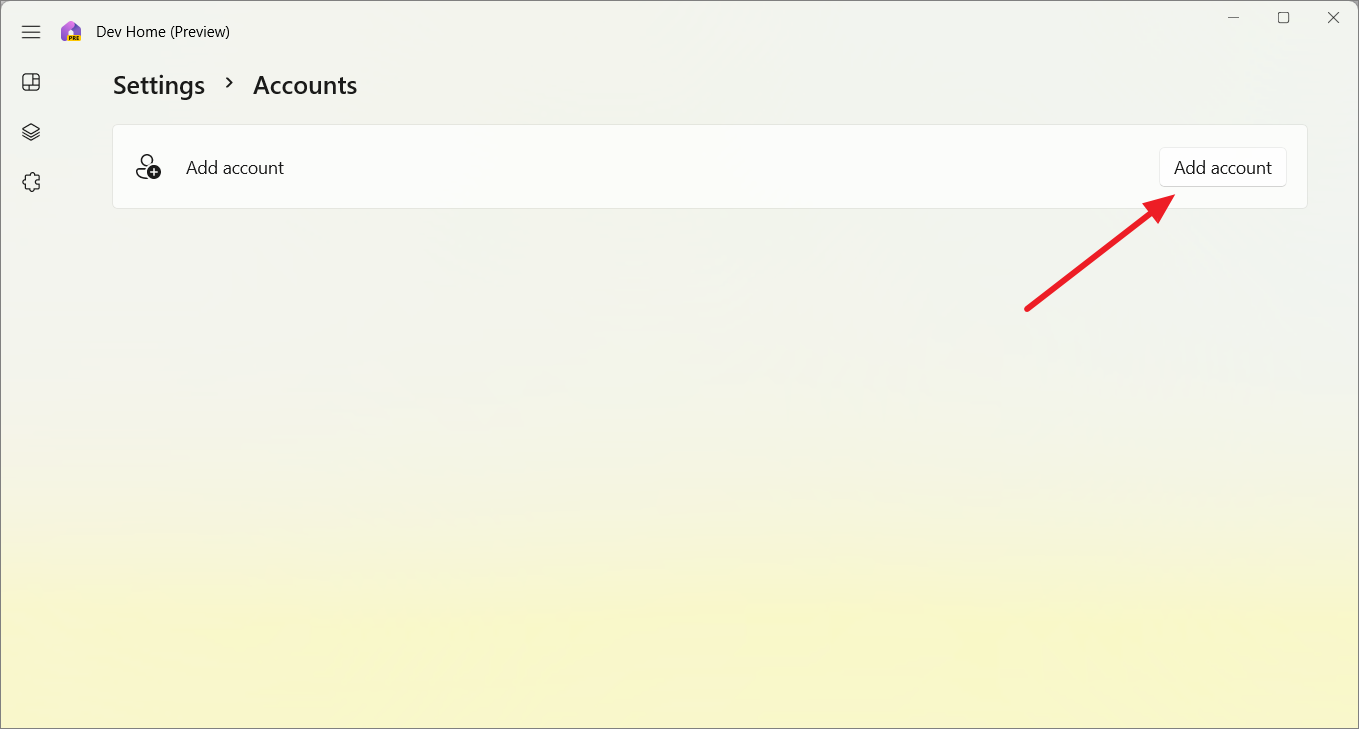
Điều này sẽ nhắc bạn đăng nhập vào tài khoản GitHub . Nhấp vào ‘Đăng nhập vào github.com’ để làm điều đó.
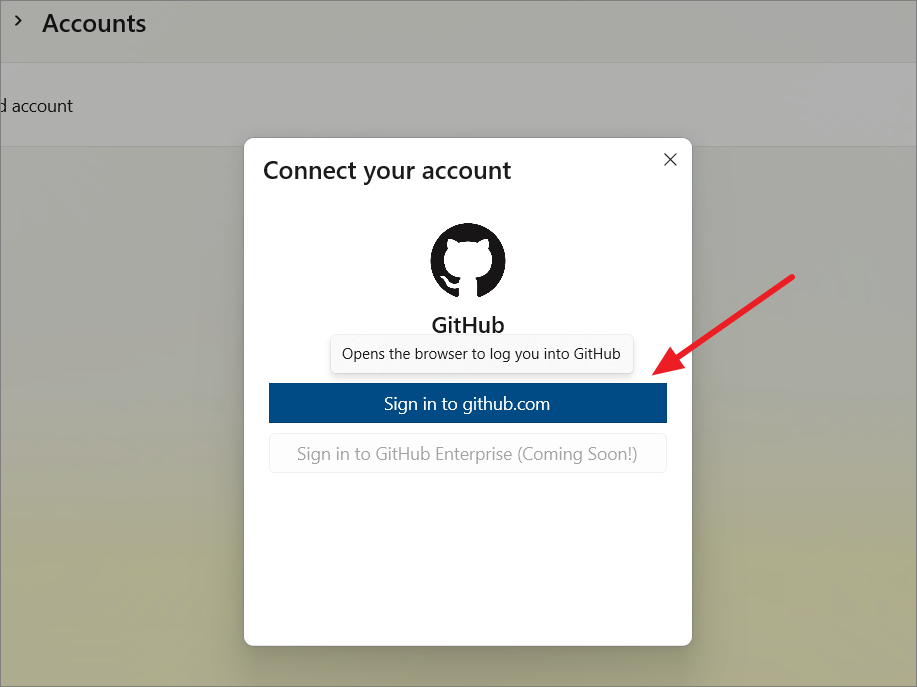
Trình duyệt mặc định sẽ tự động khởi chạy và đưa bạn đến trang đăng nhập GitHub, nơi bạn có thể đăng nhập bằng tài khoản GitHub của mình. Chỉ cần nhập chi tiết tài khoản và nhấp vào ‘Đăng nhập’.
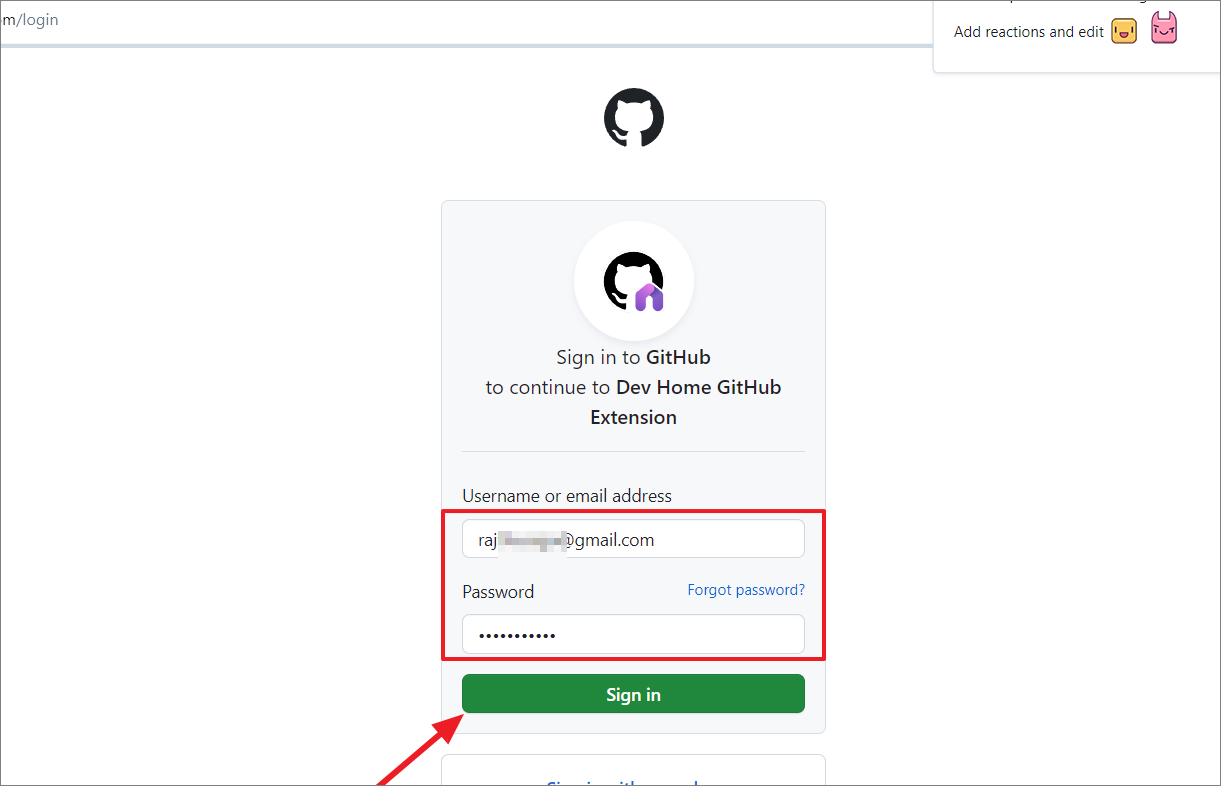
Sau đó, nhập mã xác minh bạn nhận được trong email để xác minh thiết bị của mình.
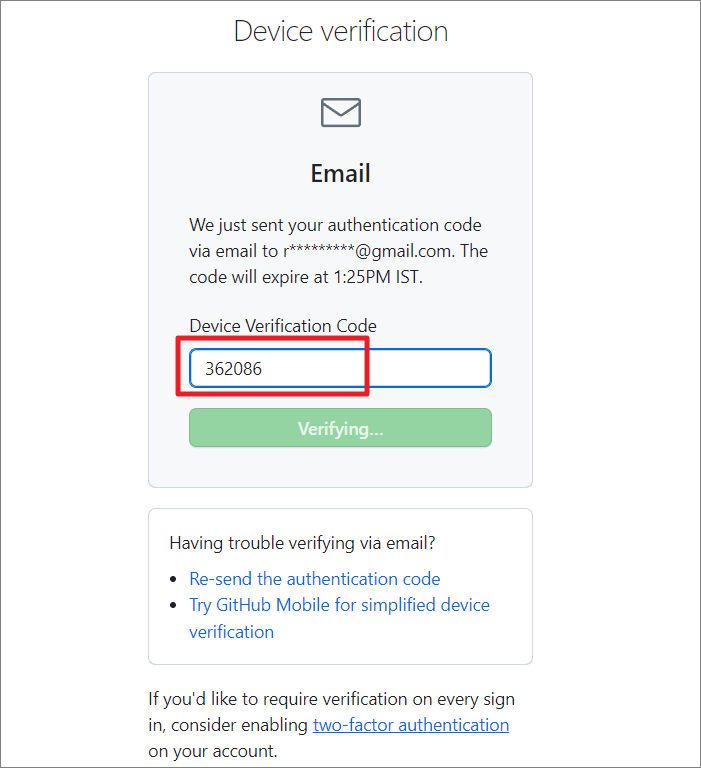
Tại đây, bạn có thể xem lại các quyền mà tiện ích mở rộng GitHub cần và nhấp vào ‘Ủy quyền microsoft’ để cấp cho Dev Home GitHub Extension quyền truy cập vào tài khoản GitHub .
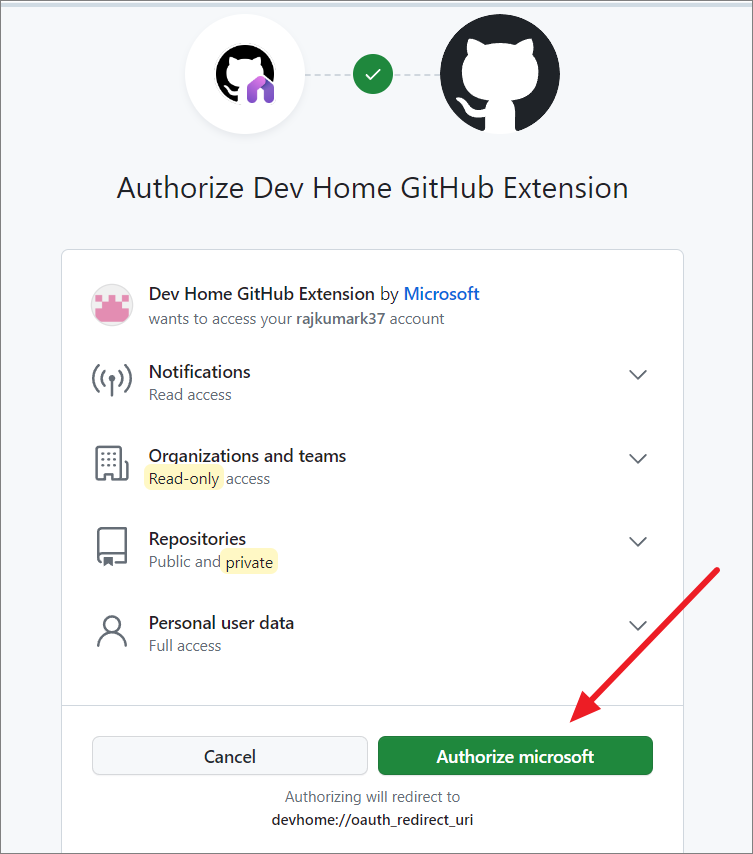
Khi bạn đã ủy quyền tiện ích mở rộng GitHub, hãy đóng trình duyệt và lời nhắc trong Dev Home.
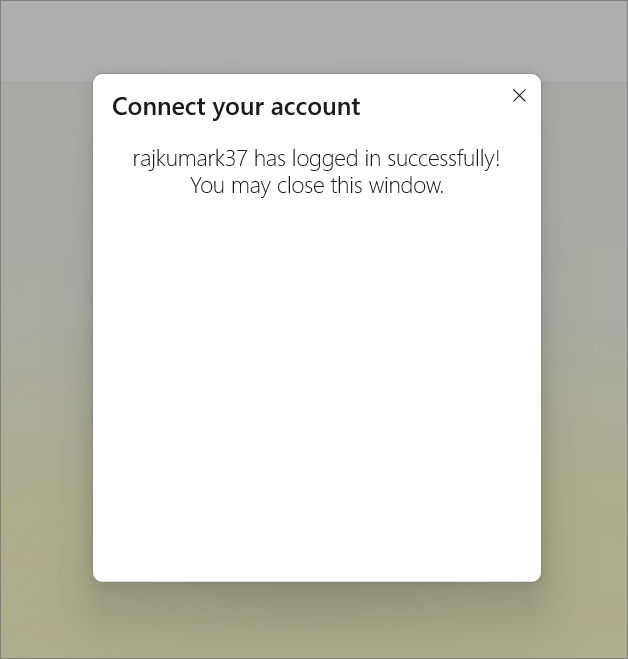
Nếu có nhiều tài khoản GitHub, bạn có thể thêm chúng vào Dev Home
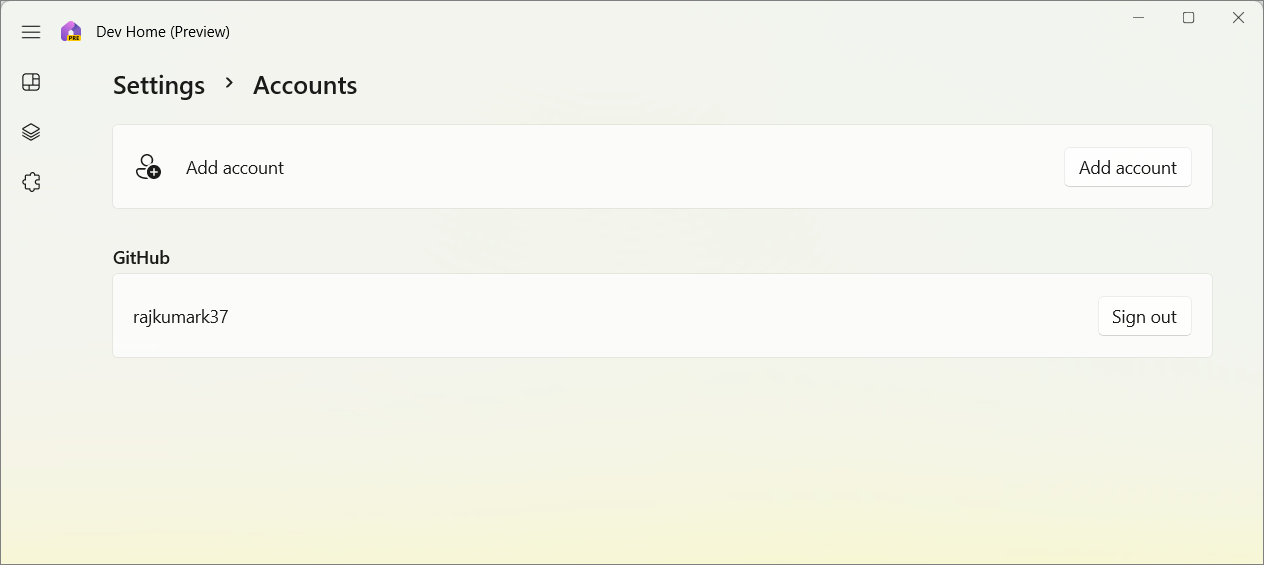
Tạo Dev Drive trên Windows 11
Sau khi cài đặt ứng dụng Dev Home, bạn cũng nên cân nhắc việc tạo Dev Drive để tận dụng toàn bộ khả năng của ứng dụng.
Dev Drive là một tính năng tùy chọn trong Windows 11 giúp cải thiện hiệu suất và tính bảo mật cho môi trường phát triển , đồng thời có thể dùng tính năng này để lưu trữ mã, dữ liệu và các công cụ phát triển . Mình thực sự khuyên bạn nên tạo Dev Drive vì nó cung cấp cho bạn nhiều tính năng hơn và khả năng kiểm soát các dự án . Đây là cách bạn làm điều này:
Mở Cài đặt Windows và đi tới ‘System’ > ‘Storage’.
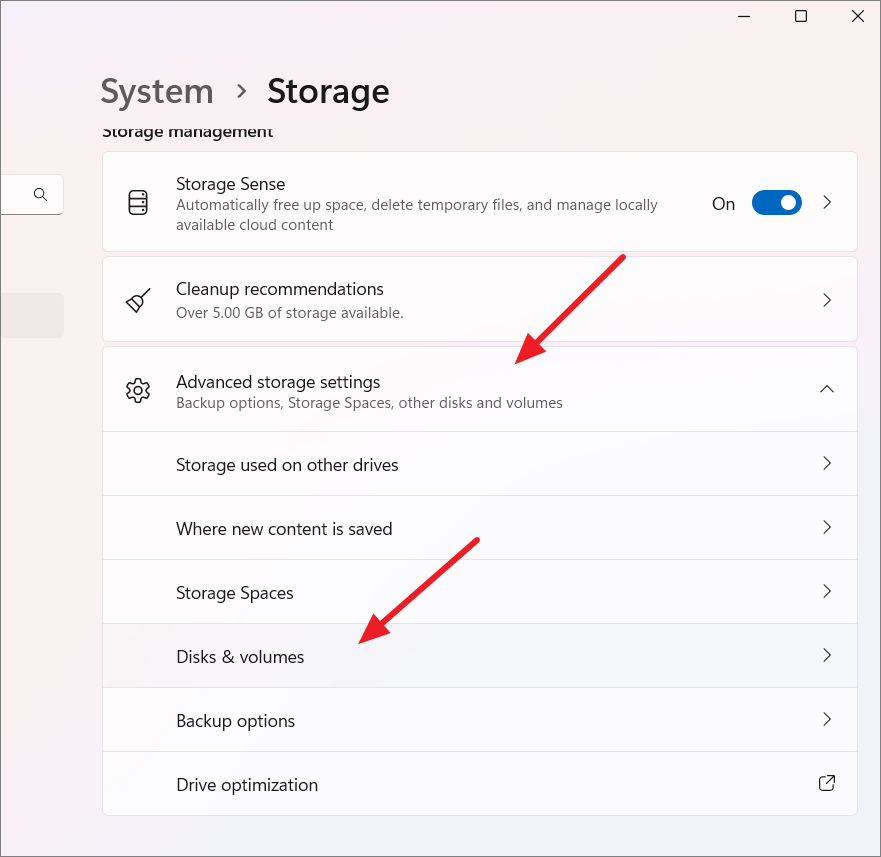
Trong Đĩa & ổ đĩa, nhấp vào nút ‘Tạo Dev Drive’.
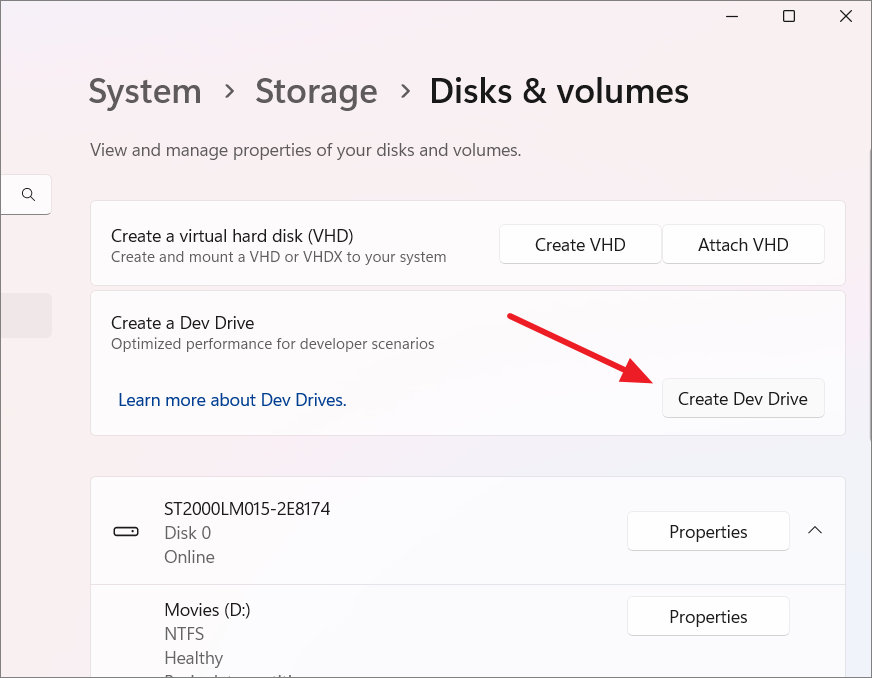
Trên cửa sổ bật lên, chọn ‘Tạo VHD mới’ và nhấp vào ‘Tiếp theo’.
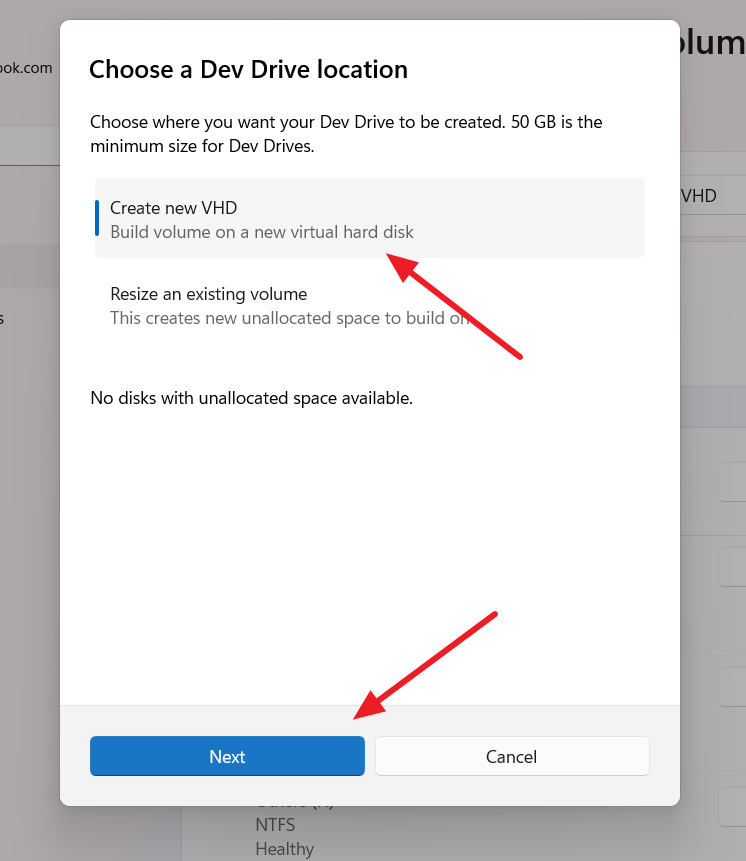
Tiếp theo, đặt tên cho ổ cứng ảo (Dev Drive) và chọn nơi bạn muốn tạo Dev Drive trên máy tính bằng nút ‘Browse’. Theo mặc định, nó được tạo trên ổ C:\.
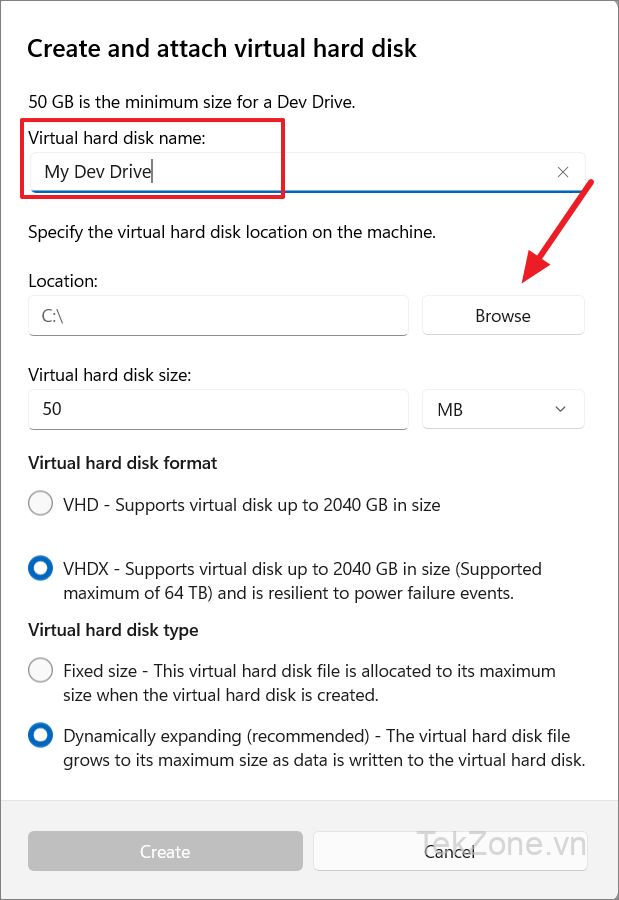
Chỉ định kích thước đĩa lớn hơn 50 GB (kích thước tối thiểu là 50 GB). Sau đó, đảm bảo chọn ‘GB’ trong trình đơn thả xuống.
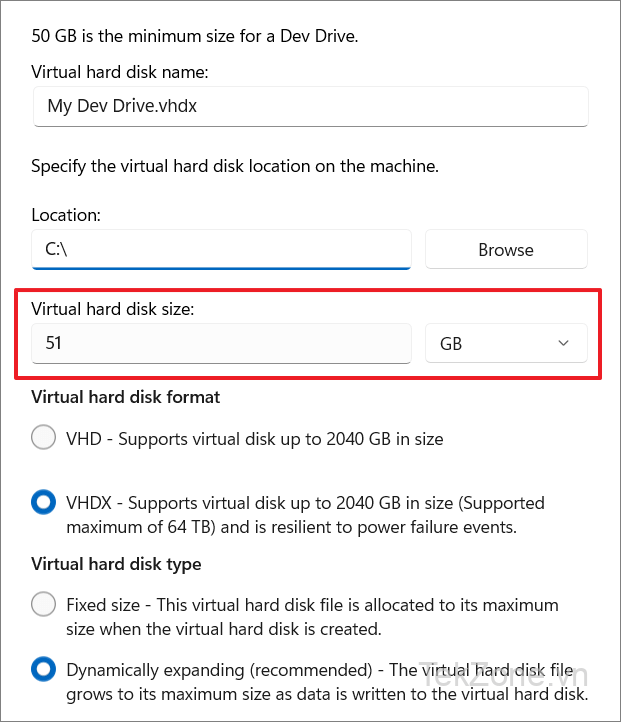
Chọn format và loại đĩa cứng ảo. Format ‘VHDX’ hỗ trợ tối đa 64TB và có khả năng phục hồi khi mất điện. Loại ‘Dynamically expanding’ sẽ mở rộng đến kích thước được hỗ trợ tối đa khi bạn thêm nhiều dữ liệu hơn vào đó. Sau khi chỉ định các tùy chọn, hãy nhấp vào ‘Create’. Nếu nút Tạo chuyển sang màu xám, hãy thử chuyển sang ổ đĩa khác.
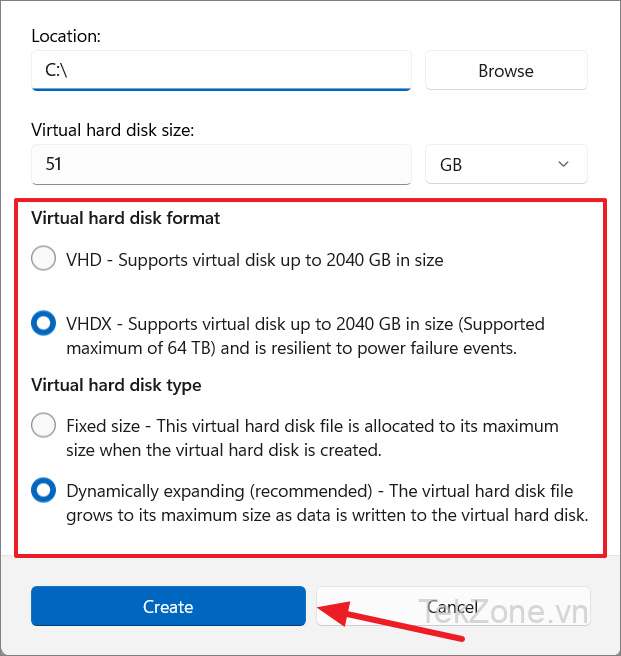
Sau đó, chọn kiểu phân vùng và nhấp vào ‘Initialize’. GPT là kiểu phân vùng được hệ thống đề xuất.
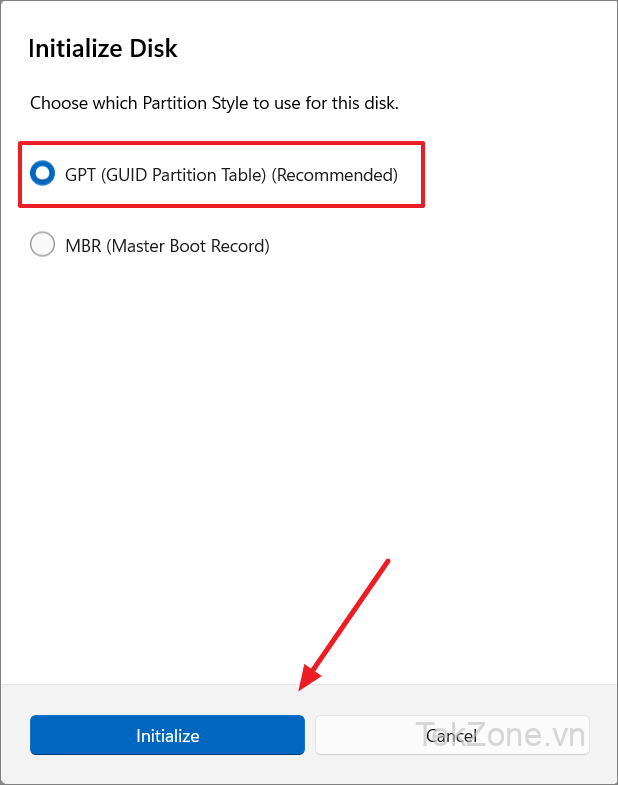
Trên cửa sổ cuối cùng, nhập nhãn, chọn ký tự ổ đĩa và xác nhận kích thước phân vùng. Sau đó, nhấp vào ‘Format’. Bạn cũng có thể mở rộng các tùy chọn Nâng cao để chỉ định đường dẫn thư mục gắn kết, kích thước đơn vị phân bổ và có bật tính năng nén file và thư mục hay không.

Sau khi hoàn tất, hãy cuộn xuống cuối trang cài đặt Disk & volumes và chú ý ổ đĩa ảo mới được tạo được liệt kê ở đó.
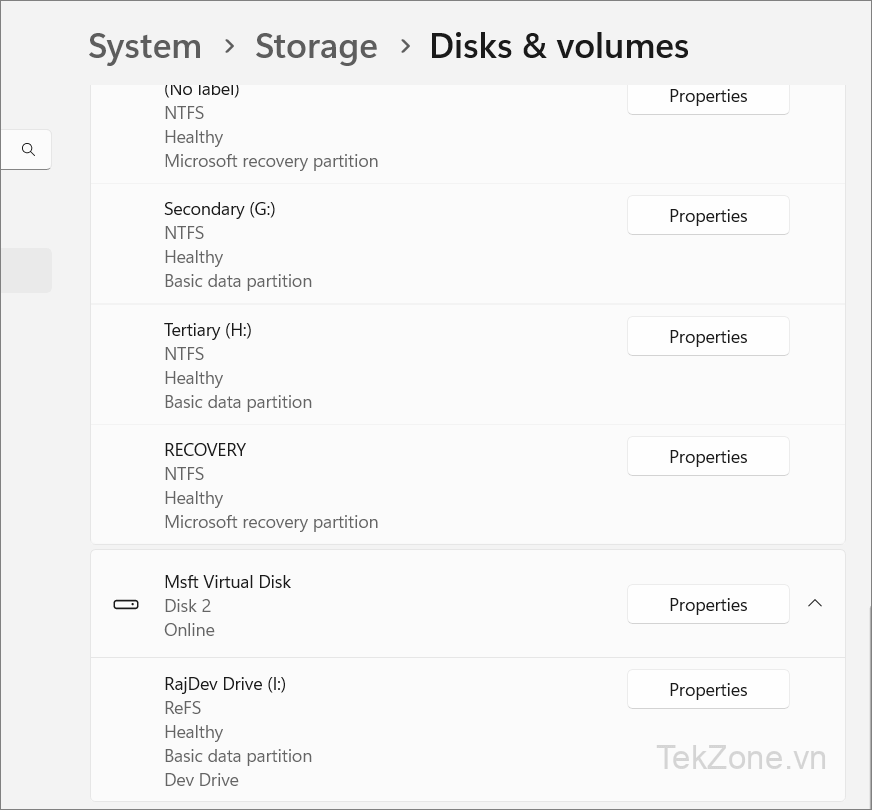
Khi tạo Dev Drive, hãy đảm bảo bạn có đặc quyền của administrator và ít nhất 50GB dung lượng trống trên ổ đĩa đã chọn.
Nếu bạn quyết định thiết lập Dev Drive sau khi cài đặt ứng dụng và sao chép Repositories, bạn có thể chọn di chuyển các ứng dụng và Repositories của mình sang Dev Drive hoặc giữ chúng ở vị trí hiện tại.
Cấu hình máy Dev Home
Sau khi bạn kết nối tài khoản GitHub của mình với ứng dụng Dev Home, hãy đi tới phần ‘Machine configuration’ hoặc đi tới phần ‘Introducing Dev Home’ và nhấp vào ‘Get started’.
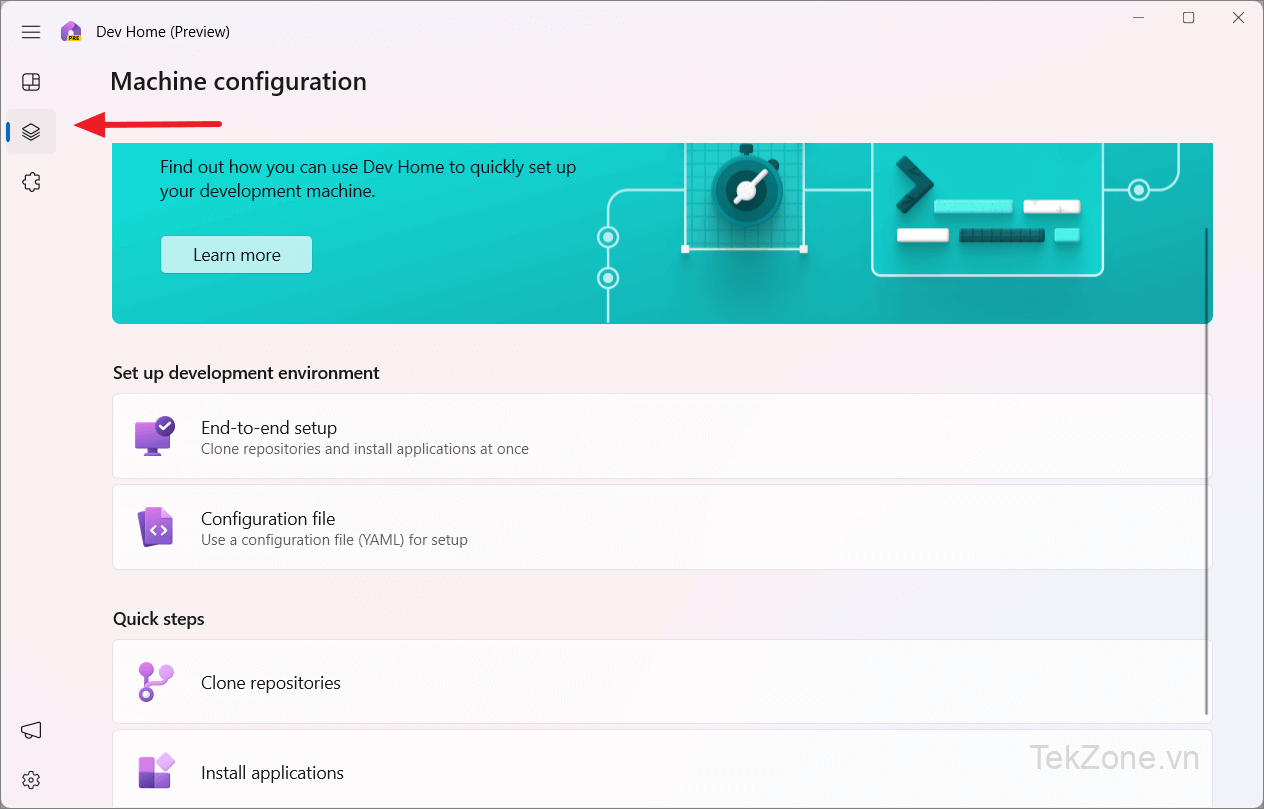
Phần Machine configuration trong Dev Home cho phép bạn thiết lập môi trường phát triển của mình trên thiết bị mới hoặc triển khai dự án phát triển mới. Nó có thể được sử dụng để cài đặt ứng dụng, sao chép Repositories và thêm tất cả các yêu cầu cho một dự án phát triển mới. Nó tập hợp tất cả các tác vụ thiết lập môi trường Developer vào một nơi để đưa môi trường phát triển của máy về trạng thái sẵn sàng mã hóa.
Bây giờ, hãy xem cách thiết lập môi trường phát triển trong tùy chọn Cấu hình máy:
Cài đặt End-to-end
Thiết lập End-to-end của Dev Home là một tính năng mạnh mẽ có thể giúp bạn thiết lập môi trường phát triển của mình một cách nhanh chóng và dễ dàng. Nó có thể cài đặt ứng dụng, sao chép Repositories và thêm tất cả các yêu cầu cho dự án phát triển mới, tất cả ở cùng một nơi.
Quá trình thiết lập End-to-end cho phép bạn chọn Repositories để sao chép từ tài khoản GitHub của mình hoặc bạn có thể nhập URL vào Repositories. Trang này được cung cấp bởi WinGet, một công cụ giúp bạn cài đặt tất cả các gói phần mềm bạn cần cho dự án của mình.
Trên màn hình Machine configuration, chọn ‘End-to-end setup’.
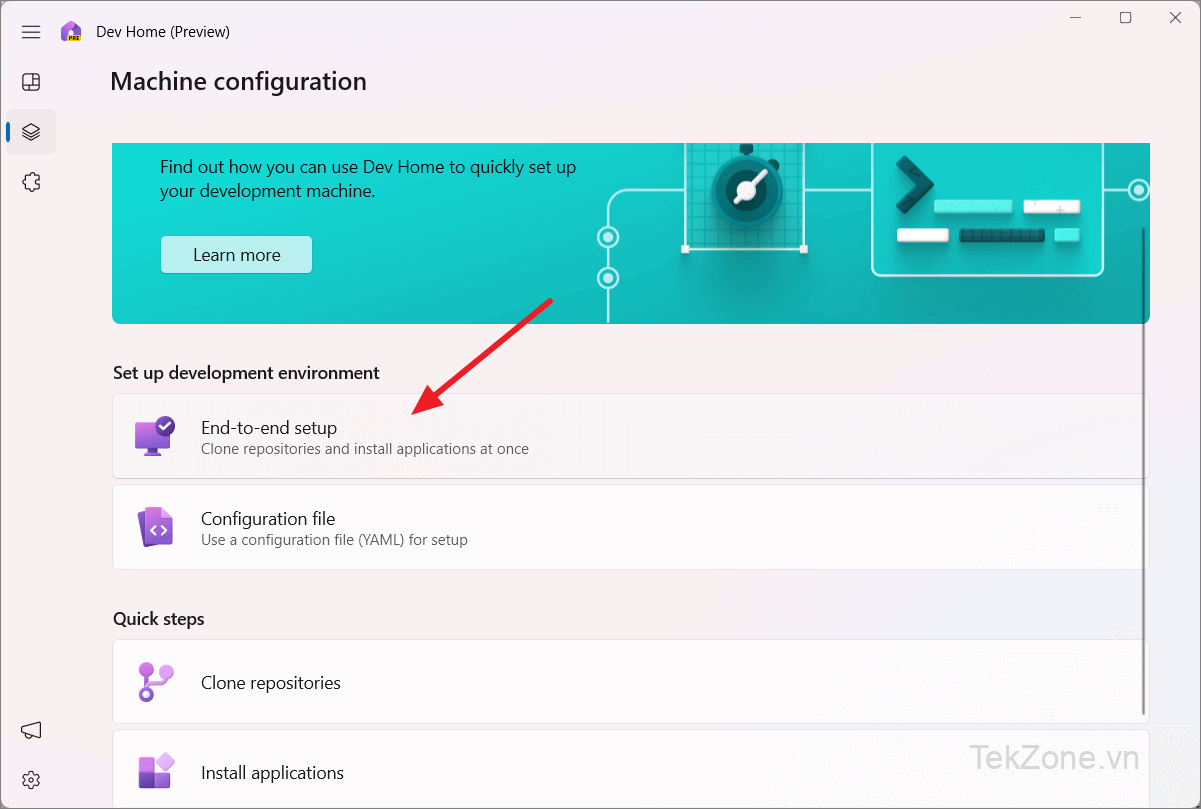
Để bắt đầu thiết lập từ đầu đến cuối, hãy nhấp vào nút ‘+Add repository’.
Như mình đã đề cập trước đó, có hai cách để thêm Repositories vào Dev Home – từ tài khoản GitHub hoặc thông qua URL. Bạn có thể kiểm tra ứng dụng bằng cách cung cấp liên kết đến Repositories GitHub. Để sử dụng các tính năng bổ sung như widget, bạn cần kết nối tài khoản GitHub của mình.
Để thêm Repositories từ tài khoản GitHub , hãy chuyển đến tab ‘Account’ trên cửa sổ Kho lưu trữ bản sao và chọn một tài khoản từ menu thả xuống.
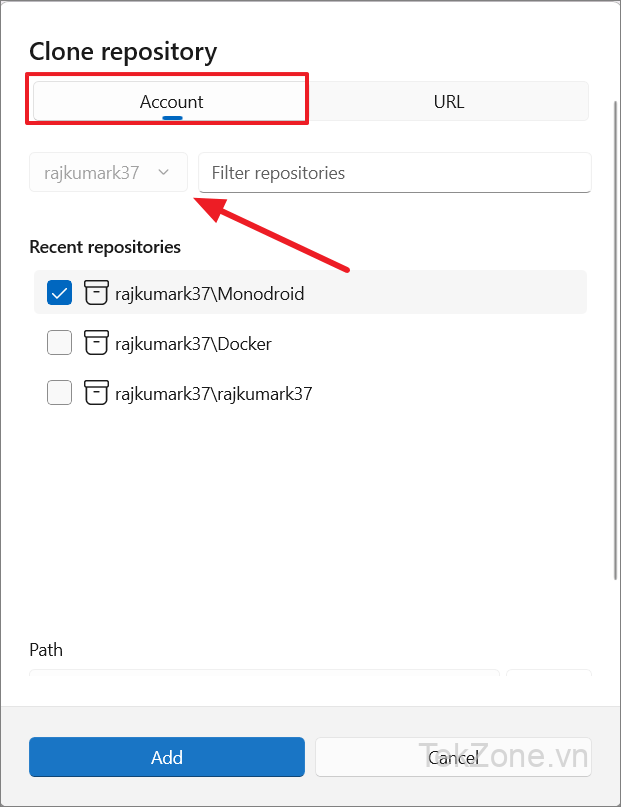
Bạn sẽ thấy tất cả các Repository trong tài khoản . Chọn một hoặc nhiều Repositories và nhấp vào ‘Add’. Nếu có quá nhiều Repository, bạn vào hộp lọc để tìm Repositories cụ thể.
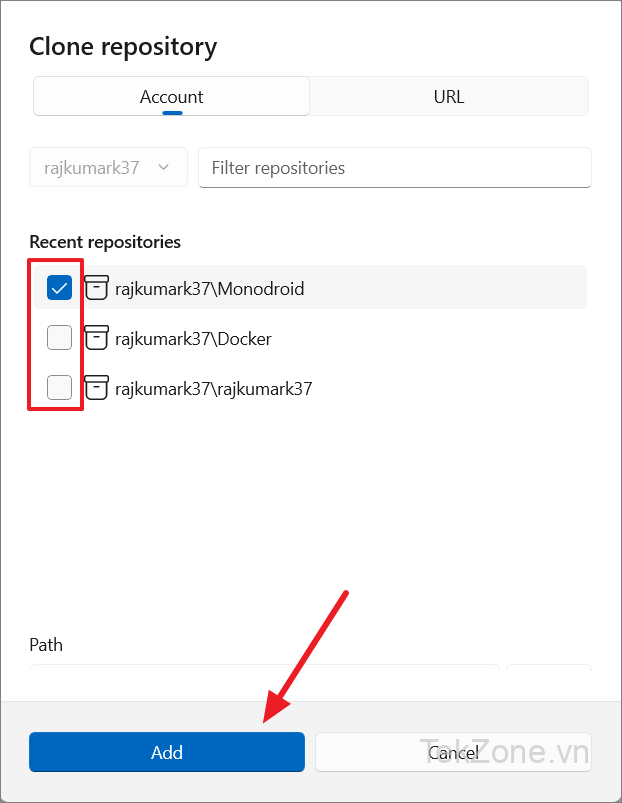
Nếu bạn có URL tới Repositories, hãy chuyển sang tab ‘URL’ và dán hoặc nhập URL vào hộp ‘Repository URL’.
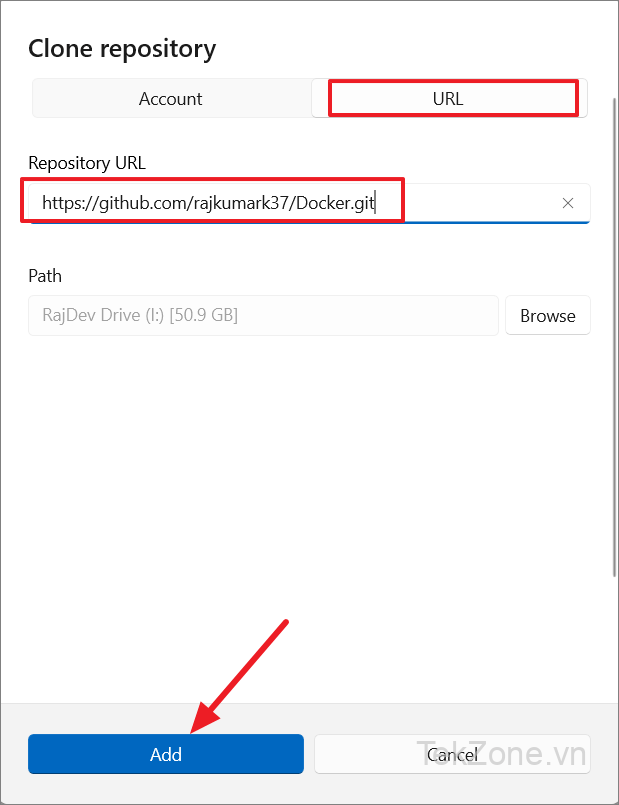
Nếu bạn đã tạo Dev Drive trên máy tính của mình, hãy đảm bảo đường dẫn được đặt thành Dev Drive.
Sau khi chọn Repositories, nhấp vào ‘Next’ để tiếp tục lựa chọn.
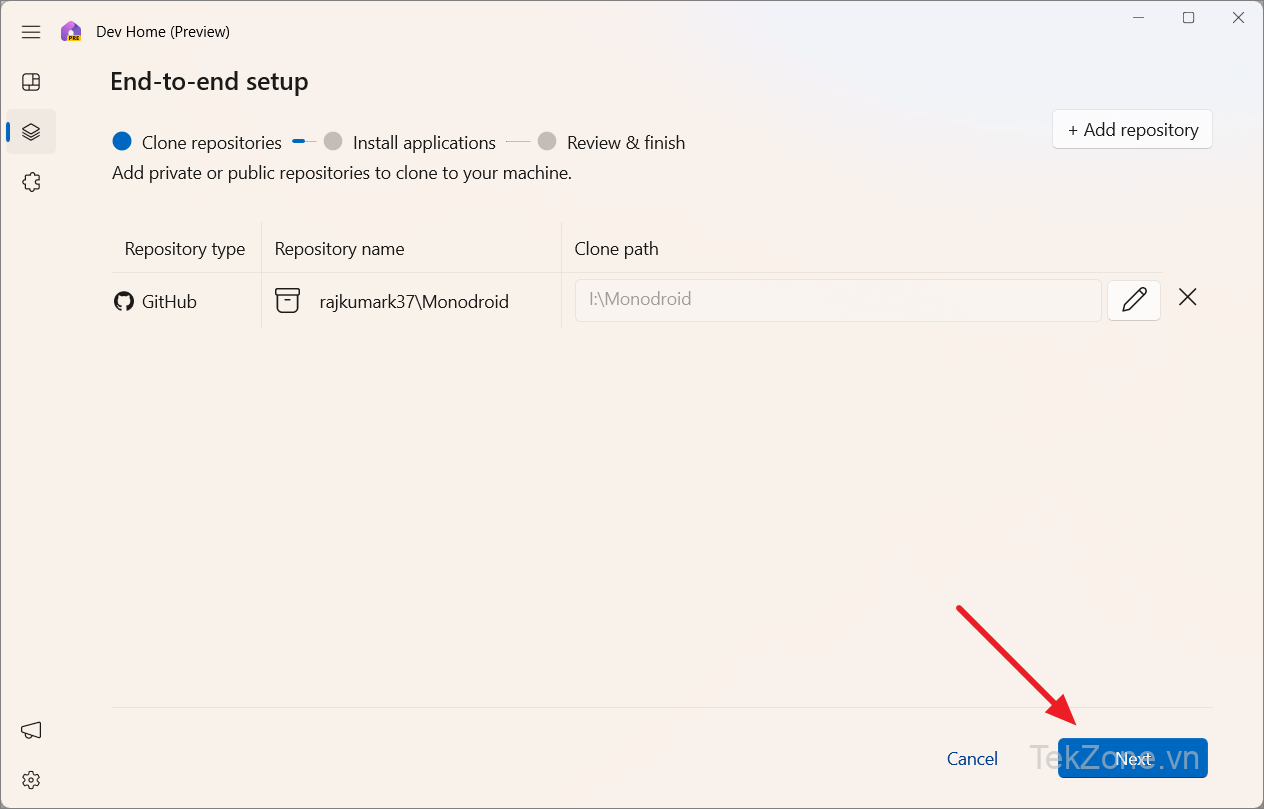
Ở bước tiếp theo của quá trình thiết lập End-to-end, bạn sẽ thấy danh sách các công cụ phát triển phổ biến. Chọn ứng dụng bạn cần từ danh sách tùy chọn hoặc tìm kiếm bất kỳ ứng dụng cụ thể nào bằng hộp tìm kiếm và chọn ứng dụng đó.
Sau khi chọn các ứng dụng cần thiết, nhấp vào nút ‘Next’. Không phải tất cả các ứng dụng đều có sẵn để cài đặt ngay lập tức và một số ứng dụng có thể được thêm vào Dev Home sau này.

Cuối cùng, xem lại cài đặt , chọn hộp ‘I agree and want to continue’ và nhấp vào ‘Set up’.
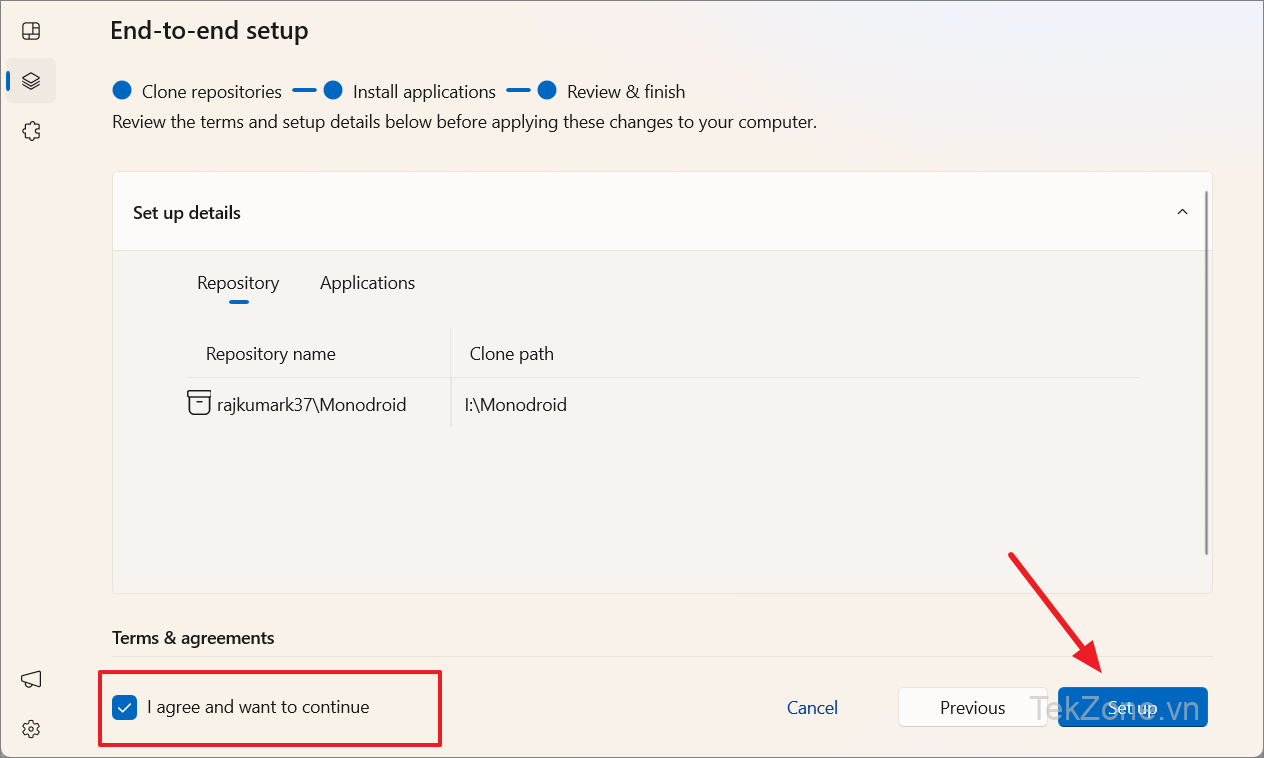
Khi được hộp thoại xác nhận User Account Control nhắc, hãy nhấp vào ‘Yes’.
Tùy thuộc vào kích thước Repositories và ứng dụng bạn đã chọn, sẽ mất một chút thời gian để sao chép Repositories và cài đặt các công cụ.
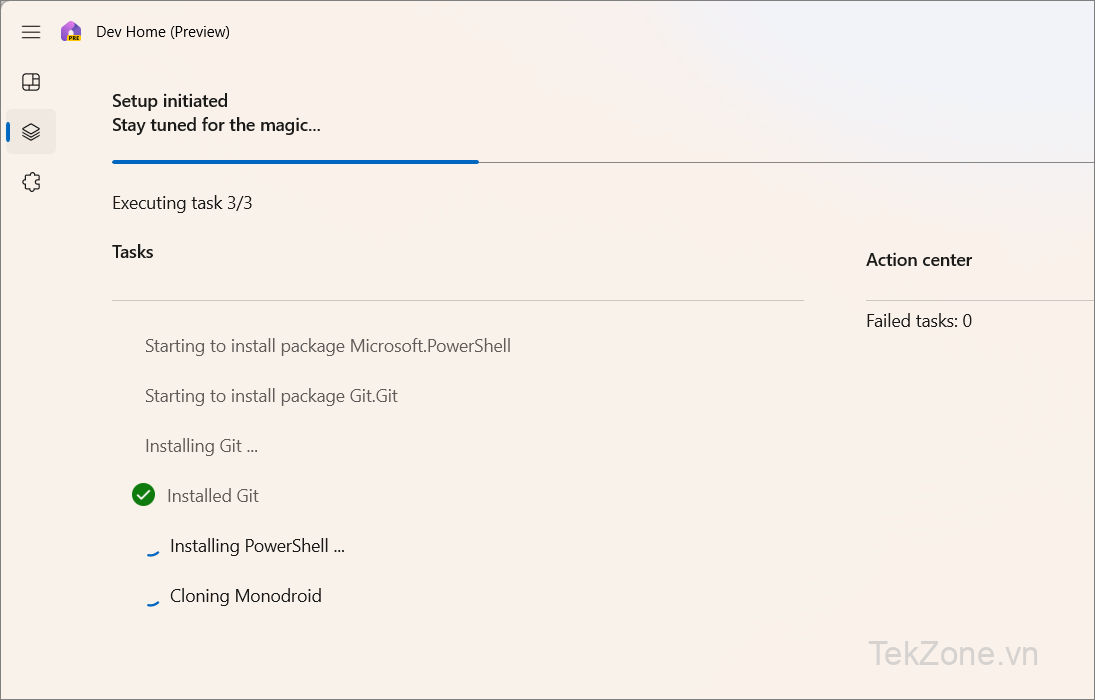
Sau khi hoàn tất, hãy nhấp vào ‘Done’.
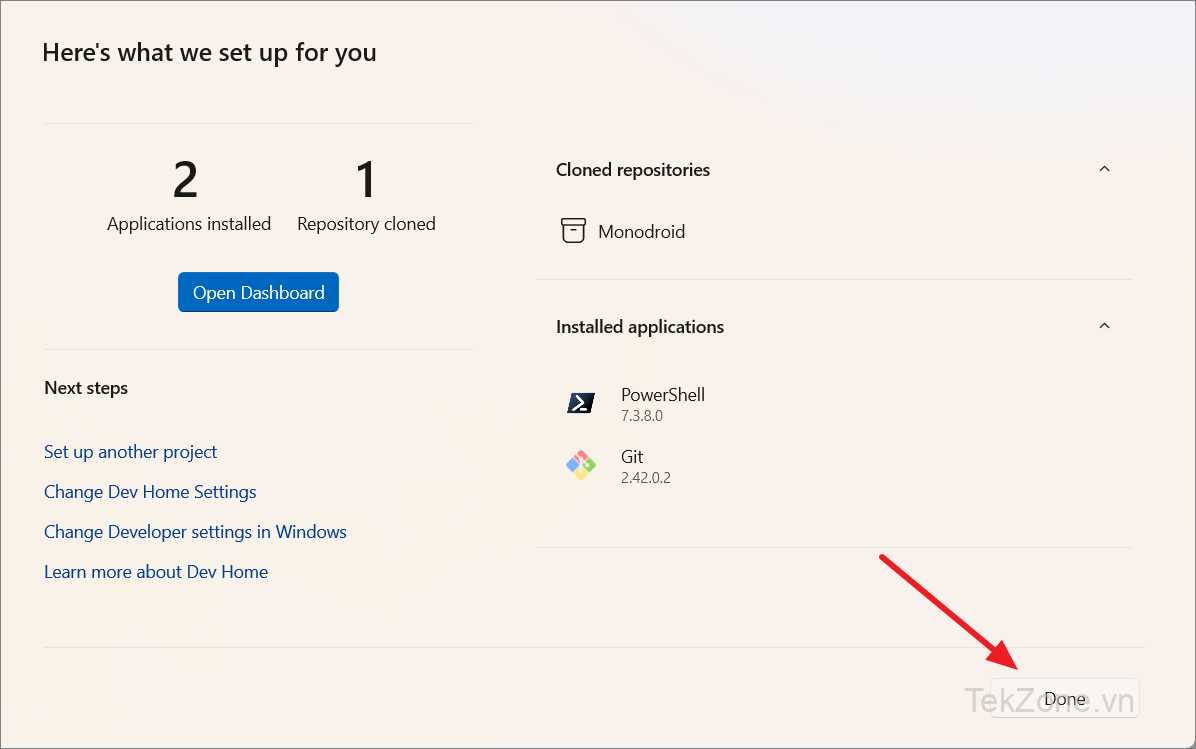
Sử dụng file WinGet Configuration để Thiết lập máy
Bạn cũng có thể sử dụng tùy chọn ‘Configuration file’ để chỉ định file cấu hình Windows Package Manager với tất cả các công cụ và tác vụ cần thiết để thiết lập môi trường development . Bạn có thể tạo file cấu hình của riêng mình từ development machine hoặc sử dụng file cấu hình từ nguồn khác.
YAML (YAML Ain’t Markup Language) là ngôn ngữ tuần tự hóa dữ liệu mà con người có thể đọc được. Nó thường được sử dụng cho các file cấu hình, nhưng nó cũng có thể được sử dụng cho các mục đích khác, chẳng hạn như lưu trữ dữ liệu hoặc tạo tài liệu. File WinGet Configuration có format YAML là danh sách tất cả các phiên bản phần mềm, gói, công cụ, phần phụ thuộc và cài đặt cần thiết để thiết lập môi trường phát triển mong muốn trên máy Windows.
Dưới đây là cách bạn có thể sử dụng file cấu hình để nhập tất cả công cụ và tác vụ cần thiết nhằm thiết lập môi trường phát triển của mình trong ứng dụng Dev Home:
Mở Dev Home và nhấp vào tab ‘Machine configuration’.
Trên phần Machine configuration, nhấp vào tùy chọn ‘Configuration file’.
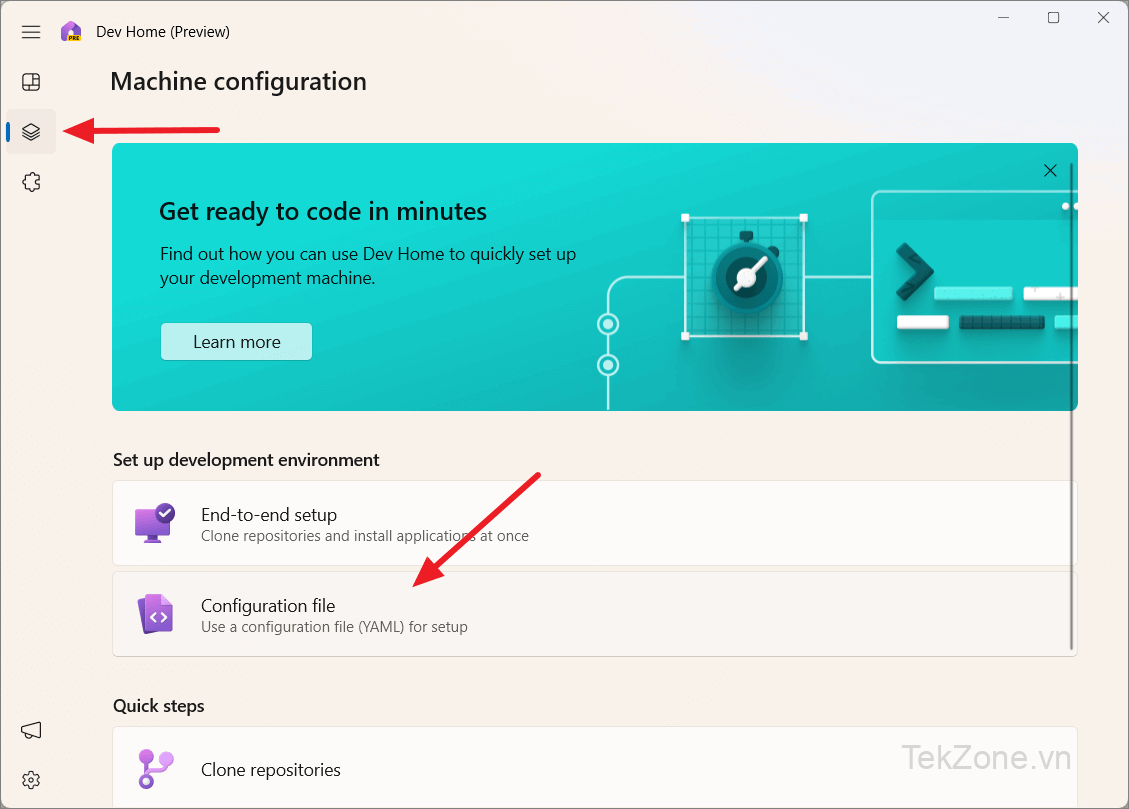
Sau đó, điều hướng đến file YAML trên máy tính , chọn file đó và nhấp vào ‘Open’.
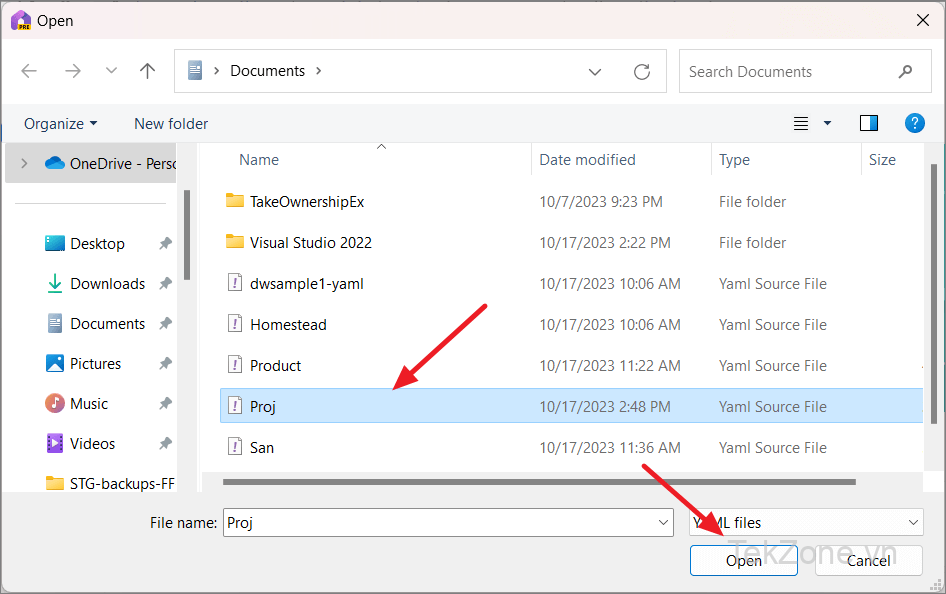
Trên trang cảnh báo file Configuration, hãy xem lại mã và cài đặt cấu hình. File Configuration có thể thay đổi cài đặt Windows, cài đặt ứng dụng và thay đổi cài đặt. Microsoft không chịu trách nhiệm về những thay đổi mà file cấu hình thực hiện. Chọn hộp “I agree and want to continue” để chấp nhận cảnh báo.
Sau đó, nhấp vào nút mũi tên bên cạnh menu thả xuống ở góc dưới cùng bên phải và chọn xem bạn muốn ‘Set up as admin’ hoặc ‘Set up as non-admin’.
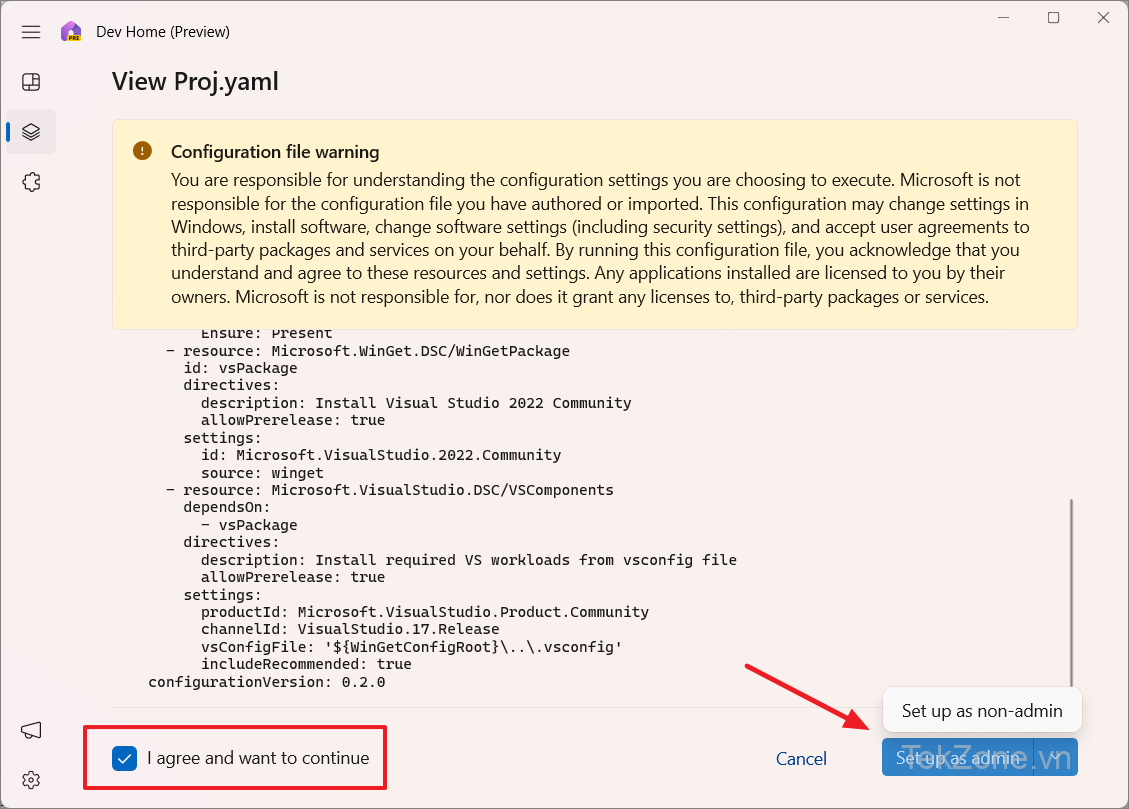
File cấu hình sẽ áp dụng cài đặt, cài đặt ứng dụng và thay đổi cài đặt ứng dụng. Sau khi hoàn tất, hãy nhấp vào ‘Summary’ để khôi phục các thay đổi và sau đó nhấp vào ‘Done’’.
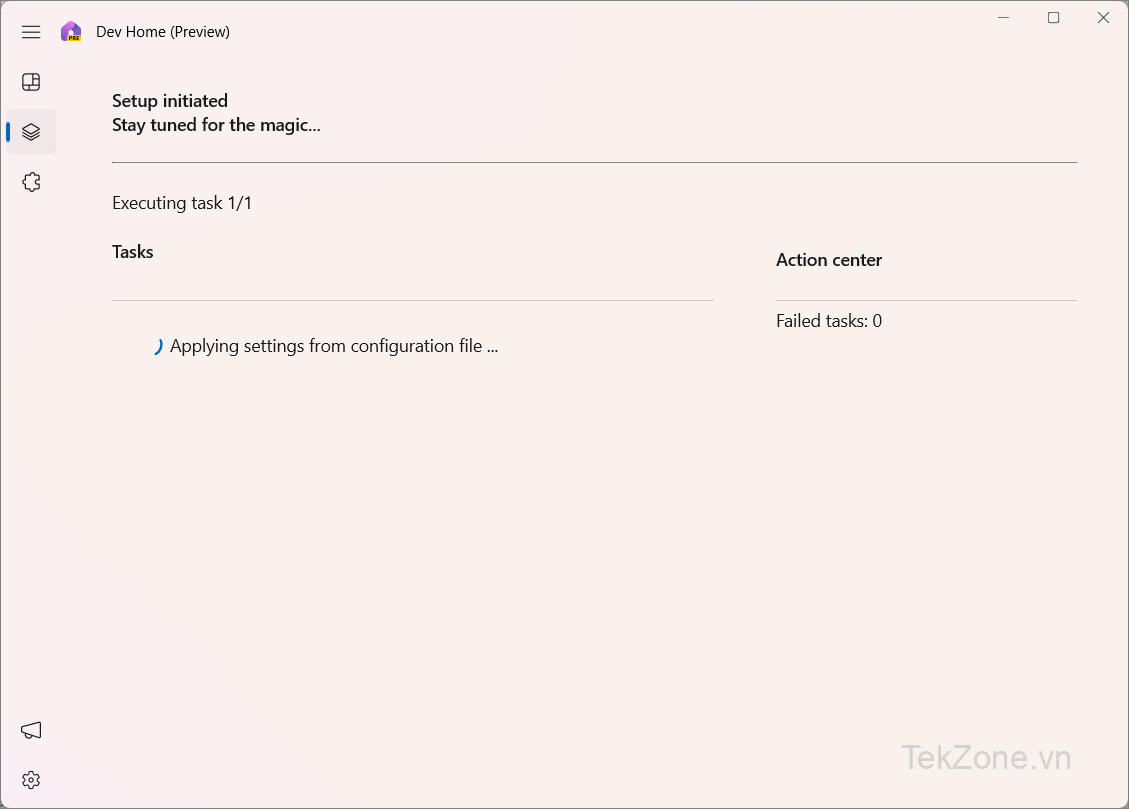
Sao chép Repository
Nếu bạn không muốn sử dụng Thiết lập đầu cuối hoặc muốn thêm các Repositories bổ sung vào thiết lập hiện có của mình, bạn có thể sử dụng tùy chọn ‘Clone repositories’ để Clone repositories vào máy tính của mình thông qua URL hoặc bằng cách kết nối tài khoản GitHub và chọn từ một trong các Repositories có sẵn.
Chuyển đến tab ‘Machine configuration’ và chọn tùy chọn ‘Clone repositories’.
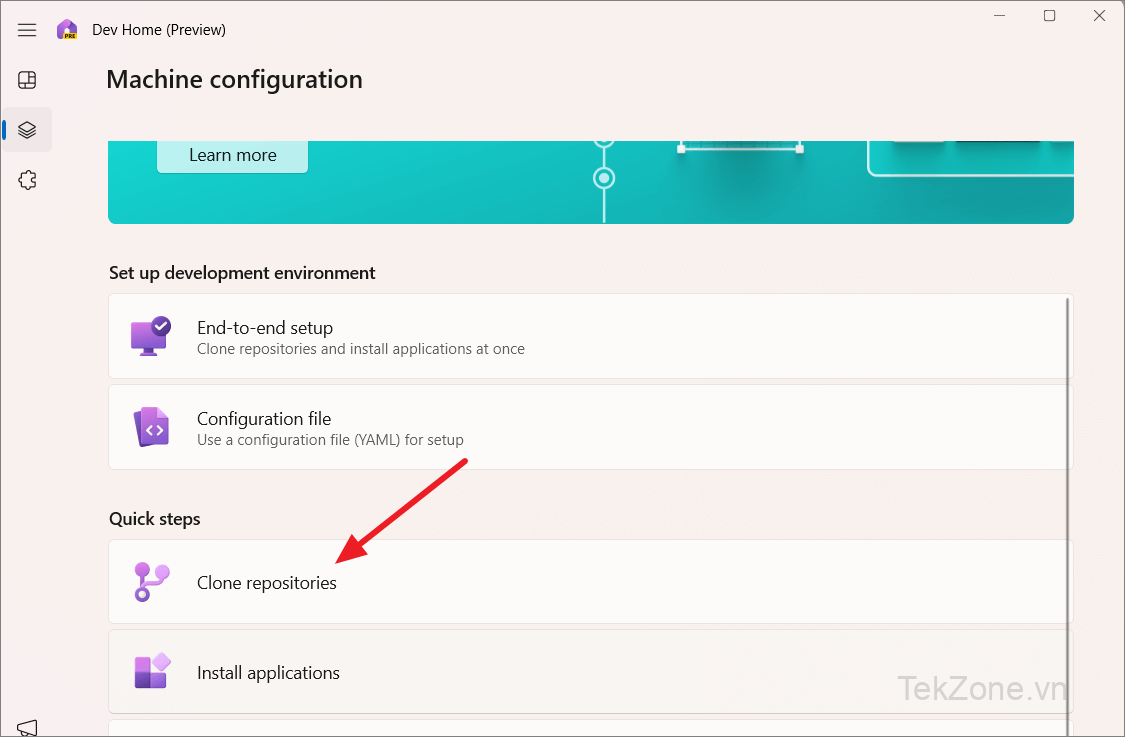
Sau đó, nhấp vào nút ‘+ Thêm Repository’.
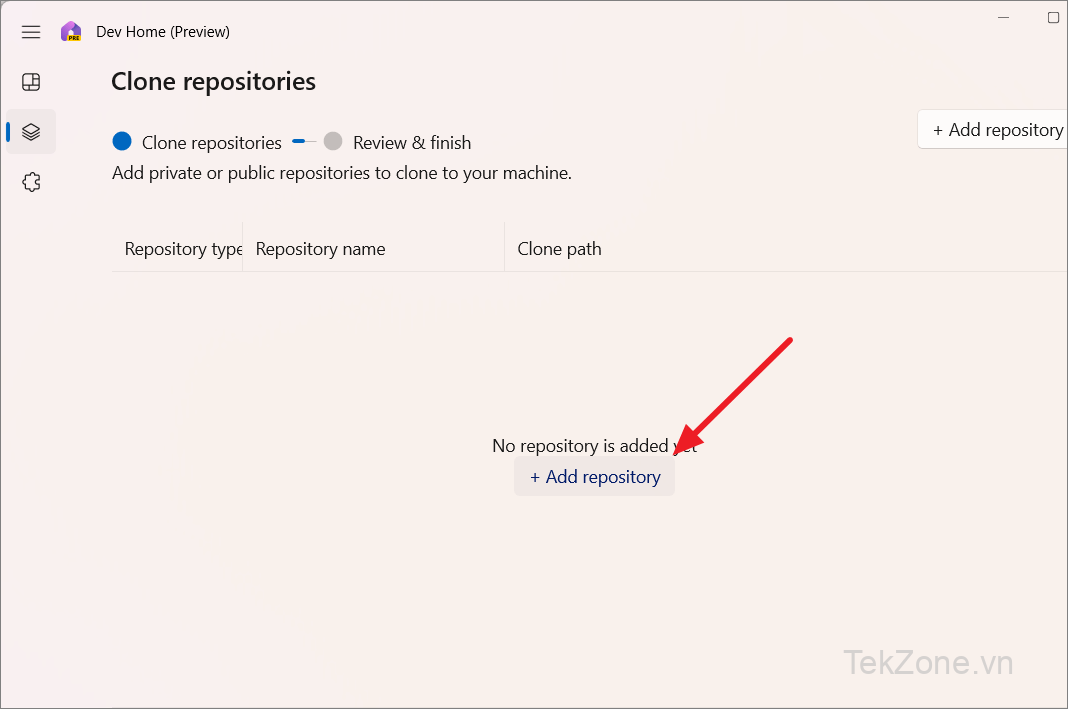
Sau đó, hãy làm theo trình hướng dẫn Clone repositories để sao chép các Repositories vào PC bằng cách cung cấp URL hoặc bằng cách kết nối tài khoản GitHub và chọn từ các Repositories có sẵn.
Cài đặt ứng dụng trên Dev Home
Tương tự như kho nhân bản, bạn cũng có thể cài đặt các ứng dụng mong muốn của mình thông qua tùy chọn ‘Install applications’ chuyên dụng. Tùy chọn này hữu ích nếu bạn muốn kiểm tra nhanh một số ứng dụng mà không cần phải thiết lập toàn bộ môi trường phát triển.
Trên tab Cấu hình máy, chọn ‘Install applications’
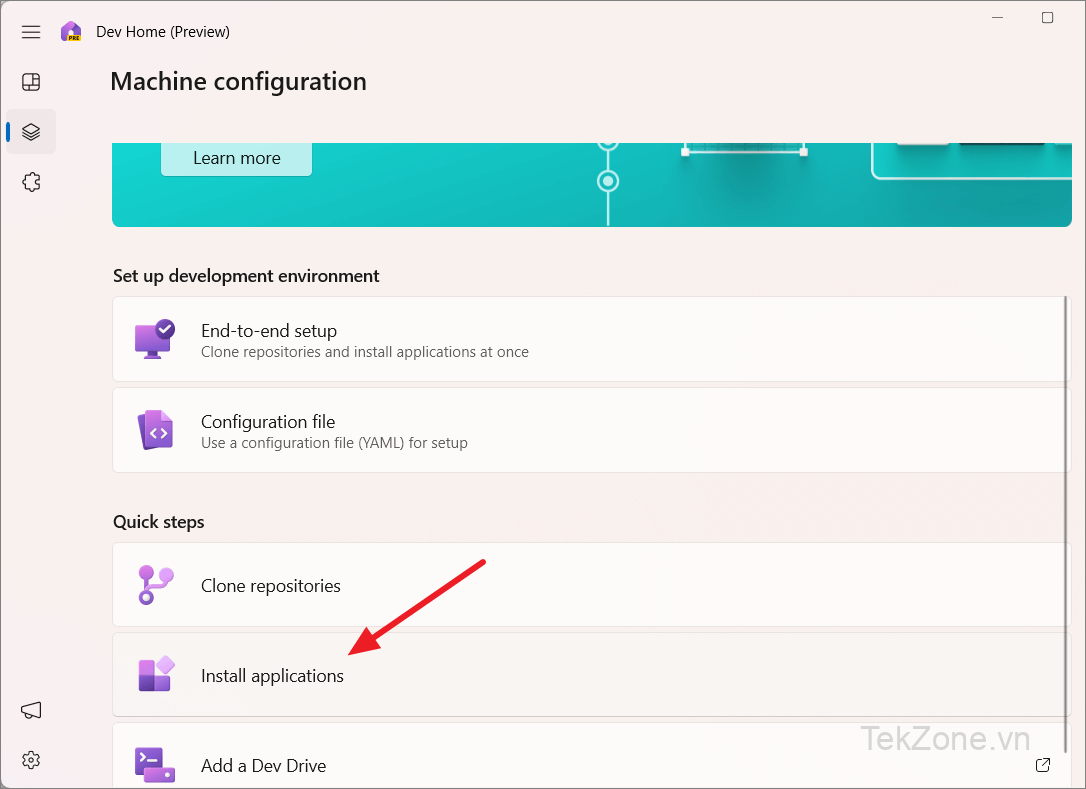
Sau đó, bạn có thể nhấp vào nút ‘+’ (Add) bên cạnh ứng dụng bạn muốn cài đặt hoặc tùy chọn ‘Add all’ ở góc trên bên phải. Bạn cũng có thể sử dụng hộp tìm kiếm để tìm các chương trình cụ thể mà bạn cần cho sự phát triển của mình.
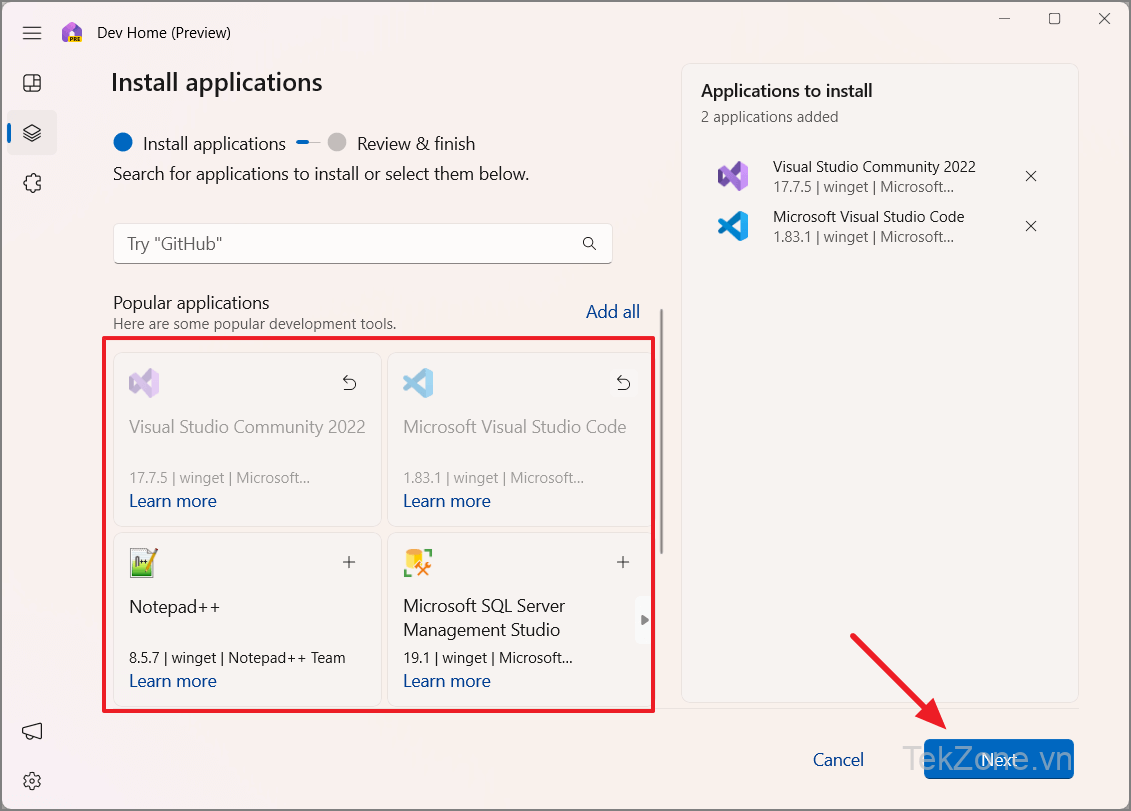
Sau đó, đồng ý với các điều khoản và nhấp vào nút ‘Set up’ để tiến hành cài đặt.
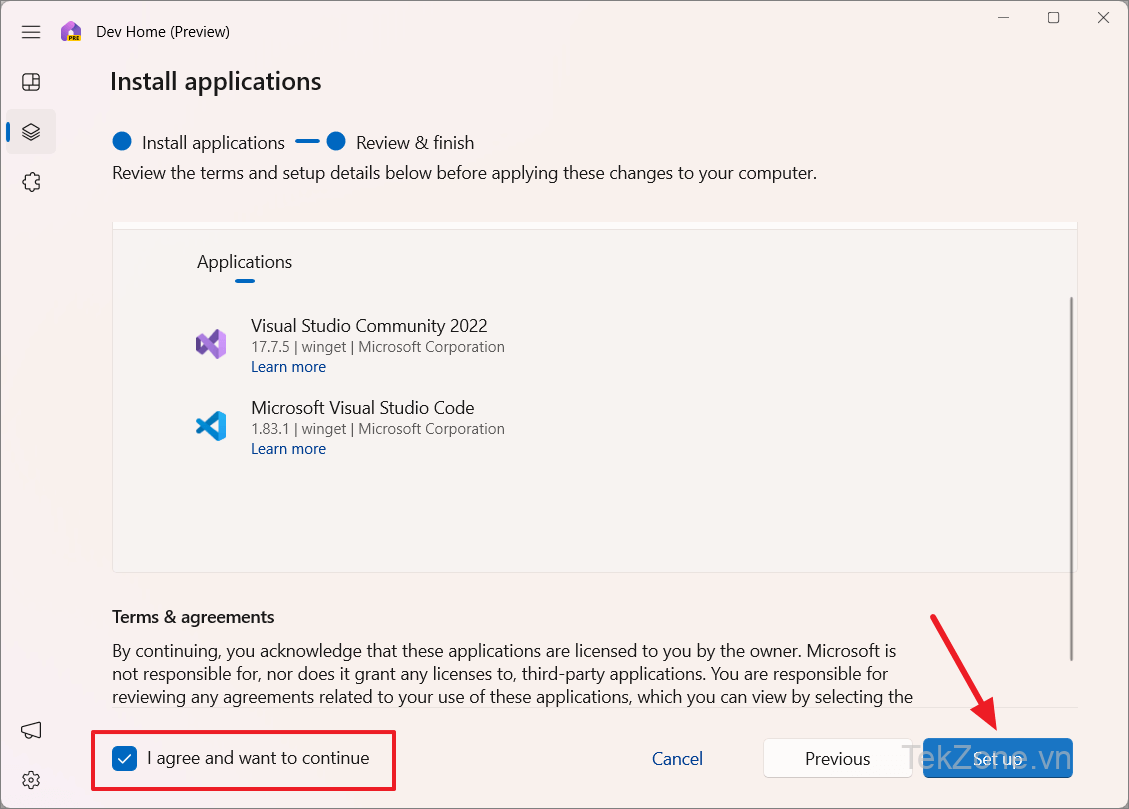
Dùng Widget trong Dashboard của Dev Home
Trang tổng quan Dev Home cung cấp không gian làm việc có thể tùy chỉnh, nơi bạn có thể giám sát quy trình làm việc của mình bằng nhiều tiện ích khác nhau. Sau khi cài đặt tất cả các công cụ cần thiết và Repositories GitHub trên máy tính của mình, bạn có thể đưa quy trình phát triển của mình lên một tầm cao mới với các tiện ích Dev Home.
Các tiện ích của Dev Home cho phép bạn theo dõi và quản lý các tài nguyên khác nhau trên máy tính cũng như các hoạt động trên GitHub. Việc thêm các tiện ích trong Dev Home là một quá trình đơn giản. Hãy làm theo các bước bên dưới để thêm tiện ích vào môi trường Dev Home :
Bắt đầu bằng cách đi tới ‘Dashboard’ của Dev Home và nhấp vào nút ‘+ Add widget’.
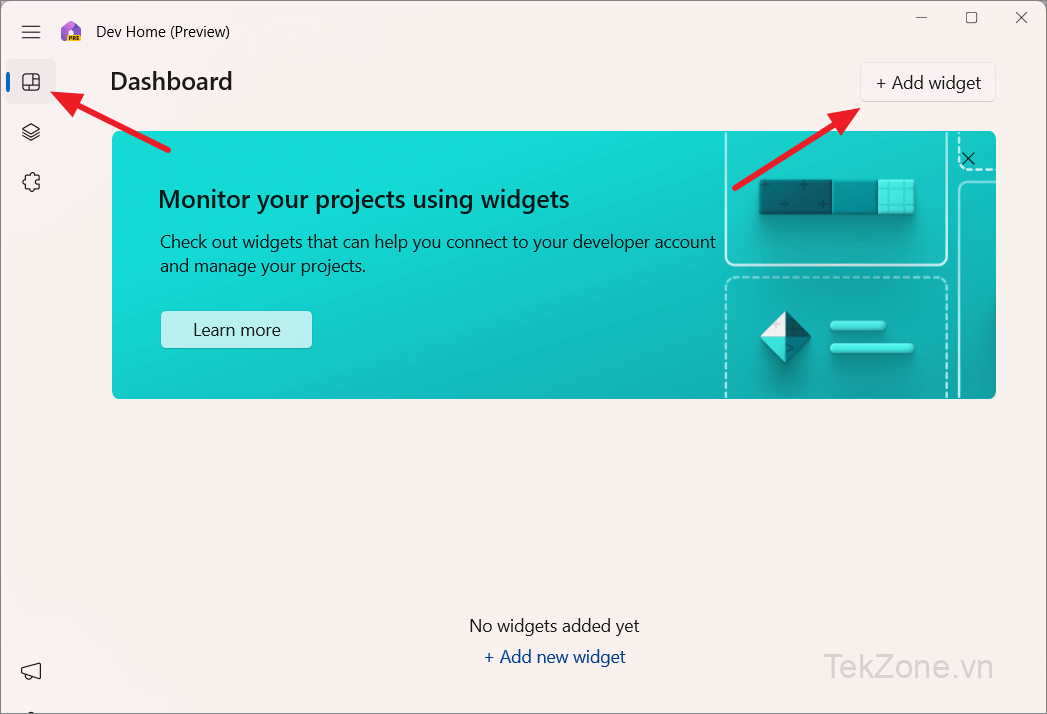
Trên cửa sổ Add widget, bạn sẽ thấy danh sách Dev Home (hoặc Core widget) và GitHub widget.
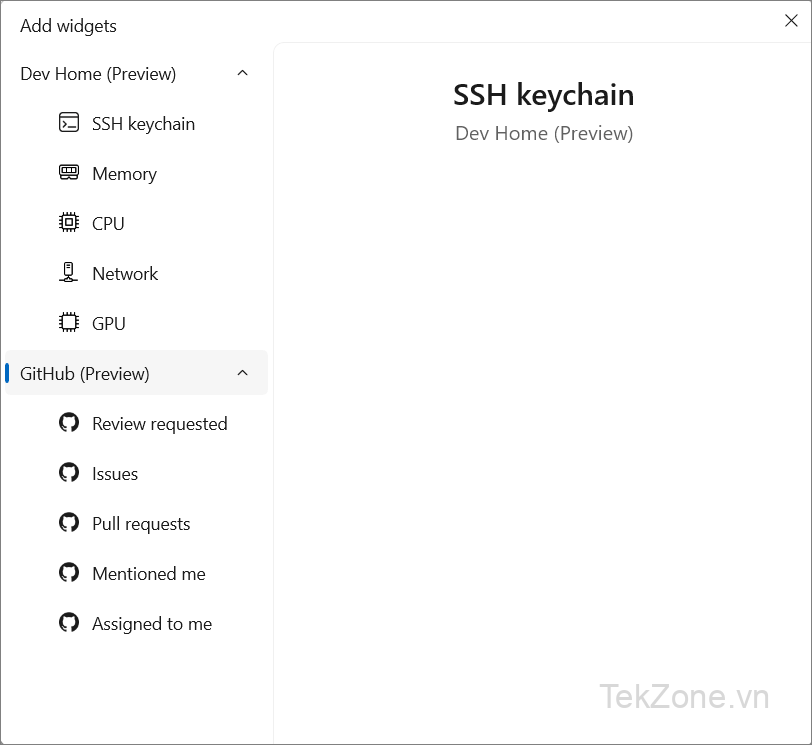
Tiện ích Developer (Widget hệ thống)
Bạn có thể sử dụng các tiện ích hệ thống để theo dõi tình trạng của các thành phần phần cứng, chẳng hạn như GPU, CPU, bộ nhớ và số liệu thống kê mạng. Các tiện ích của hệ thống Dev Home có thể cung cấp thông tin theo thời gian thực về các nội dung sau:
- Memory: Hiển thị tổng dung lượng bộ nhớ đang sử dụng, tổng dung lượng khả dụng, tổng số đã cam kết, tổng bộ nhớ đệm, nhóm phân trang và nhóm không phân trang.
- Network: Hiển thị số đo băng thông, bao gồm tổng số kilobit trên giây cho cả dữ liệu gửi và nhận, cùng với tên mạng.
- CPU: Hiển thị tổng mức sử dụng CPU, tốc độ và các tiến trình đang hoạt động.
- GPU: Hiển thị tổng mức sử dụng GPU, nhiệt độ và tên chip đồ họa.
- SSH keychain: Một công cụ liệt kê các kết nối SSH được lưu trong file
.ssh/configvà cho phép bạn chọn một kết nối để mở trong Windows Terminal. Nó giúp bạn dễ dàng kết nối với máy chủ SSH mà không cần phải nhớ hoặc nhập thông tin đăng nhập mỗi lần.
Để thêm tiện ích hệ thống vào trang tổng quan Dev Home , hãy chọn tiện ích bạn muốn và nhấp vào nút ‘Pin’ để thêm tiện ích vào trang tổng quan .
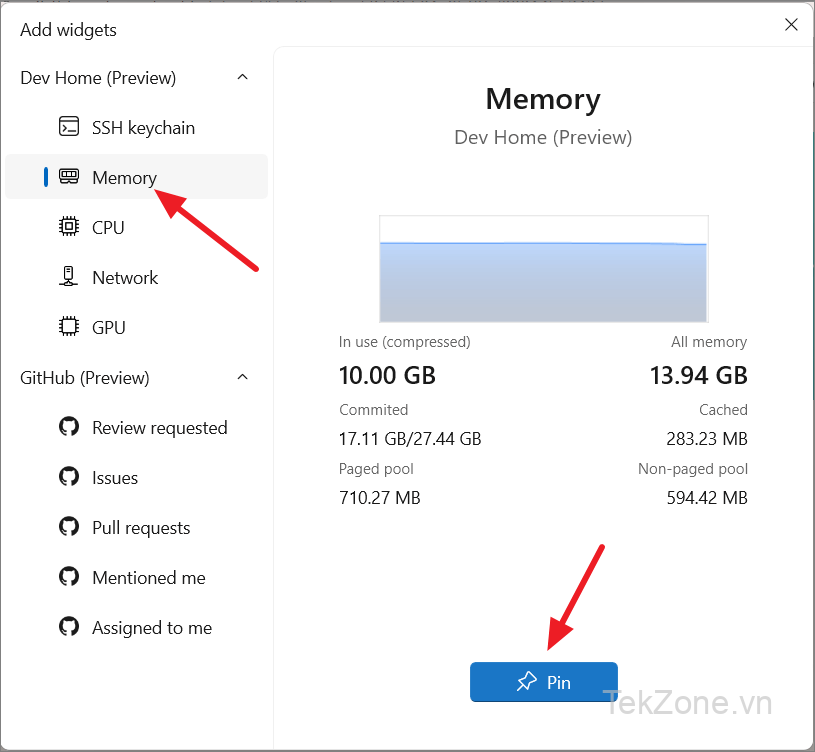
Tiện ích sẽ xuất hiện trên trang tổng quan .
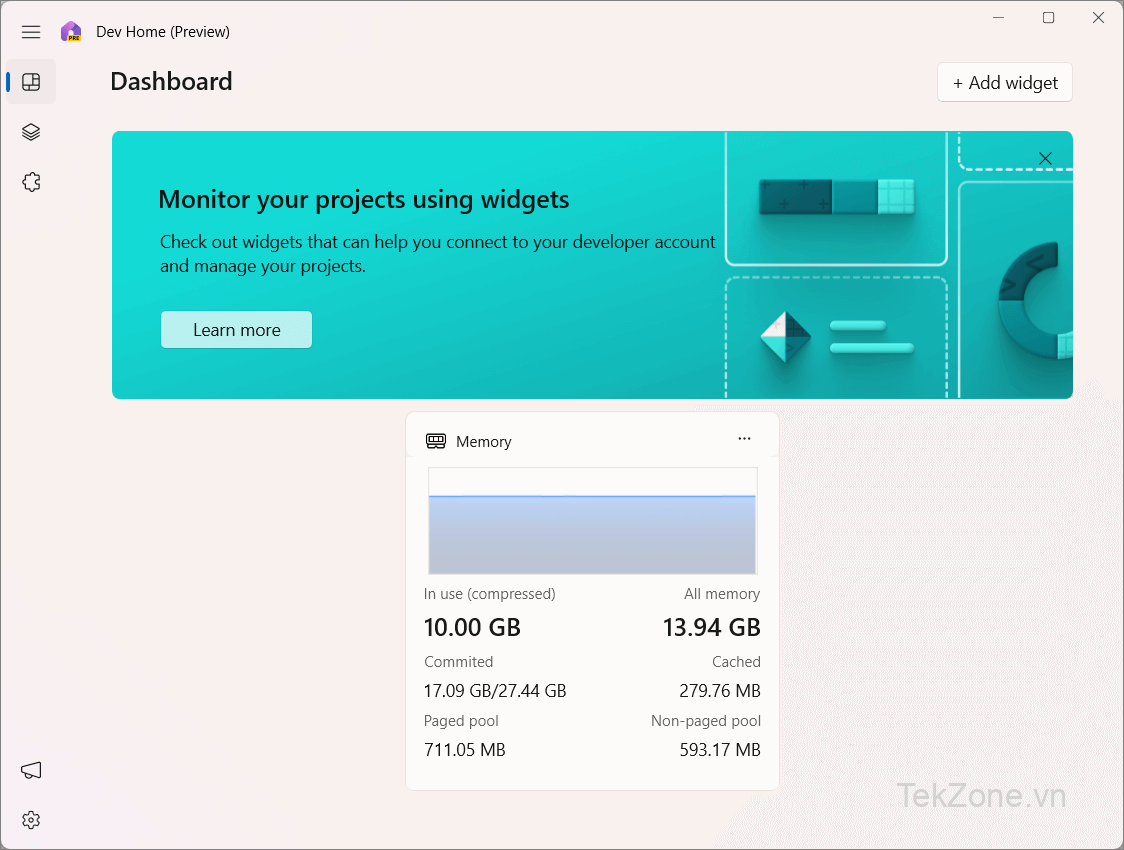
Bạn có thể thêm bao nhiêu tiện ích tùy thích và có thể sắp xếp lại chúng để tạo trang tổng quan tùy chỉnh đáp ứng nhu cầu .
Tiện ích mở rộng GitHub
Tiện ích mở rộng Dev Home GitHub cho phép bạn kết nối tài khoản GitHub của mình với Dev Home và tạo các tiện ích tùy chỉnh tích hợp với kho GitHub . Điều này cho phép bạn giám sát quy trình làm việc GitHub của mình trực tiếp từ trang tổng quan Dev Home. Bạn có thể sử dụng chúng để theo dõi thông báo GitHub, yêu cầu kéo, lỗi, đánh giá và bài tập trên Repositories của mình.
Sau khi cài đặt ứng dụng Dev Home, tiện ích mở rộng GitHub sẽ có sẵn theo mặc định, nhưng bạn sẽ cần đăng nhập vào tài khoản GitHub của mình để có quyền truy cập vào các tính năng tích hợp.
- Nhấp vào nút ‘+ Add a widget’ ở góc trên bên phải của trang tổng quan Dev Home .
- Từ danh sách tùy chọn tiện ích, hãy chọn tiện ích GitHub mà bạn muốn. Ví dụ: mình đang chọn tiện ích ‘Issues’ để theo dõi các lỗi trên một Repositories cụ thể.
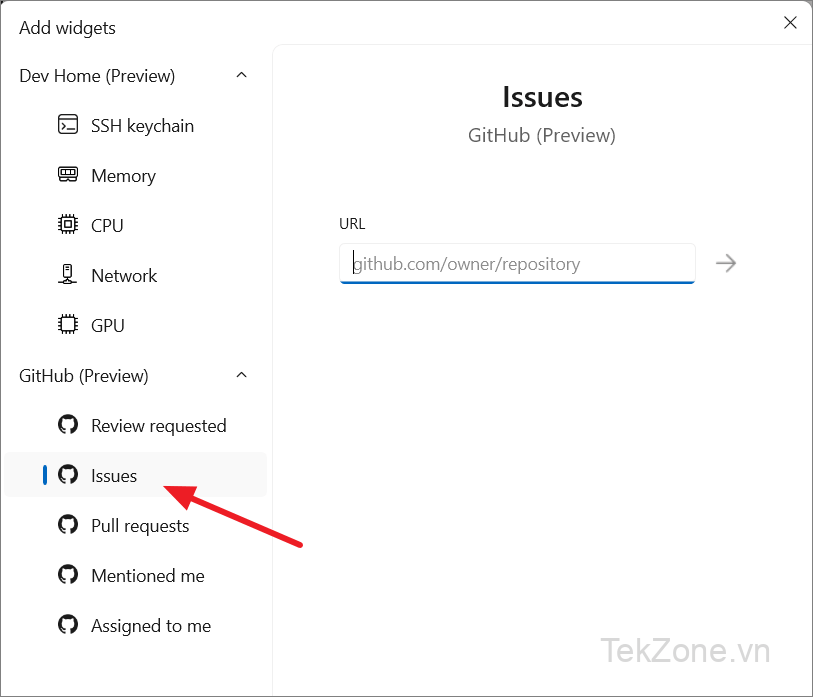
Ở khung bên phải, nhập URL của kho GitHub mà bạn muốn theo dõi và nhấp vào nút mũi tên (Gửi).
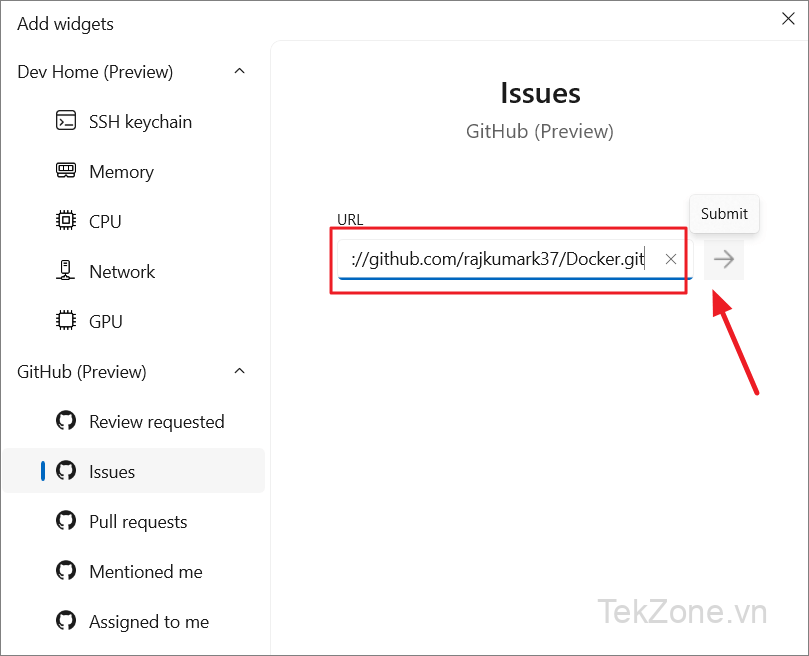
Bây giờ, hãy xác minh chi tiết của Repositories và nhấp vào nút ‘Pin’.
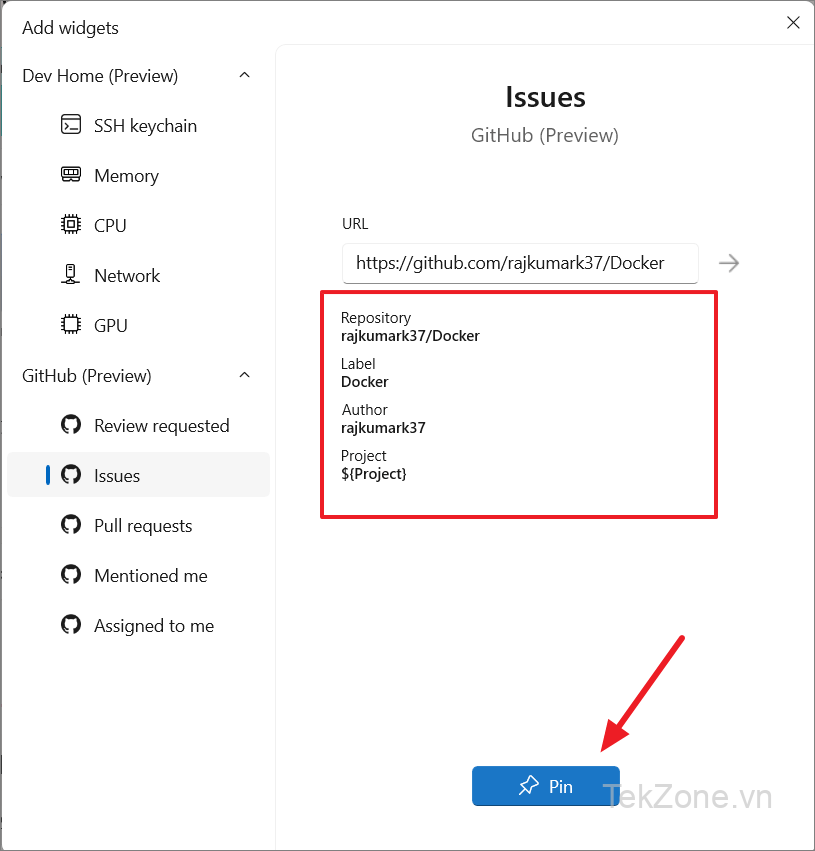
Sau khi thêm tiện ích vào trang tổng quan, bạn có thể thấy các vấn đề trong Repositories đã chọn.
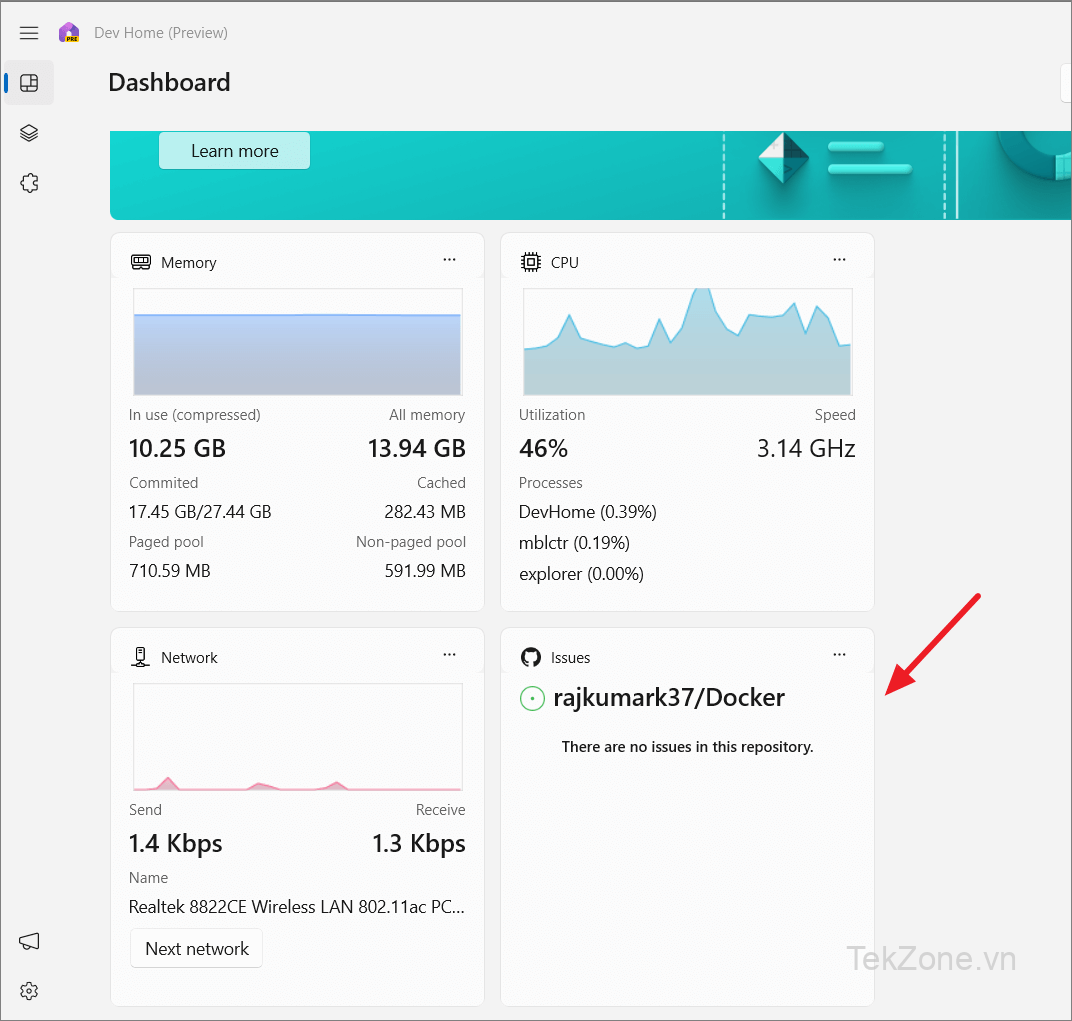
Các tiện ích ‘Mentioned to me’ và ‘Assigned to me’ cho phép bạn nhận được thông báo bất cứ khi nào một nhiệm vụ được giao cho bạn hoặc nếu bạn được đề cập trong một mục. Chọn mục bạn muốn nhận thông báo và nhấp vào ‘Submit’.
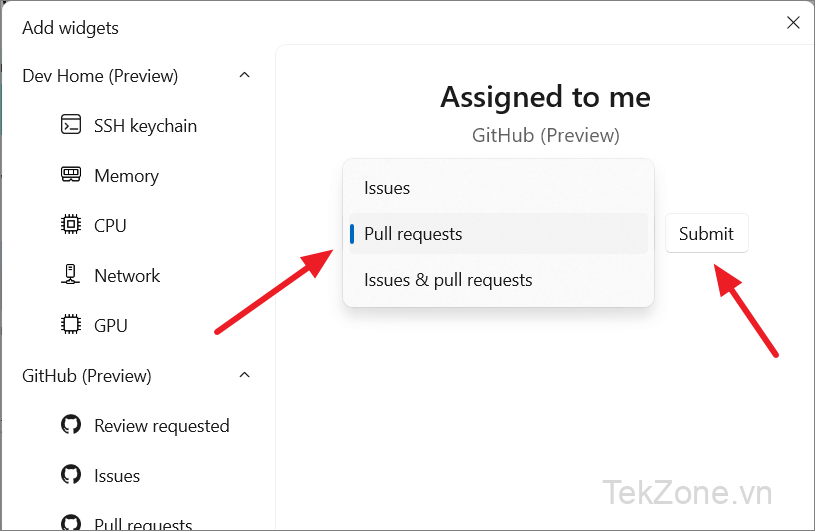
Sau đó, nhấp vào ‘Pin’ để hiển thị tiện ích trên bảng điều khiển.
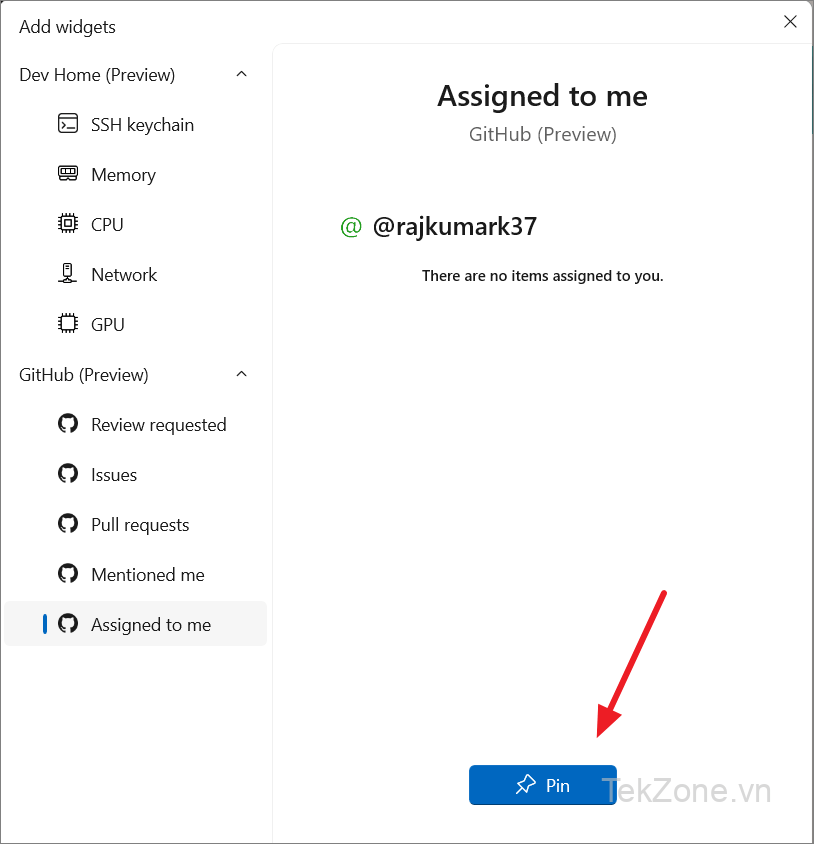
Tùy chỉnh Widget
Sau khi thêm tiện ích vào trang tổng quan, bạn có thể tùy chỉnh tiện ích đó cho phù hợp với nhu cầu của mình. Để thực hiện việc này, hãy nhấp vào nút ‘ba chấm’ trên tiện ích.
Bạn có thể thay đổi kích thước và vị trí của tiện ích trên trang tổng quan, dữ liệu được hiển thị trên tiện ích, v.v.
Để thay đổi kích thước của tiện ích, hãy nhấp vào nút ba chấm và chọn kích thước. Để tùy chỉnh cài đặt tiện ích, hãy chọn ‘Customize’. Bạn có thể thay đổi tên tiện ích, URL điểm cuối API GitHub và format dữ liệu cho tiện ích Dev Home tùy chỉnh.
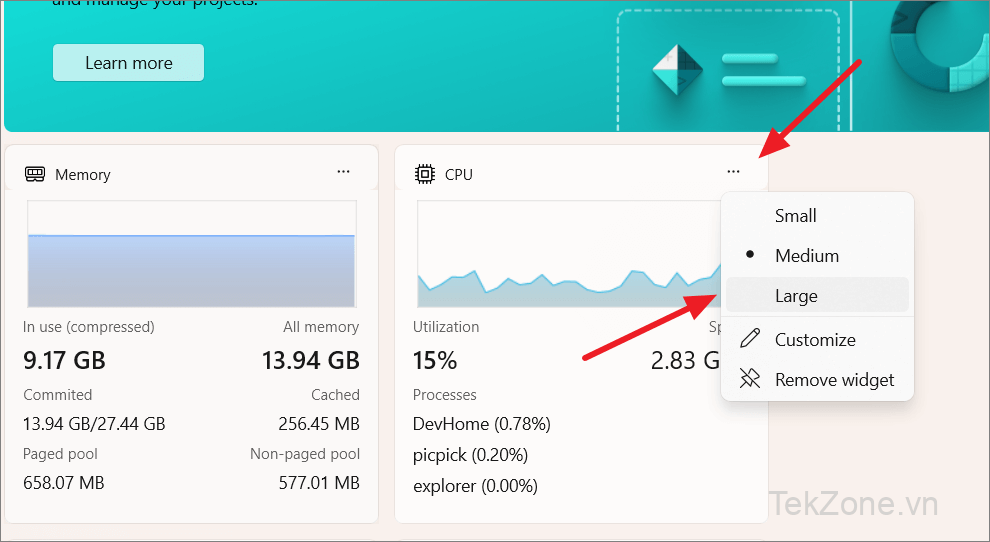
Nếu bạn muốn xóa tiện ích khỏi trang tổng quan, hãy nhấp vào ba dấu chấm và chọn ‘Remove widget’.
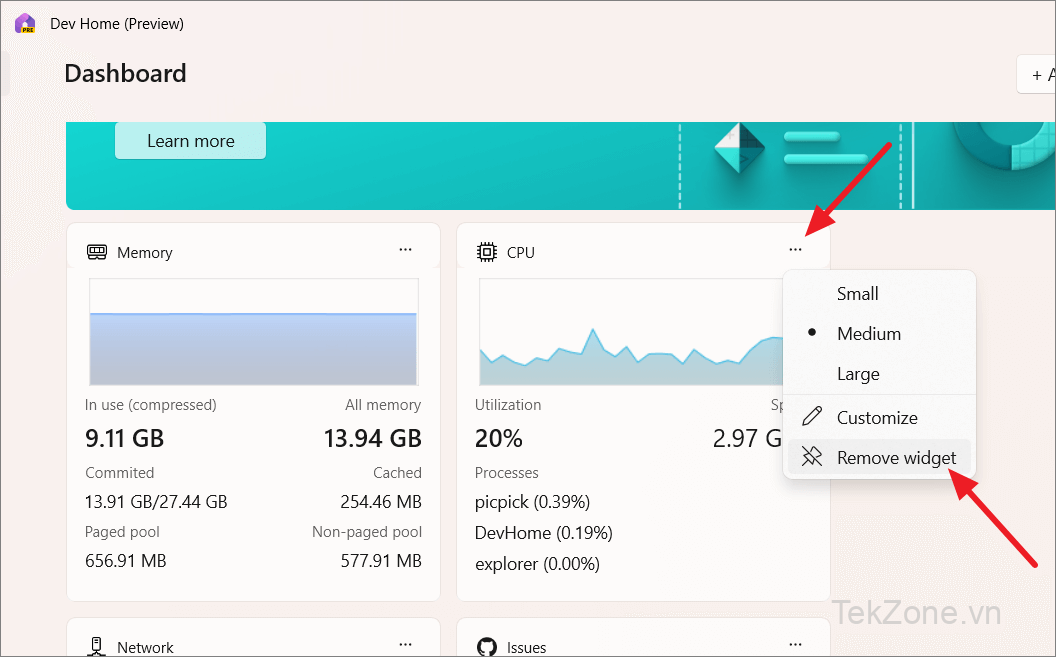
Thay đổi cài đặt Developer
Ứng dụng Dev Home có trang Cài đặt nơi bạn có thể quản lý các tùy chọn, tài khoản và tiện ích mở rộng của mình.
Bạn chỉ có thể thay đổi chế độ màu của ứng dụng trên trang Preferences. Nhấp vào biểu tượng bánh răng (Cài đặt) ở góc dưới bên trái và chọn ‘Preferences’.
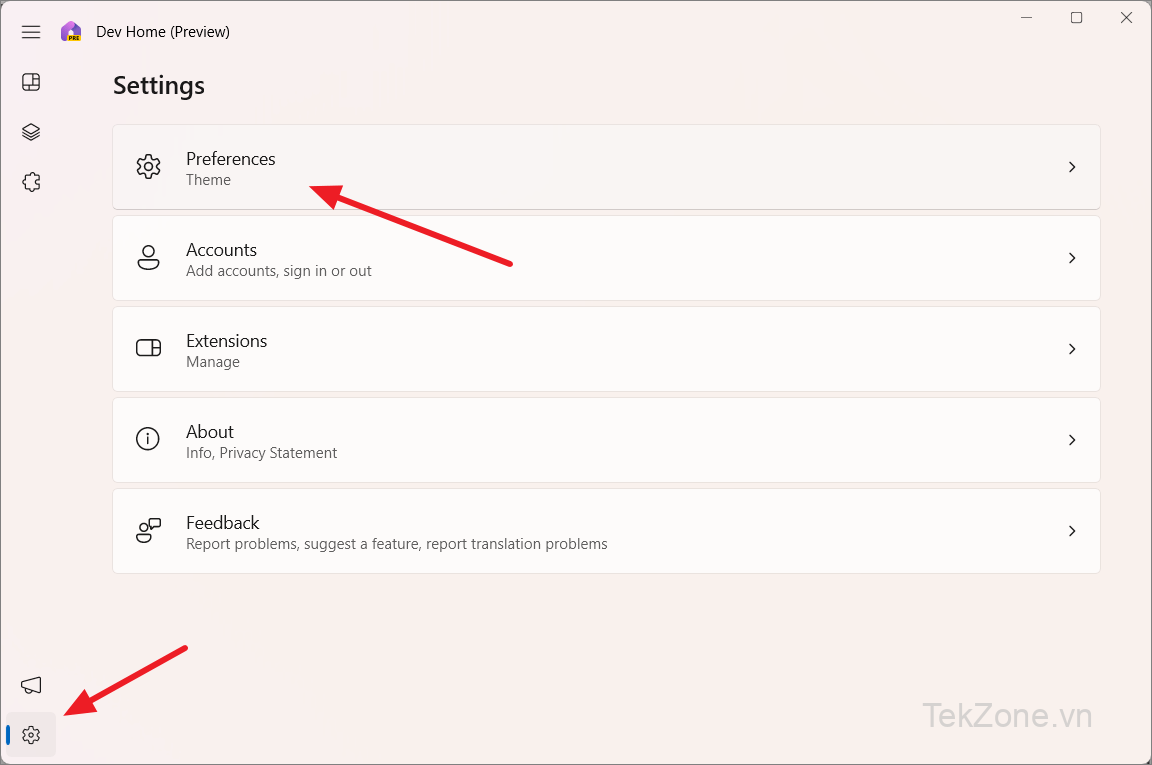
Sau đó, chọn chế độ chủ đề từ chế độ thả xuống ‘Theme’.

Bạn có thể thêm hoặc xóa tài khoản GitHub trên trang ‘Accounts’. Ngay cả khi bạn thêm tài khoản thông qua ‘Machine configuration’, tài khoản đó vẫn sẽ xuất hiện trên trang này.
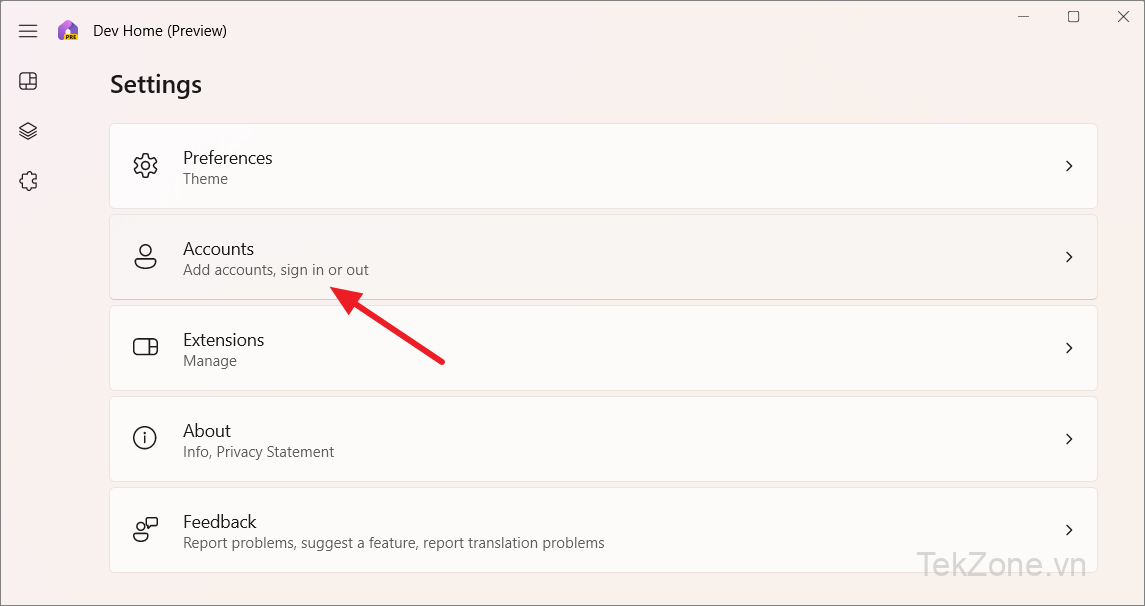
Tính đến thời điểm hiện tại, tiện ích mở rộng duy nhất có sẵn cho Dev Home là tiện ích mở rộng GitHub. Microsoft đang có kế hoạch bổ sung thêm nhiều tiện ích mở rộng cho ứng dụng này trong tương lai.
Công cụ Windows 11 Dev Home xử lý mọi thứ bạn cần để máy sẵn sàng phát triển. Với nhiều công cụ thiết lập khác nhau theo ý , bạn có thể tùy chỉnh quy trình để phù hợp với nhu cầu phát triển cụ thể của mình.




