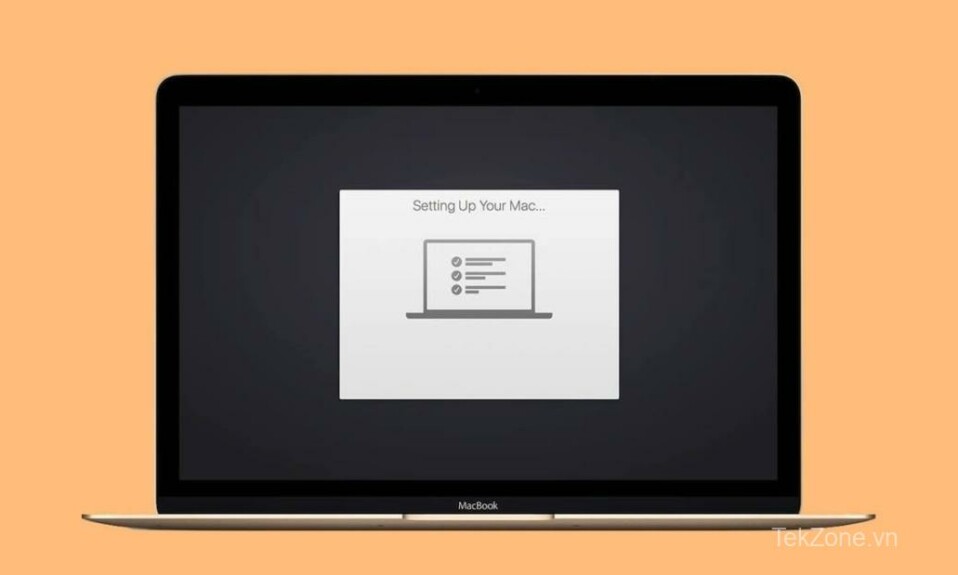
Cho dù bạn mới mở hộp MacBook Air, MacBook Pro mới hay bất kỳ mẫu máy nào khác thuộc dòng sản phẩm mang tính biểu tượng của Apple thì trước tiên bạn cần phải thiết lập nó đúng cách để có thể khám phá các tính năng hay của MacBook. Thiết lập cấu hình đúng cách cho MacBook mới sẽ đảm bảo rằng bạn có được một chiếc máy tính chạy mượt mà và hiệu quả ngay từ ban đầu. Bài viết dưới đây, Tekzone sẽ hướng dẫn cho bạn cách khởi động và chạy máy Mác như một người dùng lâu năm
Trong các phần sau, mình sẽ hướng dẫn bạn các bước chính để biến chiếc MacBook mới thành một chiếc máy tính được sử dụng lâu năm. Từ thiết lập ban đầu và cài đặt hệ thống đến cài đặt ứng dụng và truyền dữ liệu, đều sẽ được đề cập đến.
I. Thiết lập macOS ban đầu
Khi bật MacBook mới lần đầu tiên, bạn sẽ thấy màn hình thiết lập hướng dẫn bạn những điều cơ bản.
- Bước đầu tiên là chọn Language và quốc gia

- Sau đó, bạn có thể đi tới cài đặt trợ năng, nơi bạn có thể chọn kích thước phông chữ, mức thu phóng màn hình,…

- Ở bước tiếp theo, bạn cần kết nối MacBook với WiFi để tiếp tục.

- Sau thiết lập ban đầu này, bạn có thể chọn di chuyển dữ liệu của mình từ máy Mac khác hoặc từ PC hoặc chỉ bắt đầu với bố cục mới. Cá nhân, mình muốn bắt đầu với bố cục mới cho MacBook của mình, vì vậy mình nhấp vào nút Not Now

- Bước tiếp theo là đăng nhập bằng ID Apple, đây là một bước rất quan trọng. Bạn có thể đăng nhập bằng ID Apple hiện có của mình hoặc tạo một tài khoản mới.

- Tiếp theo, bạn cần tạo mật khẩu cho MacBook của mình. Đảm bảo bạn chọn mật khẩu mà bạn có thể nhớ vì mật khẩu này sẽ được sử dụng trên toàn hệ điều hành cho nhiều tác vụ khác nhau.
- Trên màn hình tiếp theo, bạn sẽ được yêu cầu cung cấp một số thông tin về MacBook của mình. Thông thường, chỉ có dịch vụ định vị và Siri là “On” ở đây. Bạn có thể chia sẻ thông tin bạn muốn nếu bạn muốn.

- Bước tiếp theo là thiết lập Siri trên MacBook . Chỉ cần làm theo các bước trên màn hình và bạn sẽ hoàn thành nó.

- Trên trang “FileVault Disk Encryption”, hãy bật cả hai tùy chọn để mã hóa các bản sao lưu và cung cấp cho bạn khả năng đặt lại mật khẩu MacBook từ một thiết bị khác bằng ID Apple trong trường hợp bạn quên mật khẩu.

Được rồi, bây giờ bạn sẽ thấy màn hình macOS của mình. Điều đó có nghĩa là bạn đã hoàn tất quá trình thiết lập ban đầu cho chiếc MacBook mới của mình. Hãy chuyển sang phần tiếp theo, phần này sẽ bao gồm tất cả các cài đặt bạn cần thay đổi trong macOS.

II. Thay đổi các cài đặt này trong macOS để thân thiện với người dùng hơn

Sau khi thiết lập MacBook mới, bạn sẽ cần thay đổi một số cài đặt để làm cho nó thân thiện hơn với người dùng macOS mới và người dùng macOS thông thường.
1. Bàn di chuột

Mở Cài đặt hệ thống trên MacBook, sau đó cuộn xuống hết cho đến khi bạn tìm thấy Cài đặt bàn di chuột. Trong cài đặt bàn di chuột, bạn có thể điều chỉnh tốc độ cuộn và theo dõi theo nhu cầu của mình cũng như kiểm tra tất cả các cử chỉ bạn có thể sử dụng với bàn di chuột. Sau đó, hãy bật tùy chọn “Tap to click” vì theo mặc định, bạn phải nhấn bàn di chuột để nhấp và điều này làm cho bạn cảm thấy khó chịu
2. Biểu tượng Dock

Bước tiếp theo là xóa các ứng dụng bạn không cần khỏi Dock. Bạn có thể thực hiện việc này bằng cách nhấp chuột phải vào biểu tượng, sau đó đi tới Tùy chọn, sau đó Xóa khỏi Dock hoặc nếu không, bạn chỉ cần kéo biểu tượng ra khỏi dock.
3. Màn hình

MacBook được trang bị ambient light sensors giúp điều chỉnh độ sáng của màn hình theo ánh sáng xung quanh bạn, nhưng điều này đôi khi có thể gây khó chịu nếu bạn đang cố gắng làm việc gì đó quan trọng. Điều tương tự cũng xảy ra với True Tone là tính năng điều chỉnh nhiệt độ màu của màn hình theo môi trường. Bạn có thể bật hoặc tắt tính năng này tùy theo nhu cầu của mình. Nếu bạn muốn tắt nó đi sau khi thiết lập xong MacBook. Bạn có thể tìm thấy các tùy chọn này trongdisplay preferences của macOS. Tại đây, bạn cũng có thể thay đổi cấu hình màu của màn hình bằng cách chọn một trong nhiều tùy chọn có sẵn.
4. Desktop và Dock

Trong bước tiếp theo, bạn có thể thay đổi cài đặt của Dock, theo mặc định sẽ chiếm toàn bộ phần dưới cùng của màn hình. Mình muốn thu nhỏ thanh công cụ và cũng bật magnification animation, vì nó tạo thêm một chút thú vị cho thanh công cụ nhàm chán. Tại đây, bạn cũng có thể thay đổi vị trí của dock. Mình cũng muốn bật tùy chọn “Minimize Windows into Application icon”. Mình cũng muốn kích hoạt thêm hai tùy chọn: Show indicators for open applications và Animate opening applications. Phần còn lại mình để trong cài đặt mặc định.

Cài đặt desktop và dock cũng bao gồm tùy chọn thay đổi trình duyệt mặc định và turn on Stage Manager. Ngoài ra, cài đặt Hot Corners cho phép bạn đặt shortcut cho cả bốn góc của màn hình và thậm chí thay đổi shortcut bàn phím và chuột để kích hoạt Mission Control (Desktop Manager) trong macOS.
5. Cài đặt Finder
Finder là phần mềm quản lý file trên macOS, nơi bạn có thể quản lý tất cả các file và ổ đĩa cũng như bộ nhớ iCloud của mình. Theo mặc định, thì nó có vẻ hơi khó hiểu nhưng mình sẽ thay đổi một số cài đặt và tùy chỉnh nó theo nhu cầu của mình. Mở Finder và đi tới cài đặt bằng cách nhấp vào tên Finder ở phía trên bên trái màn hình.

Trong Finder settings, chọn tùy chọn Sidebar và chọn tất cả các thư mục và ổ đĩa bạn muốn truy cập từ Finder. Bạn cũng có thể sắp xếp các loại file khác nhau bằng cách gán cho chúng các nhãn khác nhau. Trong cài đặt chung, bạn có thể chọn nội dung sẽ hiển thị trên màn hình khi được kết nối. Cuối cùng, bạn có thể thay đổi một số thứ trong cài đặt nâng cao.
6. Control Center

Control Center chứa tất cả các cài đặt nhanh của macOS. Bạn có thể tùy chỉnh Control Center theo nhu cầu của mình bằng cách đi tới tùy chọn Control Center. Mình thường muốn xem mức pin chính xác trong thanh menu, vì vậy mình bật nó lên vì nó bị tắt theo mặc định. Bạn có thể tùy chỉnh thanh menu và Control Center theo nhu cầu của mình.
7. Bàn phím

Trước khi bắt đầu, mình muốn thực hiện một số thay đổi đối với bàn phím macOS. Trong cài đặt Autocorrect , mình muốn tắt Auto-replace vì điều này đôi khi gây khó chịu. Tuy nhiên, mình sẽ bật Auto-Capitalise và Double tap to add full-stop các tùy chọn dừng hoàn toàn. Bạn có thể thực hiện các thay đổi cho phù hợp.
Đó là tất cả những thay đổi mà mình muốn thực hiện trong Cài đặt macOS để thân thiện hơn với người dùng. Bạn có thể xem qua tất cả các cài đặt và thay đổi chúng cho phù hợp. Tiếp theo, mình thường tải xuống một số ứng dụng mà mình sử dụng hàng ngày.
III. Tải xuống ứng dụng yêu thích trên MacOS
Mình muốn tải một số ứng dụng xuống MacBook mới mà mình sử dụng hàng ngày.
1. Trình duyệt yêu thích

Bạn có thể sử dụng trình duyệt Safari mặc định hoặc trình duyệt khác mà bạn chọn. Cá nhân mình thích cài đặt Google Chrome hơn vì đây là một phần trong quy trình làm việc hàng ngày của mình và không giống như Safari, nó đa nền tảng.
2. Ứng dụng shortcut

Để tìm hiểu tất cả các shortcut trên macOS và cũng tìm hiểu các shortcut mới, mình muốn cài đặt một ứng dụng có tên Rectangle. Ứng dụng này kích hoạt rất nhiều shortcut hữu ích giúp chúng ta làm việc nhanh hơn trên macOS. Bạn có thể cài đặt bất kỳ ứng dụng nào khác mà bạn muốn. Mình đã tuyển chọn danh sách các ứng dụng Window Manager tốt nhất cho macOS. Vì vậy, hãy kiểm tra chúng.
3. Cài đặt để bảo mật cho máy Mac
Một trong những điều quan trọng nhất mọi người phải làm (nhưng thường quên) khi thiết lập MacBook mới là bảo mật máy Mac. Đảm bảo bạn đặt mật khẩu mạnh và khó có thể đoán được.
Ngoài ra, bạn có thể cài đặt bất kỳ ứng dụng nào bạn muốn. Hầu hết các ứng dụng này có thể được cài đặt từ macOS App Store, nhưng bạn cũng có thể dễ dàng cài đặt ứng dụng của bên thứ ba. Mình đã tuyển chọn một số ứng dụng tốt nhất để cài đặt cho Mac, chẳng hạn như ứng dụng Media Player tốt nhất , ứng dụng Photo Editing tốt nhất, Mac game miễn phí hay nhất , ứng dụng Note – taking , clipboard managers tốt nhất và nhiều ứng dụng khác.
IV. Thiết lập MacBook mới như một người dùng lâu năm
Thiết lập chiếc MacBook mới như một người dùng lâu năm không chỉ là về tính thẩm mỹ hay sự tiện lợi; đó là việc hợp lý hóa quy trình làm việc và cải thiện trải nghiệm sử dụng máy tính tổng thể. Bằng cách làm theo các bước và mẹo được nêu trong bài viết này, bạn có thể đảm bảo rằng MacBook mới được điều chỉnh theo nhu cầu chính xác, cho dù bạn là chuyên gia sáng tạo, sinh viên hay chuyên gia kinh doanh. Bằng cách dành một chút thời gian và công sức cho quá trình thiết lập ban đầu, bạn có thể làm việc suôn sẻ và hiệu quả với chiếc MacBook mới của mình trong nhiều năm tới.

V. Câu hỏi thường gặp về Cách cài đặt máy Mac mới như một người dùng lâu năm
1. Tôi phải bắt đầu từ đâu khi cài đặt máy Mac mới như một người dùng lâu năm
Bắt đầu bằng cách mở hộp MacBook , bật nguồn và làm theo hướng dẫn thiết lập ban đầu. Điều này bao gồm việc chọn ngôn ngữ , kết nối với WiFi và đăng nhập bằng ID Apple .
2. Một số System Preferences thiết yếu mà tôi nên cấu hình là gì?
Định cấu hình các cài đặt quan trọng như cài đặt bàn di chuột và bàn phím, cài đặt hiển thị, tùy chọn tiết kiệm năng lượng cũng như cài đặt bảo mật và quyền riêng tư. Bạn có thể truy cập các cài đặt này trong ứng dụng “System Preferences”.
3. Làm sao để tùy chỉnh màn hình nền và sắp xếp các tập tin của tôi một cách hiệu quả?
Bạn có thể sắp xếp màn hình của mình bằng cách tạo các thư mục và sử dụng tính năng “Stacks”. Để sắp xếp các file, hãy sử dụng ứng dụng Finder, tạo thư mục và sử dụng thẻ hoặc nhãn để dễ dàng tìm kiếm.
4. Tôi nên cài đặt ứng dụng nào để thiết lập hiệu quả?
Điều này tùy thuộc vào nhu cầu nhưng hãy nghĩ đến các ứng dụng thiết yếu như trình duyệt web, productivity suite (chẳng hạn như Microsoft Office hoặc iWork của Apple), ứng dụng note-taking và phần mềm media. Bạn có thể tải xuống ứng dụng từ App Store.
5. Một số tính năng của macOS có thể tăng năng suất là gì?
macOS cung cấp các tính năng như tìm kiếm Spotlight, Mission Control, Dấu cách và Chế độ xem phân chia để thực hiện đa nhiệm. Nắm vững các shortcut cũng có thể tăng năng suất đáng kể.
6. Làm sao để thiết lập iCloud và sử dụng nó một cách hiệu quả?
Đi tới “Menu Apple” > “System Preferences” > “ID Apple” và bật các tính năng của iCloud như iCloud Drive, Ảnh và Chuỗi khóa iCloud. Điều này sẽ cho phép đồng bộ hóa dữ liệu liền mạch giữa các thiết bị.
7. Tôi nên cân nhắc những phụ kiện nào để nâng cao khả năng thiết lập MacBook của mình?
Các phụ kiện như màn hình ngoài, bàn phím tiện dụng, chuột hoặc bàn di chuột và giá đỡ laptop có thể giúp bạn tận dụng tối đa MacBook của mình. Ngoài ra, bộ lưu trữ dự phòng và thiết bị chống sét lan truyền là những lựa chọn thiết thực.
8. Làm sao để đảm bảo tính bảo mật cho MacBook của tôi trong quá trình thiết lập?
Đặt mật khẩu đăng nhập an toàn, bật FileVault để mã hóa ổ cứng và kích hoạt tường lửa. Luôn cập nhật phần mềm và ứng dụng , đồng thời cảnh giác với các hành vi lừa đảo và tải xuống đáng ngờ.
9. Làm sao để khắc phục các lỗi thiết lập phổ biến?
Nếu bạn gặp lỗi trong quá trình thiết lập, hãy kiểm tra trang web hỗ trợ chính thức của Apple hoặc liên hệ với bộ phận Hỗ trợ của Apple để được trợ giúp. Các lỗi phổ biến nhất bao gồm lỗi kết nối WiFi và đăng nhập tài khoản.
10. Có cần thiết phải tạo bản sao lưu cho MacBook trong quá trình thiết lập không?
Có, mình khuyên bạn nên thiết lập Time Machine để sao lưu tự động. Điều này sẽ đảm bảo dữ liệu được an toàn trong trường hợp lỗi phần cứng hoặc mất dữ liệu.
Mục lục
- I. Thiết lập macOS ban đầu
- II. Thay đổi các cài đặt này trong macOS để thân thiện với người dùng hơn
- III. Tải xuống ứng dụng yêu thích trên MacOS
- IV. Thiết lập MacBook mới như một người dùng lâu năm
- V. Câu hỏi thường gặp về Cách cài đặt máy Mac mới như một người dùng lâu năm
- 1. Tôi phải bắt đầu từ đâu khi cài đặt máy Mac mới như một người dùng lâu năm
- 2. Một số System Preferences thiết yếu mà tôi nên cấu hình là gì?
- 3. Làm sao để tùy chỉnh màn hình nền và sắp xếp các tập tin của tôi một cách hiệu quả?
- 4. Tôi nên cài đặt ứng dụng nào để thiết lập hiệu quả?
- 5. Một số tính năng của macOS có thể tăng năng suất là gì?
- 6. Làm sao để thiết lập iCloud và sử dụng nó một cách hiệu quả?
- 7. Tôi nên cân nhắc những phụ kiện nào để nâng cao khả năng thiết lập MacBook của mình?
- 8. Làm sao để đảm bảo tính bảo mật cho MacBook của tôi trong quá trình thiết lập?
- 9. Làm sao để khắc phục các lỗi thiết lập phổ biến?
- 10. Có cần thiết phải tạo bản sao lưu cho MacBook trong quá trình thiết lập không?




