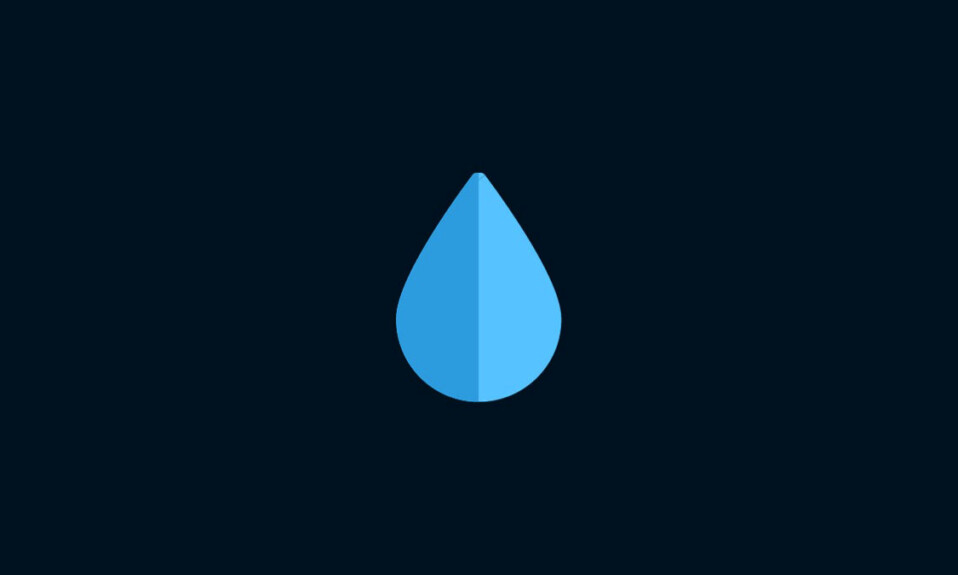
Làm mờ Background của hình ảnh từng là một khả năng nâng cao chỉ có trên các ứng dụng của bên thứ ba. Nhưng với việc Microsoft giới thiệu tính năng làm mờ Background trong ứng dụng Ảnh, giờ đây người dùng có thể ẩn và làm mờ các hình nền không mong muốn trên Windows 11 một cách nguyên bản. Trong bài viết này, Tekzone đã tổng hợp những cách cần làm mờ Background hình ảnh bằng ứng dụng ảnh trên Windows 11 ngay sau đây nhé!
Khi bạn làm mờ background của hình ảnh, nó sẽ làm mềm phông nền để chủ thể của hình ảnh nổi bật một cách trang nhã trên nền đó. Tính năng này có sẵn với Windows 11 phiên bản 2023.11090.13001.0 trở lên, tự động phát hiện và làm mờ background của hình ảnh. Nhưng bạn cũng có thể chọn những vùng bạn muốn tự làm mờ hoặc làm mờ.
1. Cách làm mờ background ảnh tự động trong ứng dụng Photos
Để bắt đầu, hãy mở một hình ảnh trong ứng dụng Ảnh. Để thực hiện việc này, chỉ cần nhấp đúp vào hình ảnh có nền bạn muốn làm mờ. Nếu ứng dụng Ảnh không phải là ứng dụng mặc định để mở ảnh, hãy nhấp chuột phải vào file, chọn Open with và nhấp vào Photos.

Nhấp vào biểu tượng Edit image (đầu tiên trên thanh công cụ) hoặc nhấn Ctrl+E.

Chọn Background blur.

Ảnh bây giờ sẽ tự động tìm background của ảnh và làm mờ nó.

Bạn có thể tăng hoặc giảm độ mờ bằng cách kéo thanh trượt Blur intensity

Bấm vào Apply để xác nhận.

2. Cách làm mờ background ảnh thủ công trong ứng dụng Photos
Nếu tính năng làm mờ tự động không hoạt động đủ tốt, bạn cũng có tùy chọn làm mờ hình ảnh theo cách thủ công. Để làm như vậy, hãy bật Selection brush tool.

Phần bị mờ sẽ được đánh dấu bằng các đường chéo màu xanh lam.
Đảm bảo tab ‘Select area’ được chọn.

Sau đó, sử dụng công cụ cọ vẽ và vẽ lên vùng mà bạn muốn làm mờ.

Nếu bạn mắc lỗi ở bất kỳ điểm nào, hãy nhấn Ctrl+Zđể hoàn tác.
Bạn cũng có thể điều chỉnh ‘Brush size’ và ‘Brush softness’ bằng các thanh trượt tương ứng.

Để tìm hiểu các vùng bị mờ trông như thế nào, hãy tắt ‘Selection brush tool’ và xóa mặt nạ mờ.

3. Cách xóa mờ thủ công trong ứng dụng Ảnh
Nếu có một số vùng nền nhất định mà bạn muốn làm mờ, hãy bật Selection brush tool.

Bấm vào Deselect area.

Sau đó, sử dụng brush tool để vẽ lên những vùng bạn muốn làm mờ.

Thử nghiệm với các thanh trượt Brush size và Brush Softness nếu cần thiết và thực hiện những thay đổi cần thiết cho hình ảnh .

Sau khi hoàn tất, hãy nhấp vào Apply.

Cách thêm hiệu ứng làm mờ background mới
Bạn có thể có một lớp mờ khác sau khi áp dụng nó một lần. Để làm như vậy, hãy nhấp vào Add a new background blur.

Như trước đây, Ảnh sẽ tự động thêm hiệu ứng background blur mới. Và bạn có thể chọn vùng bạn muốn làm mờ hoặc làm mờ trong ảnh.

Khi mọi thứ đã hoàn tất, đừng quên Save as copy để đảm bảo rằng các thay đổi được lưu.

Chọn tên và vị trí cho file và nhấp vào Save. .

Và như vậy là bạn đã làm mờ hậu cảnh của một bức ảnh trên ứng dụng Photos.
4. Cách lấy tùy chọn làm mờ background trên Windows Photos app
Ứng dụng Ảnh sử dụng AI để tự động phát hiện nền của hình ảnh và làm mờ nó. Đây là một tính năng mới vẫn đang được triển khai cho Windows Insider program, bất kể kênh nào và cũng sẽ sớm có sẵn trên toàn cầu trên các bản dựng ổn định.
Đảm bảo cập nhật ứng dụng Ảnh từ Microsoft Store và tải phiên bản mới nhất hiện có. Để làm như vậy, hãy mở Microsoft Store, nhấp vào “Library” ở góc dưới cùng bên trái, sau đó nhấp vào Get updates.

Nếu có bản cập nhật cho ứng dụng Ảnh, hãy đảm bảo tải nó.
5. Câu hỏi thường gặp
Hãy xem một số câu hỏi thường gặp về cách sử dụng Làm mờ nền trên ứng dụng Ảnh dành cho Windows 11.
a. Phiên bản nào của ứng dụng Ảnh có tính năng làm mờ hậu cảnh?
Làm mờ nền khả dụng trên Ảnh bắt đầu từ phiên bản 2023.11090.13001.0.
b. Ứng dụng Ảnh có thể làm mờ background trên video không?
Không, ứng dụng Ảnh không thể làm mờ background của video. Nó chỉ có thể áp dụng làm mờ background cho hình ảnh.
Với các bản cập nhật tính năng mới sắp có cho nhiều ứng dụng Windows, có vẻ như lần này Microsoft cuối cùng cũng đã giảm bớt sức nặng của mình. Tính năng làm mờ background trên ứng dụng Ảnh là một bổ sung khá tiện dụng, ít nhất sẽ đảm bảo rằng người dùng có thể thực hiện các điều chỉnh nhỏ cho hình ảnh của mình mà không cần phải tải ứng dụng của bên thứ ba.




