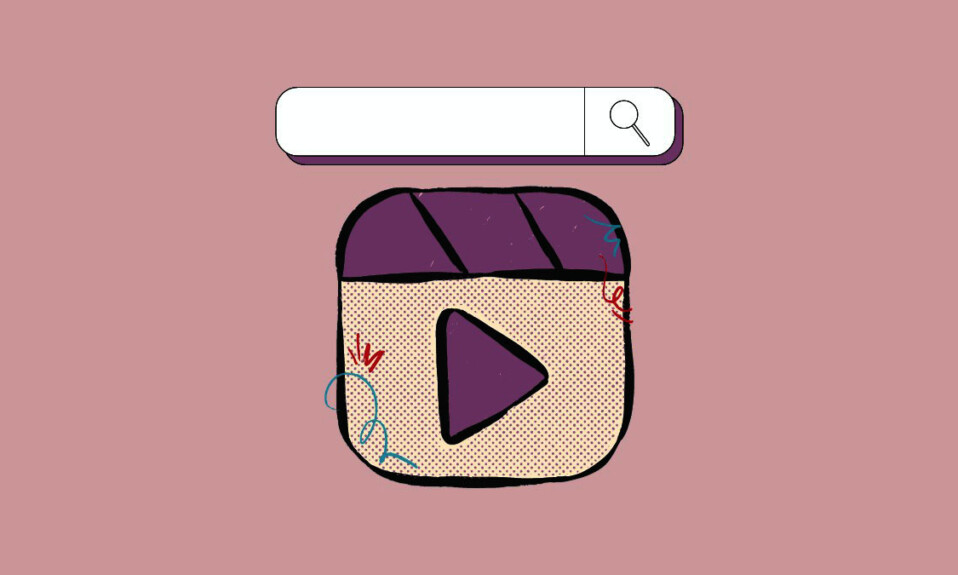
iOS 17 bổ sung các tính năng mới cho Spotlight trên iPhone , một trong số đó là khả năng tìm kiếm đồ vật, cảnh, người và hoạt động trong video bạn đã quay hoặc lưu trên iPhone. Mặc dù Spotlight trong các phiên bản iOS trước được trang bị để giúp bạn tìm kiếm đồ vật, địa điểm, cảnh và văn bản bên trong ảnh trên iPhone, nhưng tính năng mới này cũng mở rộng khả năng tìm kiếm nội dung bên trong video của chức năng tìm kiếm.
Ngoài việc giúp bạn tìm video có thành phần bạn tìm kiếm, Spotlight còn cung cấp giao diện giống như ứng dụng Ảnh khác khi bạn nhấn vào video từ kết quả tìm kiếm. Khi bạn mở một video từ kết quả tìm kiếm, video sẽ bắt đầu phát từ phần clip có đối tượng, con người, cảnh hoặc hoạt động được tìm kiếm. Hãy cùng Tekzone tìm hiểu trong bài viết dưới đây nhé!
1. Cách tìm kiếm trong video bằng Spotlight trong iOS 17
Để tìm kiếm các mục trong video trên iPhone bằng Spotlight, trước tiên bạn cần truy cập Tìm kiếm Spotlight trong iOS 17. Để kích hoạt Spotlight, hãy nhấn vào nút Tìm kiếm ở cuối Màn hình chính hoặc vuốt xuống từ giữa Màn hình chính .

Thao tác này sẽ mở màn hình Tìm kiếm Spotlight nơi bạn sẽ thấy thanh tìm kiếm phía trên bàn phím.

Bên trong thanh tìm kiếm này, hãy nhập nội dung bạn đang tìm kiếm vào video để tìm kiếm video đó. Bạn có thể tìm kiếm đồ vật, con người, cảnh vật và hoạt động bằng cách nhập các từ mô tả chúng vào thanh tìm kiếm.

Lưu ý : Để hợp lý hóa kết quả tìm kiếm chỉ hiển thị video của nội dung tìm kiếm, bạn có thể gõ “ <content> video “. Điều này không phải lúc nào cũng có thể mang lại kết quả mong muốn nhưng trong hầu hết các trường hợp có thể giúp bạn tìm thấy video về nội dung bạn đã tìm kiếm thay vì chỉ ảnh.
Khi kết quả tìm kiếm xuất hiện, bạn kéo xuống màn hình cho đến khi tìm thấy phần Ảnh . Bên trong Ảnh, bạn sẽ thấy ảnh và video hiển thị nội dung bạn đã tìm kiếm. Nếu video bạn đang tìm kiếm hiển thị trong phần này, hãy nhấn vào hình thu nhỏ của video để mở video đó.

Bây giờ, giao diện này sẽ mở trên màn hình tiếp theo hiển thị video ở chế độ toàn màn hình. Video này sẽ bắt đầu phát từ phần hiển thị mục hoặc hoạt động được tìm kiếm.

Nếu bạn muốn mở video này bên trong ứng dụng Ảnh trên iPhone, hãy nhấn vào biểu tượng Ảnh ở góc dưới cùng bên phải. Bạn cũng có thể chia sẻ trực tiếp video này từ giao diện này bằng cách nhấn vào biểu tượng Chia sẻ ở góc dưới cùng bên trái và chọn ứng dụng/địa chỉ liên hệ để gửi video đến từ menu tiếp theo.

Để quay lại kết quả tìm kiếm Spotlight, hãy nhấn vào mũi tên Quay lại ở góc trên cùng bên trái. Sau đó, bạn sẽ có thể xem kết quả tìm kiếm ban đầu để xem các video khác mà iPhone có thể tìm kiếm nội dung bạn đã tìm kiếm.

Spotlight tìm kiếm chỉ hiển thị một số ảnh và video trong kết quả tìm kiếm. Nếu không tìm thấy video mình đang tìm, bạn có thể nhấn vào Tìm kiếm trong ứng dụng trong phần Ảnh bên trong Spotlight để tìm kiếm nội dung bạn đã tìm kiếm ngay trong ứng dụng Ảnh.

Làm như vậy sẽ mở ứng dụng Ảnh trên iPhone , nơi nội dung được tìm kiếm sẽ hiển thị. Tại đây, bạn có thể nhấn vào Xem tất cả để tìm video bạn đang tìm kiếm.

2. Tìm kiếm video Spotlight không hoạt động và cách khắc phục
Nếu Spotlight tìm kiếm không thể tìm kiếm video hoặc bất kỳ nội dung nào từ ứng dụng Ảnh, có thể ứng dụng đó chưa được cấp quyền truy cập thư viện Ảnh trên iPhone . Để khắc phục lỗi này, bạn cần cho phép Spotlight tìm hiểu và thu thập dữ liệu từ ứng dụng Ảnh trong cài đặt iOS.
Để thực hiện việc này, hãy mở ứng dụng Cài đặt trên iPhone .

Bên trong Cài đặt, cuộn xuống và chọn Siri & tìm kiếm

Trên màn hình tiếp theo, cuộn xuống và nhấn vào Ảnh .

Trên màn hình Ảnh hiển thị, hãy bật nút chuyển ghi nhớ từ ứng dụng này ở trên cùng.

Để đảm bảo video xuất hiện bên trong kết quả tìm kiếm trên Spotlight, hãy đảm bảo tất cả các nút chuyển đổi bên cạnh các tùy chọn này trong “Trong khi tìm kiếm” đều được bật – Hiển thị ứng dụng trong tìm kiếm và Hiển thị nội dung trong tìm kiếm .

Giờ đây, bạn có thể quay lại màn hình chính và tự kiểm tra xem liệu hiện tại bạn có thể tìm kiếm video từ trong Spotlight hay không.




