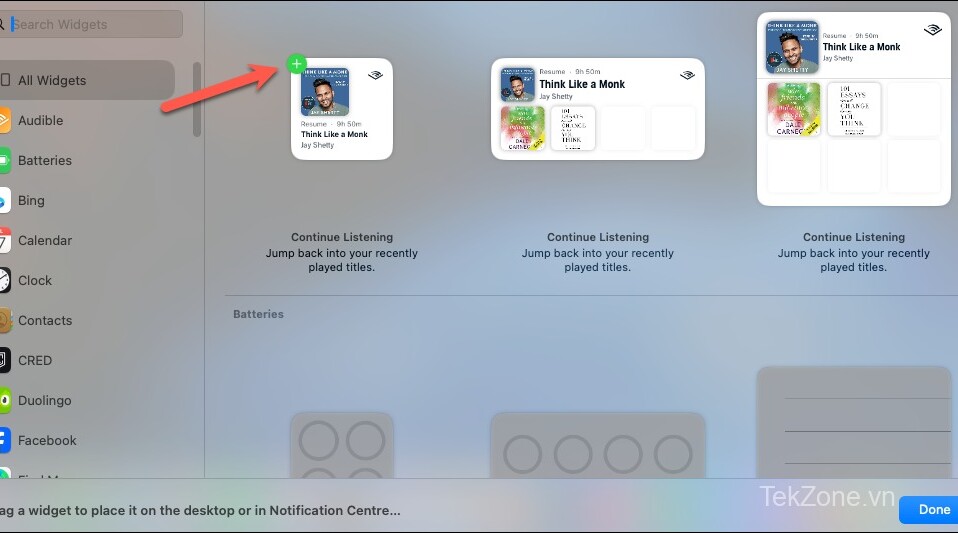
Với macOS Sonoma và iOS 17, Apple đã thực hiện một bản cập nhật đáng kể cho Widgets trên Mac. Giờ đây, bạn không chỉ có thể thêm tiện ích vào màn hình chính của máy Mac mà còn có thể thêm tiện ích từ các ứng dụng khác mà thậm chí không có trên máy Mac !
Nhờ Continuity, bạn có thể kéo các widget từ iPhone của mình và hiển thị chúng trên máy Mac. Nếu bạn đã từng muốn có một tiện ích yêu thích từ iPhone của mình trên máy Mac và khá thất vọng vì không có tiện ích này thì bản cập nhật này được thiết kế riêng cho bạn. Hãy cùng Tekzone tìm hiểu về cách sử dụng Widget iPhone trên máy Mac trong bài viết dưới đây nhé!
Thêm Widget iPhone trên máy Mac
Thêm Widget iPhone trên máy Mac cũng giống như thêm bất kỳ tiện ích nào khác cho máy Mac, ứng dụng đã có sẵn trên máy tính .
Lưu ý rằng cả máy Mac và iPhone phải được cập nhật lên phần mềm mới nhất, tức là macOS Sonoma và iOS 17 tương ứng. Ngoài ra, bạn phải đăng nhập bằng cùng một ID Apple trên cả hai thiết bị và bật WiFi và Bluetooth để các tính năng Thông suốt hoạt động. Cả iPhone và Mac cũng phải được kết nối với cùng một mạng WiFi và phải ở gần nhau.
Để thêm Widget iPhone trên máy Mac, thì hãy thực hiện theo các bước sau.
Bạn có thể thêm Widget iPhone trong Trung tâm thông báo hoặc Màn hình chính của máy Mac .
Để thêm tiện ích vào Trung tâm thông báo, trước tiên hãy mở tiện ích đó bằng cách nhấp vào ‘Date and Time’ từ thanh trạng thái.

Sau đó, nhấp vào ‘Edit Widgets’ ở dưới cùng.

Để thêm tiện ích vào Màn hình chính, nhấp chuột phải vào bất kỳ vị trí nào trên hình nền và chọn ‘Edit Widgets’ từ menu ngữ cảnh.

Trong cả hai trường hợp, thư viện Widget sẽ mở ra. Phần đầu tiên sẽ bao gồm các widget có sẵn trên máy Mac. Cuộn xuống và bạn sẽ tìm thấy ‘From iPhone’ ở góc trên bên phải của các tiện ích mà Mac đã lấy từ iPhone .

Cuộn xuống và tìm cái bạn muốn thêm. Bạn cũng có thể sử dụng thanh tìm kiếm ở bên trái để tìm kiếm một ứng dụng cụ thể.

Đối với các ứng dụng có sẵn trên cả iPhone và Mac, bạn có thể chuyển sang tiện ích iPhone bằng cách nhấp vào tab ‘From iPhone’ ở góc trên cùng bên phải.

Sau đó, nhấp vào tiện ích bạn muốn thêm hoặc kéo và thả tiện ích đó vào Màn hình chính để thêm vào nơi bạn muốn.
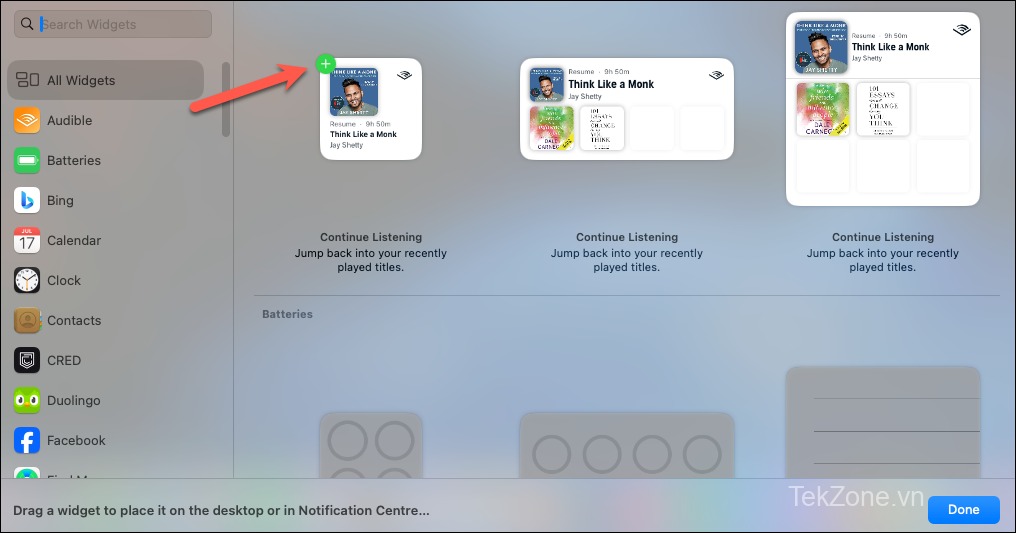
Lưu ý rằng mặc dù hầu hết các tiện ích từ iPhone chỉ có thể hiển thị thông tin và bạn sẽ nhận được thông báo “Open [App] on iPhone to continue” khi nhấp vào chúng, một số tiện ích, như Lời nhắc, vẫn tương tác ngay cả khi bạn thêm một tiện ích từ iPhone thay vì Mac.

Widget là một trong những phần yêu thích của trải nghiệm ứng dụng đối với nhiều người dùng iPhone. Giờ đây, bạn cũng có thể tận hưởng trải nghiệm hay này trên màn hình máy Mac của mình. Hơn nữa, với khả năng trực quan của các tiện ích Màn hình chính của Mac biến mất trong nền, chúng sẽ không bao giờ làm bạn phân tâm khi làm việc.




