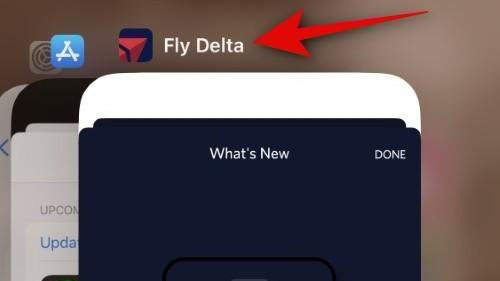
Delta là một trong những hãng hàng không giá rẻ nổi tiếng nhất. Họ không chỉ cung cấp giá vé hấp dẫn và dịch vụ cạnh tranh, mà hơn thế nữa họ còn có ứng dụng Fly Delta giúp khách hàng có thể ngồi ở nhà vẫn đặt/huỷ chuyến bay, làm thủ tục bay nhanh chóng. Ứng dụng này cũng cung cấp các tiện ích có thể giúp bạn dễ dàng truy cập dữ liệu của mình để quản lý chuyến đi và xem hồ sơ các kiểu,… Tuy nhiên, khách hàng dùng nó đôi khi vẫn gặp tình trạng lỗi ứng dụng, ví dụ như: bị treo, từ chối mở hoặc tiếp tục gặp lỗi. Nếu bạn rơi vào trường hợp này thì hãy lưu lại ngay Top 8 Cách khắc phục lỗi ứng dụng Fly Delta không hoạt động trên điện thoại iPhone hoặc Android dưới đây rất đơn giản mà bạn nào cũng có thể thực hiện.
8 Cách khắc phục lỗi ứng dụng Fly Delta không hoạt động
Việc đầu tiên khi bạn gặp lỗi ứng dụng Fly Delta không hoạt động trên điện thoại đó là bạn nên kiểm tra lại trạng thái máy chủ. Vì trong hầu hết các trường hợp, việc máy chủ ngừng hoạt động là nguyên nhân chính khiến ứng dụng Fly Delta không hoạt động (xem cách 1 bên dưới). Còn nếu máy chủ đang hoạt động thì bạn có thể sử dụng các cách sửa lỗi tiếp theo được liệt kê bên dưới đây để giúp khắc phục lỗi ứng dụng Fly Delta trên điện thoại của mình nhé!
Cách 1: Kiểm tra trạng thái máy chủ

Như đã nói ở trên, đa số trường hợp gặp lỗi ứng dụng Fly Delta không hoạt động là do máy chủ Fly Delta đôi khi có thể gặp phải tình trạng ngừng hoạt động. Lỗi này thường đến từ nguyên nhân do lưu lượng truy cập vượt mức tại một thời điểm nhất định. Lúc này ứng dụng sẽ không thể lấy bất kỳ dữ liệu nào từ máy chủ, dẫn đến lỗi trên điện thoại. Vì vậy, nếu bạn thấy ứng dụng không hoạt động trên điện thoại, thì lời khuyên cho bạn là nên kiểm tra trạng thái máy chủ của ứng dụng Fly Delta bằng các liên kết bên dưới.
Tốt nhất là bạn nên chờ một thời gian nếu máy chủ ngừng hoạt động trong khoảng một giờ qua. Lúc này, các lỗi máy chủ được chẩn đoán và xác định nhanh chóng, đồng thời các kỹ thuật viên có thể đang làm việc ở chế độ nền để khắc phục lỗi này. Vì vậy, chỉ cần đợi một lúc ứng dụng sẽ được các kỹ thuật viên bên Fly Delta khắc phục và hoạt động trở lại bình thường trên điện thoại.
Cách 2: Khởi động lại ứng dụng

Nếu máy chủ đang hoạt động, bạn chỉ cần khởi động lại ứng dụng sau khi buộc đóng ứng dụng trên điện thoại của mình. Làm như vậy và đăng nhập lại thì mọi thứ sẽ hoạt động trở lại bình thường.
Để khởi động lại ứng dụng Fly Delta trên iPhone, hãy vuốt lên từ cuối màn hình iPhone để hiển thị những ứng dụng mà bạn sử dụng gần đây, sau đó, vuốt lên trên ứng dụng Fly Delta để đóng ứng dụng này trên iPhone. Sau khi đóng ứng dụng, hãy đợi một hoặc hai phút rồi mở lại ứng dụng. Bây giờ nó sẽ hoạt động mà không gặp bất kỳ vấn đề nào nếu nó gặp phải các lỗi tạm thời trong nền.
Còn đối với điện thoại Android bạn cũng có thể đóng ứng dụng trên Android tương tự như đã nêu ở trên.
Cách 3: Nếu bạn dùng sinh trắc học để tự động điền thông tin thì hãy thay bằng cách sử dụng mật mã
Sử dụng sinh trắc học để tự động điền thông tin trên ứng dụng cũng là một nguyên nhân khác gây ra lỗi với ứng dụng Fly Delta. Vì vậy, nếu bạn đã bật sinh trắc học, có thể là cảm biến vân tay hoặc Face ID đang gặp phải lỗi nên việc mỗi lần xác minh danh tính của bạn sẽ gặp trục trặc dẫn đến bạn không thể đăng nhập vào được tài khoản của mình. Để tránh lỗi này, lời khuyên dành cho bạn là không nên sử dụng sinh trắc học lúc đầu mà thay vào đó hãy sử dụng mật mã thiết bị của mình. Trong hầu hết các trường hợp, điều này sẽ giúp bạn đăng nhập vào tài khoản của mình dễ dàng hơn.
Tuy nhiên, nếu bạn vẫn gặp lỗi, thì bạn nên khởi động lại ứng dụng và từ chối sử dụng sinh trắc học hoặc mật mã thiết bị để tự động điền thông tin xác thực. Lời khuyên dành cho bạn là nên nhập thủ công thông tin đăng nhập Fly Delta để đăng nhập vào tài khoản của mình. Ngoài ra, bạn cũng nên cập nhật ứng dụng ngay khi có bản cập nhật mới vì điều này có thể sẽ khắc phục được lỗi ứng dụng về sau.
Cách 4: Kiểm tra kết nối internet
Nếu bạn vẫn gặp lỗi sau khi áp dụng 3 cách trên, thì bạn nên kiểm tra kết nối Internet của mình. Vì kết nối Internet yếu hoặc không có kết nối chính là lý do khiến bạn gặp phải lỗi với ứng dụng Fly Delta. Để kiểm tra, bạn nên thử sử dụng Internet trong ứng dụng trình duyệt trên điện thoại của mình. Nếu không thể truy cập Internet, bạn có thể sử dụng mạng WiFi khác hoặc chuyển sang dữ liệu di động. Sau khi kết nối Internet được khôi phục, bạn sẽ có thể sử dụng ứng dụng Fly Delta mà không gặp bất kỳ lỗi nào.
Tuy nhiên, nếu mạng hiện tại không hoạt động, bạn nên thử sử dụng kết nối trên một thiết bị khác. Khi bạn có thể sử dụng Internet trên một thiết bị khác, điều đó có nghĩa là điện thoại bạn đang sử dụng Fly Delta có thể đã gặp lỗi với mạng hiện được chọn. Trong những trường hợp như vậy, bạn có thể khởi động lại điện thoại để khắc phục lỗi hoặc thử sử dụng mạng khác. Dù bằng cách nào, thì chỉ cần khôi phục lại kết nối Internet ổn định sẽ giúp ứng dụng Fly Delta hoạt động trở lại bình thường trên điện thoại.
Cách 5: Kiểm tra và cài đặt bản cập nhật mới cho ứng dụng

Phiên bản lỗi thời của ứng dụng Fly Delta cũng có thể là nguyên nhân khiến bạn gặp lỗi ứng dụng trên điện thoại. Do đó, bạn nên xem phiên bản ứng dụng của mình đã cập nhập mới chưa, nếu chưa thì nên cài đặt bản cập nhật mới nhất hiện có để khắc phục lỗi này.
Trên iPhone, bạn có thể kiểm tra các bản cập nhật bằng cách truy cập App Store > Your Apple ID > UPCOMING AUTOMATIC UPDATES. Nếu Fly Delta hiển thị trong phần này thì có nghĩa là đã có bản cập nhật ứng dụng. Chỉ cần nhấn Update bên cạnh Fly Delta để cập nhật ứng dụng trên iPhone là xong. Sau khi cài đặt bản cập nhật mới, bạn sẽ không còn gặp phải lỗi với ứng dụng Fly Delta trên iPhone của mình nữa.
Cách 6: Xoá và Cài đặt lại ứng dụng

Nếu Fly Delta vẫn không hoạt động trên điện thoại thì bây giờ bạn có thể thử cài đặt lại ứng dụng. Trước tiên, bạn nên xóa ứng dụng cũ, sau đó khởi động lại điện thoại rồi cài đặt lại ứng dụng. Điều này sẽ đảm bảo rằng bộ nhớ đệm và các file còn sót lại của ứng dụng sẽ bị xóa khỏi điện thoại trước khi bạn cài đặt lại ứng dụng. Bằng cách này, khi cài đặt lại ứng dụng, bạn có thể bắt đầu lại từ đầu và đăng nhập lại bằng thông tin đăng nhập của mình và khắc phục lỗi với ứng dụng Fly Delta.
Trên iPhone:
Để xóa ứng dụng, hãy đi tới Fly Delta > Chạm và giữ > Xóa ứng dụng > Xóa. Sau khi ứng dụng bị xóa, hãy đi tới Settings > General > Shut Down > Slide to power off để tắt iPhone. Đợi vài phút, sau đó nhấn và giữ nút Tắt/Bật để bật iPhone. Sau khi iPhone đã được bật, bạn có thể sử dụng liên kết bên dưới để tải xuống và cài đặt lại ứng dụng Fly Delta trên iPhone của mình.
Cách 7: Buộc khởi động lại điện thoại
Khi đã thử qua cả 6 cách trên nhưng lỗi ứng dụng vẫn chưa được khắc phục thì tốt hơn hết là bạn nên buộc khởi động lại điện thoại của mình. Việc buộc khởi động lại được biết là cách khắc phục không chỉ cho điện thoại mà ngay cả cho PC. Để buộc khởi động lại iPhone, hãy nhấn và thả nút Tăng âm lượng, sau đó là nút Giảm âm lượng. Sau khi hoàn tất, hãy nhấn và giữ nút sườn trên iPhone cho đến khi bạn thấy logo Apple trên màn hình.
Khi logo xuất hiện, hãy thả nút sườn và để thiết bị khởi động lại. Sau đó, bạn có thể thử sử dụng ứng dụng Fly Delta. Nếu bạn đang gặp phải lỗi với ứng dụng do dịch vụ nền không hoạt động hoặc lỗi tạm thời thì giờ đây ứng dụng đó sẽ được khắc phục trên iPhone.
Cách 8: Liên hệ hỗ trợ Fly Delta
Tại thời điểm này, nếu bạn vẫn gặp phải lỗi với ứng dụng Fly Delta trên điện thoại của mình, thì chỉ còn cách là bạn nên liên hệ với nhóm hỗ trợ Fly Delta. Vì bạn có thể đang gặp phải một lỗi lớn hoặc lỗi ảnh hưởng đến tài khoản cụ thể của mình. Khi liên hệ, nhóm hỗ trợ, họ sẽ kiểm tra và khắc phục các vấn đề đó tốt hơn. Bạn có thể sử dụng các liên kết bên dưới để liên hệ với nhóm hỗ trợ Fly Delta để gửi phản hồi thích hợp.
Mục lục
- 8 Cách khắc phục lỗi ứng dụng Fly Delta không hoạt động
- Cách 1: Kiểm tra trạng thái máy chủ
- Cách 2: Khởi động lại ứng dụng
- Cách 3: Nếu bạn dùng sinh trắc học để tự động điền thông tin thì hãy thay bằng cách sử dụng mật mã
- Cách 4: Kiểm tra kết nối internet
- Cách 5: Kiểm tra và cài đặt bản cập nhật mới cho ứng dụng
- Cách 6: Xoá và Cài đặt lại ứng dụng
- Cách 7: Buộc khởi động lại điện thoại
- Cách 8: Liên hệ hỗ trợ Fly Delta




