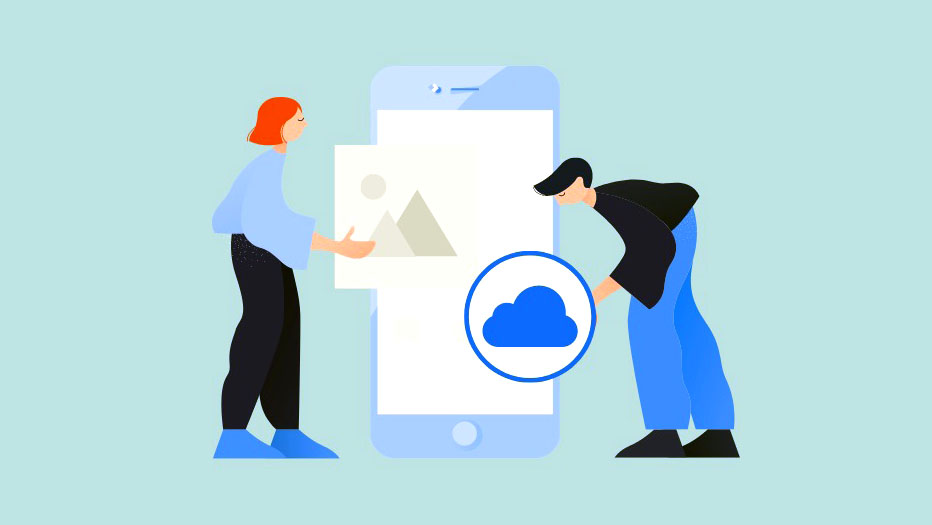
Việc lưu trữ Media iPhone trong iCloud là một cách khá hữu ích để giải phóng dung lượng lưu trữ trên thiết bị. Nó cho phép bạn xóa ảnh khỏi iPhone trong khi vẫn giữ chúng để dễ dàng truy cập và tìm kiếm hình ảnh mà bạn cần trên iCloud. Tuy nhiên, bạn cần lưu ý là việc đồng bộ hóa thư viện ảnh với iCloud đôi khi mất khá nhiều thời gian khác nhau từ vài phút đến vài giờ. Nếu bạn gặp phải lỗi chậm trễ hoặc “đồng bộ hóa” với thư viện ảnh thì các giải pháp sau sẽ khá hữu ích giúp bạn đẩy nhanh quá trình. Hãy cùng Tekzone tìm hiểu ngay sau đây nhé!
1. Kết nối WiFi và tắt Chế độ dữ liệu thấp
Mặc dù bạn có thể đồng bộ hóa thư viện ảnh với dữ liệu di động nhưng bạn nên kết nối với WiFi để đồng bộ hóa ảnh không bị gián đoạn. Ngoài ra, hãy đảm bảo chế độ ‘Dữ liệu thấp’ đã bị tắt cho kết nối đó vì nó sẽ cản trở quá trình đồng bộ hóa.
- Để kết nối với WiFi, hãy khởi chạy ứng dụng Cài đặt và nhấn vào ‘WiFi’.

- Bạn sẽ có thể xem tất cả các mạng khả dụng, nhấn vào mạng WiFi được công nhận và cung cấp xác thực để kết nối với mạng đó.

- Sau khi kết nối, hãy nhấn vào tùy chọn ‘i’.

- Sau đó, tắt nút chuyển đổi ‘Chế độ dữ liệu thấp’.

2. Thoát Chế độ nguồn điện thấp và cắm sạc iPhone
iOS coi đồng bộ hóa iCloud như một tác vụ nền và nếu bạn sắp hết pin, iPhone có thể tạm dừng đồng bộ hóa cho đến khi được kết nối với bộ sạc. Và nếu pin không yếu nhưng bạn đã bật ‘Chế độ năng lượng thấp’ thì nó cũng sẽ hạn chế tất cả các tác vụ nền, bao gồm cả đồng bộ hóa ảnh iCloud.
- Đi tới ứng dụng Cài đặt và nhấn vào tùy chọn ‘Pin’.

- Tắt nút chuyển đổi cho Chế độ nguồn điện thấp’.

Đảm bảo rằng bạn đã cắm sạc iPhone. Quá trình đồng bộ hóa ảnh iCloud sẽ tiếp tục sau vài phút.
3. Buộc khởi động lại iPhone
Nếu bất kỳ tác vụ hoặc quy trình nào khác cản trở quá trình đồng bộ hóa iCloud, việc buộc khởi động lại iPhone sẽ giúp bạn giải quyết vấn đề.
- Nhấn nhanh và thả nút ‘Tăng âm lượng’.
- Nhấn và thả nút ‘Giảm âm lượng’.
- Nhấn và giữ nút ‘Khóa/Bên’ cho đến khi logo Apple xuất hiện trên màn hình.

Sau khi khởi động lại, hãy đảm bảo iPhone được kết nối với WiFi và còn trên 50% pin (Plugin nếu pin yếu hơn). Quá trình đồng bộ hóa iCloud bây giờ sẽ tiếp tục.
4. Đăng xuất và đăng nhập vào Apple ID
Một bước nhanh chóng bạn có thể thử là đăng xuất rồi đăng nhập lại vào ID Apple của mình. Điều này có thể giúp làm mới cài đặt tài khoản và có thể giải quyết các lỗi đồng bộ hóa iCloud mà bạn có thể gặp phải.
- Đi tới ứng dụng ‘Cài đặt’ từ Màn hình chính hoặc Thư viện ứng dụng.

- Nhấn vào thẻ ‘Apple ID’ để tiếp tục.

- Cuộn xuống cuối trang và nhấn vào ‘Đăng xuất’.

Sau khi đăng xuất, bạn hãy khởi động lại iPhone và đăng nhập lại vào ID Apple.
Nếu bạn gặp khó khăn khi đồng bộ hóa ảnh với iCloud, có nhiều phương pháp có thể giúp bạn giải quyết vấn đề này. Bằng cách làm theo các bước được đề cập ở trên, bạn có thể buộc đồng bộ hóa và giảm bớt lo ngại về khả năng mất ảnh hoặc video có giá trị của mình.




