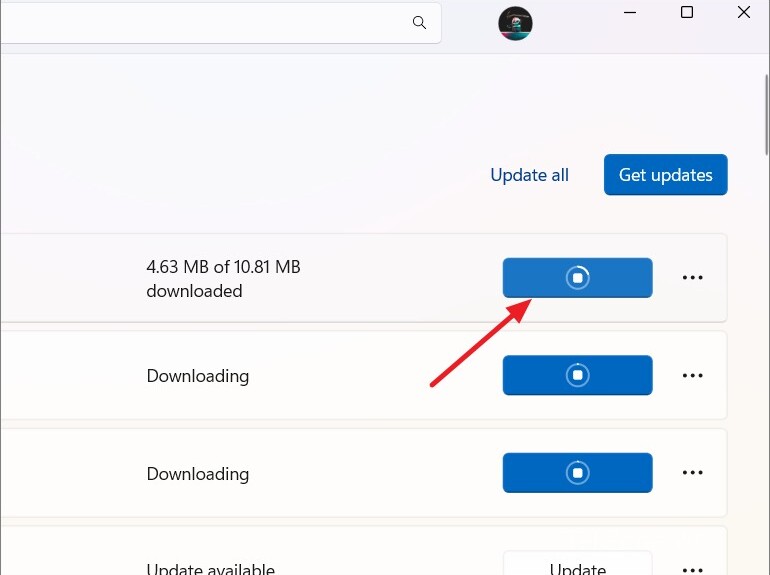
Các ứng dụng và game Windows thường nhận được các bản cập nhật giải quyết các vấn đề và giới thiệu các tính năng mới. Các bản cập nhật này thường được tải xuống và cài đặt tự động thông qua Microsoft Store. Tuy nhiên, có thể đôi khi các bản cập nhật cho PC và thiết bị Windows được phát hành nhưng không xuất hiện ngay lập tức. Trong những trường hợp như vậy, bạn có thể kiểm tra các bản cập nhật này theo cách thủ công để đảm bảo cài đặt kịp thời.
Điều quan trọng cần lưu ý là một số ứng dụng từ Microsoft Store như trình duyệt web Microsoft Edge, có cơ chế cập nhật tự động riêng. Hướng dẫn này sẽ giới thiệu về cách kiểm tra các bản cập nhật theo cách thủ công cho các ứng dụng và game Windows Store trên hệ thống Windows 10/11. Hãy cùng Tekzone tìm hiểu ngay sau đây nhé!
1. Cách cập nhật ứng dụng Microsoft Store
Ứng dụng Microsoft Store là các ứng dụng Universal Windows Platform (UWP) mà bạn tải xuống từ Microsoft Store. Bạn có thể cập nhật các ứng dụng này theo cách thủ công hoặc tự động. Cập nhật tự động được bật theo mặc định nhưng đây là cách cập nhật ứng dụng theo cách thủ công:
Mở ứng dụng ‘Microsoft Store’ từ Start Menu.

Khi ứng dụng Microsoft Store mở ra, hãy nhấp vào tùy chọn ‘Library’ ở cuối bảng điều khiển bên trái.

Sau đó, nhấp vào nút ‘Get updates’ ở góc trên cùng bên trái.

Microsoft Store sẽ kiểm tra các bản cập nhật cho tất cả các ứng dụng Universal Windows Platform (UWP) bao gồm cả những ứng dụng được cài đặt sẵn trong hệ thống và những ứng dụng do bạn tự cài đặt. Nếu tìm thấy bản cập nhật cho các ứng dụng đó, nó sẽ tải xuống và cài đặt từng ứng dụng một.
Nếu muốn, bạn có thể nhấp vào ‘Update all’ để tải xuống và cài đặt các bản cập nhật cùng một lúc.

Nếu bạn thấy “Your apps and games are up to date” ở đầu trang trong phần Cập nhật và tải xuống, điều đó có nghĩa là tất cả các ứng dụng đều được cập nhật.
Khi các bản cập nhật bắt đầu cài đặt, bạn sẽ thấy tiến trình trong vòng tròn bên trong nút ‘Stop’ cho từng ứng dụng. Bạn cũng có thể tạm dừng một hoặc tất cả các bản cập nhật bằng cách nhấn nút ”Stop’ cho từng ứng dụng hoặc game.
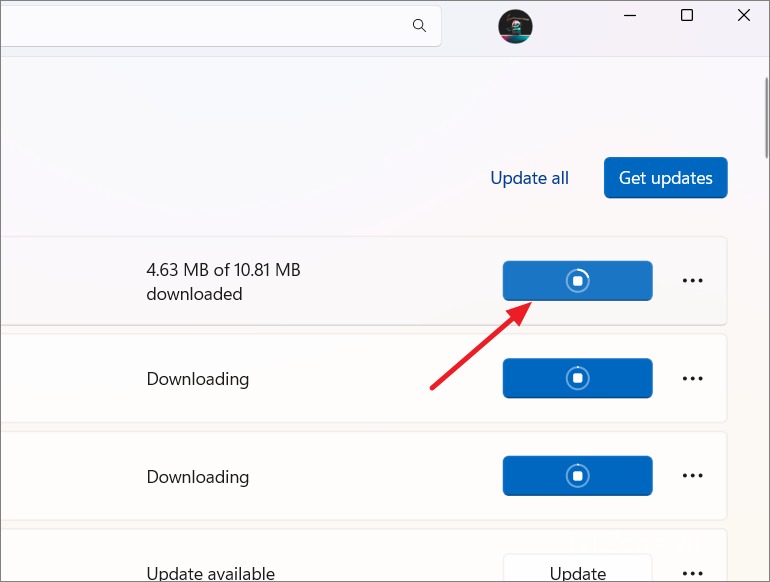
2. Bật cập nhật ứng dụng tự động trong Microsoft Store
Để nhận bản cập nhật cho các ứng dụng Microsoft Store ngay khi có sẵn, hãy đảm bảo bật cập nhật tự động. Nó được bật theo mặc định, đây là cách bạn có thể kiểm tra:
Mở ứng dụng Microsoft Store, nhấp vào biểu tượng hồ sơ và chọn ‘Settings’ từ menu.

Sau đó, đảm bảo bật nút chuyển đổi bên cạnh ‘App updates’

3. Cập nhật ứng dụng Microsoft Store mà không cần Microsoft Store
Nếu Microsoft Store không hoạt động bình thường hoặc nếu bạn gặp lỗi khi cập nhật ứng dụng thông qua Microsoft Store, bạn có thể cập nhật chúng theo cách thủ công bằng cách sử dụng trang web của bên thứ ba như Store.rg-Adguard,.
Store.rg-adguard.net là trang web của bên thứ ba cho phép bạn tải xuống ứng dụng Microsoft Store trực tiếp từ Microsoft. Đây là một trang web an toàn và hợp pháp, đồng thời hữu ích cho những người không thể tải xuống hoặc cập nhật ứng dụng trực tiếp từ Microsoft Store, chẳng hạn như các ứng dụng trên mạng doanh nghiệp. Hãy để mình chỉ cho bạn cách thực hiện việc này:
Mở Microsoft Store, tìm ứng dụng bạn muốn cập nhật hoặc gặp lỗi khi cập nhật và mở trang ứng dụng của ứng dụng đó.
Trên trang ứng dụng, nhấp vào ‘Share’ ở cuối khung bên trái.

Nhấp vào nút ”Copy link” trên cửa sổ bật lên Share link để sao chép URL của ứng dụng.

Nếu gặp lỗi khi truy cập ứng dụng Microsoft Store, bạn có thể lấy URL của ứng dụng từ trang web Microsoft Store .
Truy cập trang web Microsoft Store và tìm ứng dụng bạn muốn cập nhật. Bạn cũng có thể sử dụng thanh tìm kiếm để tìm ứng dụng mong muốn.
Sau đó, mở trang của ứng dụng và sao chép URL của ứng dụng.

Ngoài ra, hãy sao chép ProductId từ URL. Chuỗi chữ cái và số ở cuối URL chính là ProductId của ứng dụng – ví dụ: 9PB2MZ1ZMB1S.

Tiếp theo, truy cập trang web Store.rg-adguard.net và dán URL hoặc ProductId đã sao chép rồi dán vào thanh tìm kiếm.
Sau đó, chọn ‘URL (link)’ hoặc ‘ProductId’ từ menu thả xuống bên trái tùy thuộc vào nội dung bạn đã dán vào thanh tìm kiếm.

Sau đó, chọn ‘Fast’ từ menu thả xuống bên phải và nhấp vào nút ‘tick’.

Cuộn xuống danh sách ứng dụng và chọn phiên bản mới nhất của ứng dụng bạn muốn tải xuống. Các phiên bản mới nhất thường ở cuối kết quả.
Nhấp vào liên kết tải xuống có đuôi .appxbundle , .msixbundle, hoặc .appx. Không tải xuống các file có phần mở rộng .eappxbundle hoặc .emsixbundle, hoặc .blockmapfile là file XML.

Nếu quá trình tải xuống không tự động bắt đầu, hãy nhấp chuột phải vào liên kết và chọn ‘Copy link address’.

Sau đó, dán liên kết vào thanh địa chỉ trình duyệt và nhấn Enter. Sau đó, nhấp vào ‘Save’.

Nếu quá trình tải xuống không thành công, hãy tạm thời tắt Windows Defender và mọi chương trình chống virus khác mà bạn đang sử dụng. Bạn cũng có thể cần phải tắt các tiện ích mở rộng bảo mật trong trình duyệt của mình. Nếu trình duyệt cảnh báo bạn rằng file có nguy cơ bảo mật tiềm ẩn, hãy nhấp vào nút ‘Allow’ để cho phép tải xuống.
Sau khi file đã được tải xuống, hãy chuyển đến thư mục đã lưu file và nhấp đúp vào file có phần mở rộng .appxbundle, .appx, hoặc .msixbundle .

Trong cửa sổ cài đặt xuất hiện, nhấp vào ‘Update’.

Đợi quá trình cập nhật hoàn tất. Sau khi hoàn tất, ứng dụng sẽ được cập nhật trên thiết bị .
Nếu bạn đã cài đặt phiên bản mới nhất của ứng dụng, bạn sẽ thấy thông báo cho biết “A newer version or the same version of the app is already installed”. Bạn có thể nhấp vào ‘Reinstall’ để cài đặt lại ứng dụng nếu bạn gặp lỗi với ứng dụng đã cài đặt.

Store.rg-adguard.net là trang web của bên thứ ba. Nếu bạn gặp bất kỳ vấn đề nào với ứng dụng bạn tải xuống từ trang web này, bạn nên liên hệ với nhà phát triển ứng dụng.




