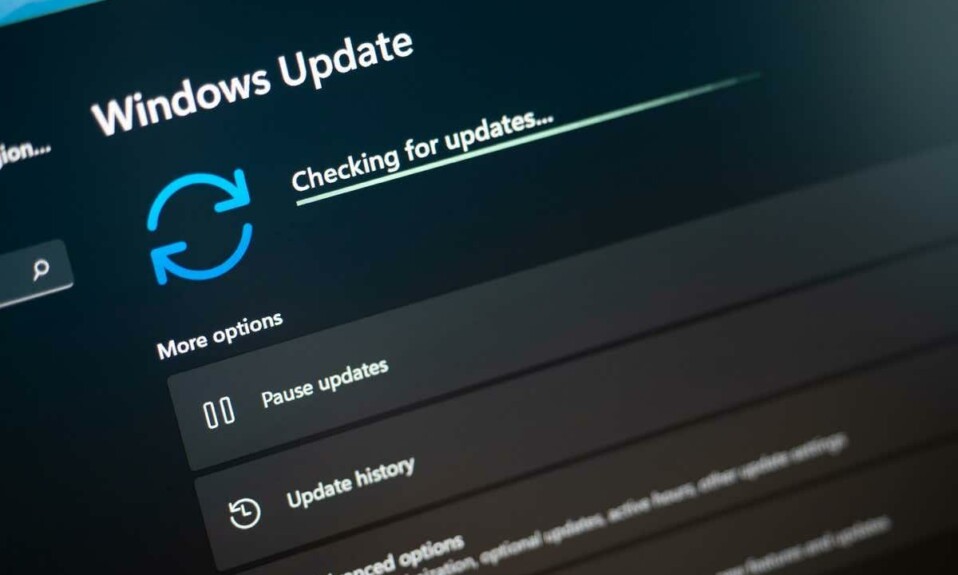
Bản cập nhật Windows không cài đặt được vì nhiều lý do khác nhau. Có thể PC đã cài đặt bản cập nhật mà bạn đang cố cài đặt hoặc máy tính có thể gặp lỗi khác. Bất kể nguyên nhân gây ra lỗi là gì, bạn có thể làm theo một số mẹo khắc phục lỗi để giải quyết lỗi của mình. Một số lý do khiến bản cập nhật không cài đặt được và hiển thị lỗi trên là do Windows Update gặp trục trặc nhỏ, dịch vụ Windows Update không chạy bình thường, bộ đệm Cập nhật có vấn đề, các file cốt lõi của hệ thống bị hỏng,… Trong bài viết này, Tekzone sẽ hướng dẫn cho bạn cách sửa lỗi Install Error – 0x80070103 khi cài đặt hoặc update windows nhé!
1. Tạm dừng và tiếp tục cập nhật Windows 10/11 khi gặp vấn đề
Khi bản cập nhật không cài đặt được và hiển thị lỗi “Install Error – 0x80070103”, cách khắc phục nhanh mà bạn có thể sử dụng là thử lại, tạm dừng và tiếp tục bản cập nhật của mình. Làm như vậy sẽ buộc bản cập nhật tạm dừng cài đặt rồi tiếp tục, điều này có thể khắc phục được lỗi .
- Chọn Retry bên cạnh bản cập nhật không cài đặt được trên PC .
- Chọn tùy chọn để tạm dừng cài đặt bản cập nhật .
- Tiếp tục cài đặt bản cập nhật và để Windows hoàn tất quá trình.
2. Chạy Trình khắc phục lỗi Windows Update
Khi bạn gặp sự cố với các bản cập nhật của Windows , hãy sử dụng trình khắc phục lỗi Windows Update tích hợp trong PC . Công cụ này phân tích tất cả các vấn đề cập nhật và đưa ra trợ giúp để khắc phục những vấn đề đó. Công cụ này phần lớn tự chạy, giúp việc sử dụng dễ dàng hơn.
- Mở ứng dụng Settings trên PC bằng cách nhấn Windows + I .
- Chọn System ở thanh bên trái và Troubleshoot ở khung bên phải.
- Chọn Other troubleshooters trên màn hình sau.
- Chọn Run bên cạnh Windows Update để khởi chạy trình khắc phục lỗi .

Làm theo hướng dẫn trên màn hình để tìm và khắc phục lỗi cập nhật .
3. Khởi động lại dịch vụ Windows Update
Windows chạy nhiều dịch vụ khác nhau ở chế độ nền để cho phép các tính năng hệ thống hoạt động. Một trong số đó là dịch vụ Windows Update giúp PC tìm và cài đặt các bản cập nhật hệ điều hành có sẵn.
Có thể dịch vụ này không chạy đúng cách , khiến cho các bản cập nhật không cài đặt được. Trong trường hợp này, bạn có thể khởi động (hoặc khởi động lại) dịch vụ này theo cách thủ công để có thể khắc phục lỗi của mình.
Mở hộp thoại Run bằng cách nhấn Windows + R.
Nhập nội dung sau vào Run và nhấn Enter :services.msc

Nhấp chuột phải vào dịch vụ Windows Update và chọn Restart.

Cho phép dịch vụ khởi động lại.
Đi tới Settings > Windows Update và thử cài đặt các bản cập nhật có sẵn.
4. Khắc phục lỗi cập nhật Windows bằng cách xóa bộ đệm cập nhật
Một trong những lý do khiến bản cập nhật không cài đặt được và hiển thị “Lỗi cài đặt – 0x80070103” là do bộ đệm Windows Update bị hỏng. File cập nhật tải về có thể bị hỏng khiến Windows không cài đặt thành công bản cập nhật đó .
Trong trường hợp này, bạn có thể xóa bộ đệm Cập nhật hiện tại để khắc phục lỗi của mình. Windows sẽ tải lại tất cả các file cập nhật cho bạn.
- Mở Run bằng cách nhấn Windows + R , nhập nội dung sau vào hộp mở và nhấn Enter:
services.msc - Nhấp chuột phải vào Windows Update và chọn Stop. Giữ cửa sổ này mở vì bạn sẽ sớm quay lại cửa sổ này.
- Mở Chạy lại, nhập thông tin sau vào hộp và nhấn Enter: C:\Windows\SoftwareDistribution
- Chọn tất cả các file trong thư mục đang mở bằng cách nhấn Ctrl + A.
- Nhấp chuột phải vào file đã chọn và chọn Delete (biểu tượng thùng rác).

- Quay lại cửa sổ Services, nhấp chuột phải vào Windows Update và chọn Start.
- Đi tới Settings > Windows Update để tải xuống và cài đặt các bản cập nhật có sẵn.
5. Sửa file Windows 11/10 bị hỏng
Nếu PC vẫn không cài đặt các bản cập nhật thì các file hệ thống của Windows có thể đã bị hỏng. PC gặp nhiều vấn đề khác nhau khi các file cốt lõi bị hỏng. Bạn có thể sửa tất cả các tệp hệ thống bị hỏng bằng công cụ tích hợp sẵn trên máy tính. Bạn có thể sử dụng công cụ SFC (Trình kiểm tra file hệ thống) để tìm và thay thế tất cả các file bị hỏng bằng các file đang hoạt động.
Mở menu Start, tìm Command Prompt và chọn Run as administrator.

- Chọn Yes trong lời nhắc User Account Control
- Nhập nội dung sau vào cửa sổ CMD và nhấn Enter . Lệnh này tải xuống các file cần thiết để sửa các file bị hỏng.
DISM.exe /Online /Cleanup-image /Restorehealth

- Tiếp theo, chạy lệnh sau để bắt đầu sửa các file bị hỏng trong hệ thống :
sfc /scannow - Khởi động lại PC khi các file bị hỏng được sửa.
- Cài đặt các bản cập nhật có sẵn từ Settings > Windows Update..
6. Tải xuống và cài đặt bản cập nhật Windows theo cách thủ công
Nếu bản cập nhật cụ thể không cài đặt được dù thế nào đi nữa, bạn có thể tải xuống và cài đặt bản cập nhật cụ thể đó trên PC của mình theo cách thủ công. Điều này cho phép bạn bỏ qua Windows Update và cài đặt bản cập nhật trực tiếp trên máy .
Khởi chạy trình duyệt web trên PC và mở trang Microsoft Update Catalog
Nhập tên bản cập nhật vào hộp tìm kiếm trên trang web và nhấn Enter . Bạn sẽ tìm thấy tên cập nhật của mình trên màn hình Windows Update .
Chọn Download bên cạnh bản cập nhật để tải xuống file cập nhật.

Chạy file đã tải xuống để bắt đầu cài đặt bản cập nhật .
Khởi động lại PC khi bạn cài đặt bản cập nhật.
7. Bỏ qua thông báo “Install Error – 0x80070103”
Nếu thông báo lỗi cập nhật không biến mất mặc dù đã cài đặt bản cập nhật theo cách thủ công, bạn có thể bỏ qua thông báo lỗi đó. Điều này là do Windows Update đang cố cài đặt bản cập nhật đã được cài đặt. Trong trường hợp này, bạn có thể yên tâm bỏ qua thông báo này và thông báo sẽ biến mất khi lỗi được khắc phục.
PC Windows hiển thị lỗi “Install Error – 0x80070103” khi không cài đặt được bản cập nhật. Có nhiều lý do khiến điều này xảy ra, bao gồm bộ nhớ đệm Cập nhật bị hỏng hoặc bản cập nhật đã được cài đặt trên hệ thống. Bạn có thể sử dụng các phương pháp được nêu ở trên để sửa lỗi và cài đặt bản cập nhật mà không gặp bất kỳ lỗi nào.
Mục lục
- 1. Tạm dừng và tiếp tục cập nhật Windows 10/11 khi gặp vấn đề
- 2. Chạy Trình khắc phục lỗi Windows Update
- 3. Khởi động lại dịch vụ Windows Update
- 4. Khắc phục lỗi cập nhật Windows bằng cách xóa bộ đệm cập nhật
- 5. Sửa file Windows 11/10 bị hỏng
- 6. Tải xuống và cài đặt bản cập nhật Windows theo cách thủ công
- 7. Bỏ qua thông báo “Install Error – 0x80070103”




