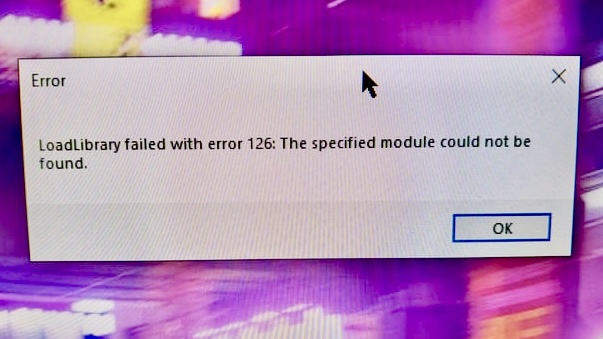
Không thể truy cập ứng dụng hoặc game yêu thích vì Windows liên tục hiển thị thông báo lỗi “LoadLibrary failed with error 126: The specified module could not be found”? Thông thường, lỗi này xảy ra khi driver card đồ họa đã cài đặt bị lỗi. Có những lý do khác khiến lỗi này xuất hiện và ngăn bạn truy cập vào mục của mình. Mình sẽ chỉ cho bạn một số cách để khắc phục lỗi này trên PC chạy Windows 11 hoặc Windows 10.
Một số lý do khiến bạn không thể khởi chạy ứng dụng hoặc trò chơi và gặp lỗi trên là do sản phẩm không có quyền quản trị, PC có nhiều card đồ họa, driver card đồ họa đã lỗi thời, PC có ứng dụng malicious và hơn thế nữa.

1. Chạy ứng dụng với tư cách Administrator
Khi gặp sự cố khi khởi chạy một ứng dụng hoặc game, giải pháp đầu tiên cần áp dụng là mở mục đó với quyền administrator. Mục có thể thiếu các quyền cần thiết để hoạt động. Bạn có thể giải quyết vấn đề này bằng cách khởi chạy mục đó với tư cách administrator.
Việc mở một ứng dụng hoặc trò chơi với tư cách quản trị viên thật dễ dàng trên cả PC chạy Windows 11 và Windows 10.
- Tìm ứng dụng hoặc game trong menu Start hoặc trên màn hình .
- Nhấp chuột phải vào mục và chọn Run as administrator.

- Chọn Yes trong lời nhắc User Account Control
Nếu ứng dụng hoặc game hoạt động với quyền administrator, hãy đặt Windows luôn khởi chạy mục đó với tư cách administrator bằng cách làm theo các bước sau:
- Nhấp chuột phải vào lối tắt trên màn hình của ứng dụng hoặc game và chọn Properties .
- Chọn tab Shortcut trong Properties.
- Chọn nút Advanced.
- Bật tùy chọn Run as Administrator và chọn OK .

- Chọn Apply theo sau là OK trong Properties.
Từ giờ trở đi, Windows sẽ luôn khởi chạy lối tắt trên màn hình đã chọn với tư cách administrator.
2. Ngắt kết nối màn hình phụ
Một lý do khác khiến bạn có thể gặp lỗi “LoadLibrary failed with error 126” là bạn có nhiều màn hình được kết nối với PC . Ứng dụng hoặc game có thể đang gặp khó khăn trong việc tìm cách hiển thị chính xác để hiển thị nội dung, dẫn đến lỗi trên.
Trong trường hợp này, hãy rút phích cắm màn hình phụ khỏi PC và xem cách đó có khắc phục được lỗi không. Ứng dụng hoặc game sẽ không gặp lỗi nếu bạn chỉ kết nối một màn hình với máy tính.
Một cách khác để khắc phục lỗi là đặt màn hình chính làm màn hình mặc định trong cài đặt Windows. Để thực hiện điều đó trên Windows 11, hãy đi tới Settings > System > Display, chọn màn hình chính và chọn Multiple displays và bật tùy chọn Make this my main display.
Nếu bạn là người dùng Windows 10, hãy điều hướng đến Settings > System > Display, chọn màn hình chính và bật tùy chọn Make this my main display
3. Vô hiệu hóa Card đồ họa phụ
Nếu PC Windows có nhiều Card đồ họa, hãy tắt những card không mong muốn để có thể giải quyết sự cố khởi chạy ứng dụng hoặc trò chơi . Mục có thể gặp lỗi khi làm việc với nhiều card. Bạn có thể khắc phục lỗi này bằng cách chỉ duy trì một card hoạt động tại một thời điểm.
- Nhấp chuột phải vào biểu tượng menu Start và chọn Device Manager .

- Mở rộng Display adapters, nhấp chuột phải vào adapter không mong muốn và chọn Disable device.

- Chọn Yes trong lời nhắc để xác nhận hành động .
- Khởi chạy ứng dụng hoặc game .
4. Cập nhật driver card màn hình
Nếu driver card màn hình đã lỗi thời, đó có thể là lý do khiến bạn không thể khởi chạy ứng dụng hoặc game của mình. Driver lỗi thời thường có nhiều lỗi và nhiều vấn đề khác gây ra lỗi ngẫu nhiên trên máy tính .
Bạn có thể khắc phục điều đó bằng cách cập nhật trình điều khiển của mình lên phiên bản mới nhất.
- Mở menu Start , tìm Device Manager và khởi chạy tiện ích.
- Mở rộng Display adapters, nhấp chuột phải vào adapter và chọn Update driver.

- Chọn Search automatically for drivers trên màn hình sau.

- Đợi Device Manager tìm và cài đặt driver mới nhất.
- Khởi động lại PC khi bạn cài đặt xong driver.
Nếu Device Manager không thể tìm thấy driver mới nhất thì hãy kiểm tra trang web của nhà sản xuất card màn hình để xem có driver mới hơn không. Các nhà sản xuất card đồ họa như AMD và NVIDIA thường có sẵn driver mới nhất để tải xuống trên trang web của họ. Bạn có thể tải xuống và cài đặt driver trên PC theo cách thủ công để giải quyết lỗi của mình.
5. Gỡ cài đặt và cài đặt lại Graphics Card Drivers
Nếu ứng dụng hoặc trò chơi không khởi chạy ngay cả sau khi cập nhật driver card màn hình thì driver có thể bị lỗi. Driver bị hỏng thường gây ra nhiều lỗi bao gồm cả việc ngăn card màn hình giao tiếp đúng cách với PC.
Trong trường hợp này, hãy xóa driver bị lỗi và cài đặt lại driver thích hợp để giải quyết lỗi. Thao tác này sẽ xóa các driver bị hỏng hiện có và mang lại các file driver đang hoạt động.
- Mở Device Manager trên PC .
- Mở rộng Display adapters, nhấp chuột phải vào card đồ họa và chọn Uninstall device.
- Bật Attempt to remove the driver for this device và chọn Uninstall.

- Đợi Device Manager xóa driver cho thiết bị .
- Đi vào Control Panel > Uninstall a program và xóa các tiện ích card đồ họa theo cách thủ công.
- Khởi động lại PC .
- Windows sẽ tự động cài đặt driver cần thiết cho card đồ họa .
6. Sửa các File hệ thống bị hỏng của Windows
Nếu các file cốt lõi của hệ điều hành Windows bị hỏng và có thể là lý do khiến bạn không thể khởi chạy ứng dụng hoặc game của mình. Lỗi tập tin lõi có thể gây ra nhiều vấn đề trên máy tính .
Bạn có thể sửa tất cả các file hệ thống bị hỏng đó bằng tiện ích Windows tích hợp sẵn. Bạn có thể chạy lệnh SFC (Trình kiểm tra file hệ thống) để tìm và sửa tất cả các file bị hỏng trên hệ thống Windows của mình.
- Mở Start, tìm Command Prompt và chọn Run as administrator.

- Chọn Yes trong lời nhắc User Account Control
- Gõ lệnh sau trên cửa sổ CMD rồi nhấn Enter :
DISM.exe /Online /Cleanup-image /Restorehealth - Chạy lệnh sau để bắt đầu sửa các file bị lỗi trên PC :
sfc /scannow

- Khởi động lại PC khi các files được sửa.
7. Clean Boot hệ thống Windows
Nếu lỗi “LoadLibrary failed with error 126” vẫn tiếp diễn thì có thể một ứng dụng khác được cài đặt trên PC đang gây ra lỗi. PC có thể có một ứng dụng can thiệp vào ứng dụng hiện tại, khiến bạn không thể khởi chạy thành công mục của mình .
Trong trường hợp này, hãy Clean Boot PC Windows để xác minh xem có đúng như vậy không. Khi bạn Clean Boot hệ thống, Windows chỉ tải các file cần thiết, cho phép bạn tìm thấy bất kỳ mục nào là thủ phạm. Hãy xem hướng dẫn của mình về chủ đề đó để tìm hiểu cách thực hiện quy trình.
Có nhiều lý do khiến ứng dụng hoặc game đã cài đặt không khởi chạy. Mục có thể không có các quyền cần thiết, PC có thể có các file bị hỏng,… bạn có thể giải quyết vấn đề bằng nhiều cách khác nhau như đã giải thích ở trên và truy cập mục của mình mà không gặp bất kỳ lỗi nào.




