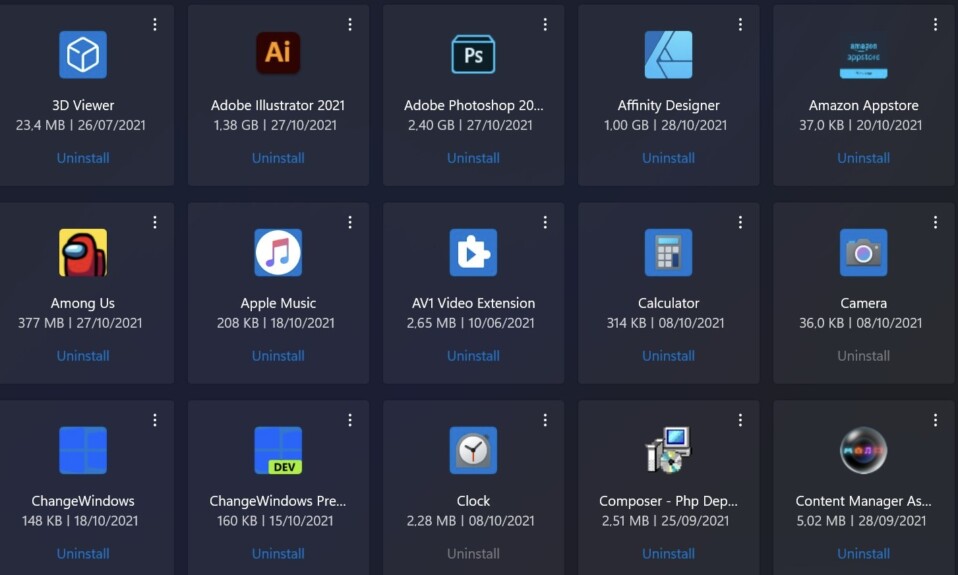
Khi bạn không còn sử dụng ứng dụng hoặc phần mềm Windows nữa, bạn nên gỡ cài đặt ứng dụng hoặc phần mềm đó để giải phóng dung lượng và giữ cho màn hình nền cũng như Start Menu ngăn nắp hơn. Thông thường, bạn sẽ đi qua Control Panel để gỡ cài đặt phần mềm. Tuy nhiên, có một số cách khác để làm điều này. Hãy xem hướng dẫn dưới đây để tìm hiểu cách gỡ cài đặt chương trình trên Windows.
1. Từ Start Menu
Cùng với các ứng dụng được ghim, bạn có thể nhanh chóng gỡ cài đặt bất kỳ ứng dụng nào khỏi Start Menu trong Windows.
Bấm vào nút Start trên Taskbar. Nếu ứng dụng bạn muốn xóa đã được ghim, hãy nhấp chuột phải vào ứng dụng đó và nhấp vào Uninstall trong menu bật lên. Nhấp lại vào Uninstall trong hộp thoại xác nhận.

Để gỡ cài đặt ứng dụng không được ghim trong Start Menu, hãy nhấp vào All apps.

Cuộn xuống và nhấp chuột phải vào ứng dụng bạn muốn xóa. Nhấp vào Uninstall trong menu bật lên.

Bạn sẽ được chuyển hướng đến Bảng điều khiển. Chọn chương trình và nhấp vào Uninstall để xóa chương trình khỏi hệ thống .

2. Sử dụng Command Prompt
Bạn có thể gỡ cài đặt bất kỳ ứng dụng hoặc phần mềm nào trên máy tính Windows của mình thông qua Command Prompt bằng cách đăng nhập với tư cách administrator.
Theo thông báo của Microsoft, WMIC không được dùng nữa kể từ phiên bản Windows 10 21H1, nghĩa là nó không còn được duy trì. Trong thử nghiệm của mình, WMIC hoạt động tốt trên PC chạy Windows 11.
Nhấn Win+ Rđể khởi chạy công cụ Run. Nhập cmd.exevà nhấn Ctrl+ Shift+ Enterđể đăng nhập với tư cách administrator. Bấm Yes trong hộp thoại User Account Control để cấp quyền.
Nhập wmicCommand Prompt và nhấn Enterđể khởi chạy tiện ích phần mềm Windows Management Instrumentation Command-line (WMIC) để gỡ cài đặt chương trình.
Sau khi thực hiện lệnh, dấu nhắc sẽ thay đổi thành wmic:root\cli>.

Để lấy danh sách các chương trình đã cài đặt trên PC , hãy nhập lệnh bên dưới và nhấn Enter.product get name

Sau khi xem danh sách các chương trình đã cài đặt, hãy ghi chú lại tên đầy đủ của chương trình bạn muốn xóa. Để gỡ cài đặt một chương trình, hãy sử dụng lệnh bên dưới và nhấn Enter. Thay thế program name bằng tên của ứng dụng thực tế bạn muốn xóa.product where name=”program name” call uninstall

Bạn sẽ được nhắc cung cấp xác nhận để xóa chương trình. Nhấn Yvào confirmation prompt để gỡ cài đặt chương trình, sau đó nhấn Enter. Nếu bạn thay đổi ý định, hãy nhấn N.
Sau vài giây, bạn sẽ thấy thông báo thành công cho biết quá trình gỡ cài đặt đã thành công.
3. Qua Cài đặt
Bạn có thể nhanh chóng xóa chương trình không mong muốn bằng cách truy cập ứng dụng Cài đặt trên máy tính Windows của mình.
Nhấn Win+ Iđể khởi chạy ứng dụng Cài đặt. Đi tới Apps -> Installed apps.

Chọn ứng dụng bạn muốn cài đặt và nhấp vào ba dấu chấm ở bên phải. Chọn Uninstall từ menu.

Nhấp lại vào Uninstall trên màn hình xác nhận để xóa chương trình khỏi PC .
4. Với File Explorer
Bạn có thể sử dụng File Explorer để xóa chương trình, miễn là chương trình đó có file trình gỡ cài đặt được bao gồm trong thư mục cài đặt.
Nhấn Win+ Eđể khởi chạy ứng dụng File Explorer. Truy cập C:\Program Files và truy cập thư mục của phần mềm bạn muốn xóa. (Mozilla Firefox.)

Trình gỡ cài đặt nằm trong thư mục con Uninstall trong Firefox. Bấm đúp vào file .EXE để bắt đầu quá trình xóa.

5. Thông qua Search Bar
Nếu không nhớ chính xác tên chương trình, bạn có thể sử dụng Search Bar để định vị và gỡ cài đặt từ đó.
Nhập tên chương trình (hoặc tên gần đúng) mà bạn muốn gỡ cài đặt vào thanh Tìm kiếm. Nhấp chuột phải vào ứng dụng được hiển thị trong phần phù hợp nhất và nhấp vào Uninstall.
Bạn sẽ được chuyển hướng đến Control Panel. Nhấp chuột phải vào ứng dụng và chọn Uninstall. để xóa chương trình khỏi PC .

6. Sử dụng PowerShell
Nếu muốn xóa các ứng dụng tích hợp trên PC Windows, bạn có thể sử dụng PowerShell.
Bấm chuột phải vào Start Menu và bấm vào Terminal (Administrator) để khởi chạy PowerShell. Nhấp vào Yes nếu được nhắc cho phép truy cập.

Nhập lệnh bên dưới và nhấn Enterđể lấy danh sách các chương trình được cài đặt trên máy tính .Get-AppxPackage
PowerShell sẽ hiển thị danh sách các chương trình có nhiều trường. Ghi lại thông tin bên cạnh PackageFullName . Nhấn Ctrl+ Cđể sao chép nó.

Sử dụng lệnh bên dưới và nhấn Enterđể gỡ cài đặt chương trình.Remove-AppxPackage App Name

Đừng quên thay thế App Name bằng PackageFullName của chương trình bạn muốn gỡ cài đặt.
Hãy nhớ rằng bạn sẽ không thấy thông báo thành công sau khi thực hiện lệnh, vì vậy nếu bạn muốn xác minh rằng ứng dụng đã biến mất, hãy hiển thị lại danh sách các ứng dụng đã cài đặt bằng lệnh trên.
7. Trình gỡ cài đặt của bên thứ ba
Nếu các phương pháp trên không hiệu quả với bạn, bạn có thể sử dụng phần mềm của bên thứ ba để xóa ứng dụng khỏi máy tính Windows của mình. Ví dụ: Chocolatey là phần mềm quản lý gói tiện lợi sử dụng dòng lệnh để giúp bạn cài đặt hoặc gỡ cài đặt chương trình. Tìm hiểu cách bắt đầu với Chocolatey hoặc thử Trình quản lý gói Windows .
Các trình gỡ cài đặt phổ biến khác bao gồm:
- Revo Uninstaller
- IObit Uninstaller
- Geek Uninstaller
Thường xuyên kiểm tra và xóa các chương trình không cần thiết khỏi máy tính Windows là một cách tốt để giải phóng dung lượng. Nếu gặp phải lỗi như Bạn không có đủ quyền truy cập để gỡ cài đặt trong khi đang cố gắng xóa một chương trình, bạn có thể làm theo các cách sửa lỗi được cung cấp để giải quyết vấn đề.




