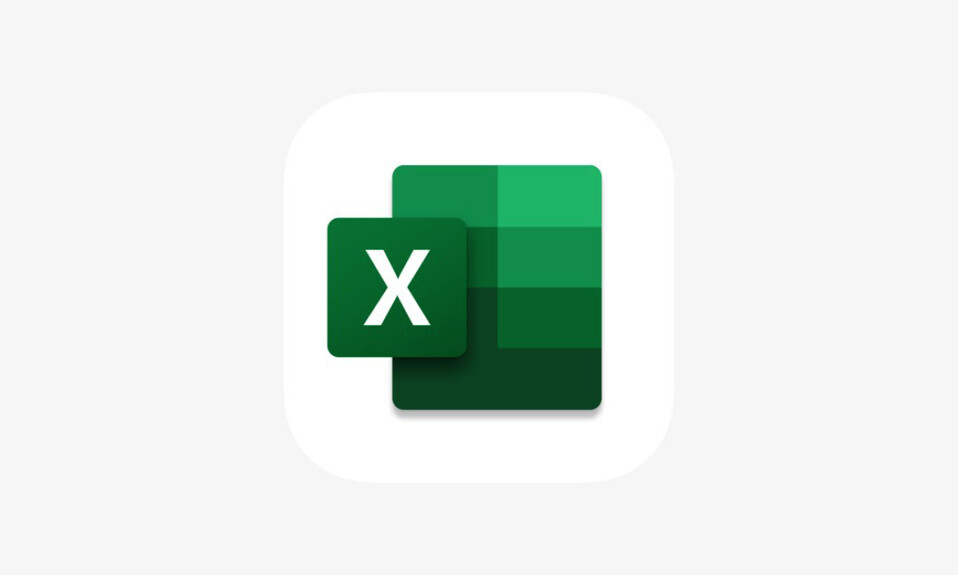
Biểu đồ đường cong đồ thị, phân tán thường được sử dụng chủ yếu trong hóa học phân tích, đường chuẩn và được gọi là đường cong tin cậy được sử dụng để so sánh các mẫu có nồng độ. Bạn có thể sử dụng nó để đo một công cụ so sánh các thông số ước tính với một tập hợp các giá trị hoặc tiêu chuẩn thực tế. Nếu muốn tạo đường cong hiệu chỉnh thì bạn có thể thực hiện việc này trong Microsoft Excel chỉ mất vài phút, chỉ cần bạn có tập dữ liệu cho biểu đồ. Cùng nhau tìm hiểu trong bài viết này nhé!
I. Cách tạo biểu đồ hiệu chỉnh trong Excel
Để tạo đường cong hiệu chỉnh trong Excel, bạn sẽ cần bộ dữ liệu cho trục x và trục y. Sau đó, bạn có thể thêm đường xu hướng cho đường cong hiệu chỉnh tuyến tính và hiển thị phương trình trước khi tùy chỉnh biểu đồ.
1. Tạo biểu đồ
Chọn dữ liệu hiệu chuẩn cho biểu đồ. Dữ liệu trong cột đầu tiên dành cho trục x (ngang) và cột thứ hai dành cho trục y (dọc).
Nếu bạn có các ô liền kề, chỉ cần kéo con trỏ qua chúng. Nếu không, hãy chọn bộ đầu tiên, giữ Ctrl trên Windows hoặc Command trên Mac và chọn bộ thứ hai.

Chuyển đến tab Insert và mở menu thả xuống Chèn Scatter or Bubble Chart Chọn Scatter.

Sau đó, bạn sẽ thấy biểu đồ phân tán với dữ liệu của mình.

2. Thêm Trendline
Để thêm đường xu hướng, hãy thực hiện một trong các thao tác sau:
Trên tab Chart Design, chọn Add Chart Element, di chuyển đến Trendline và chọn Linear.
Nhấp chuột phải vào một điểm dữ liệu, chọn Add Trendline và chọn Linear trong thanh bên hiển thị.
Trên Windows, chọn nút Chart Elements , chọn hộp cho Trendline và chọn Linear trong menu bật ra.

Lưu ý rằng, mặc dù đường xu hướng tuyến tính thường dùng cho đường cong hiệu chỉnh nhưng bạn có thể chọn loại khác nếu cần.
3. Hiển thị phương trình
Để thêm phương trình và giá trị bình phương R vào biểu đồ, hãy nhấp chuột phải vào Trendline và chọn Format Trendline.

Khi thanh bên Format Trendline mở ra, hãy đảm bảo bạn đang ở trên tab Trendline Options. Sau đó, chọn hai hộp ở dưới cùng để Display Equation on chart và Display R-squared value on chart.

Bạn có thể sử dụng X để đóng thanh bên và xem cả hai giá trị được hiển thị ở phía trên bên phải của trendline.

Như bạn có thể thấy, giá trị bình phương R của mình là 0,9888, gần bằng 1,0 và có nghĩa là đường cong hiệu chuẩn của mình là đáng tin cậy.

II. Tùy chỉnh biểu đồ hiệu chuẩn trong Excel
Giống như các loại biểu đồ khác mà bạn tạo trong Excel , bạn cũng có thể tùy chỉnh biểu đồ hiệu chuẩn của mình. Bạn có thể thay đổi tiêu đề mặc định, thêm tiêu đề trục, điều chỉnh bảng màu, thay đổi kích thước biểu đồ và tùy chỉnh các tùy chọn khác theo sở thích .
1. Thay đổi Chart Title
Theo mặc định, tiêu đề của biểu đồ hiệu chuẩn là “Chart Title”. Chỉ cần chọn hộp văn bản chứa tiêu đề này và nhập tiêu đề của riêng bạn.

Nếu bạn không thấy Chart title, hãy chuyển đến tab Chart Design, mở Add Chart Elements, di chuyển đến Chart Title và chọn vị trí.

2. Thêm Axis Titles
Bạn có thể thêm tiêu đề vào trục dọc, trục ngang hoặc cả hai trục. Trên tab Chart Design, mở menu Add Chart Element, di chuyển đến Axis Titles và chọn một hoặc cả hai tùy chọn.

Trên Windows, bạn cũng có thể chọn nút Chart Elements, chọn hộp Axis Titles và đánh dấu các hộp cho những thành phần bạn muốn sử dụng.

Khi bạn nhìn thấy Axis Title, hãy chọn hộp văn bản có tiêu đề và nhập tiêu đề của riêng bạn.

3. Điều chỉnh bảng màu
Tùy thuộc vào mục đích của biểu đồ hiệu chỉnh, bạn có thể muốn sử dụng các màu bổ sung.
Chọn biểu đồ, chuyển đến tab Chart Design và chọn bảng màu trong menu thả xuống Change Colors. Bạn cũng có thể sử dụng hộp Chart Styles ở bên phải để có thiết kế khác.

Trên Windows, bạn có thể chọn nút Chart Styles và sử dụng tab Colors để chọn bảng màu của mình.

4. Thay đổi kích thước đồ thị
Bạn có thể làm cho biểu đồ hiệu chỉnh lớn hơn hoặc nhỏ hơn bằng cách kéo trong Excel. Chọn biểu đồ rồi kéo một góc hoặc cạnh, thả ra khi bạn có kích thước mong muốn.

Đối với các tùy chọn tùy chỉnh khác, hãy xem lại các công cụ trên tab Chart Design hoặc nhấp chuột phải vào biểu đồ, chọn Format Chart và sử dụng các tùy chọn trong thanh bên Format Chart Area.

Bằng cách sử dụng dữ liệu hiệu chuẩn và biểu đồ phân tán, bạn có thể đưa đường cong hiệu chuẩn vào bảng tính Excel của mình mà không tốn nhiều công sức. Sau đó, sử dụng các công cụ biểu đồ để làm cho nó trông hấp dẫn hơn.




