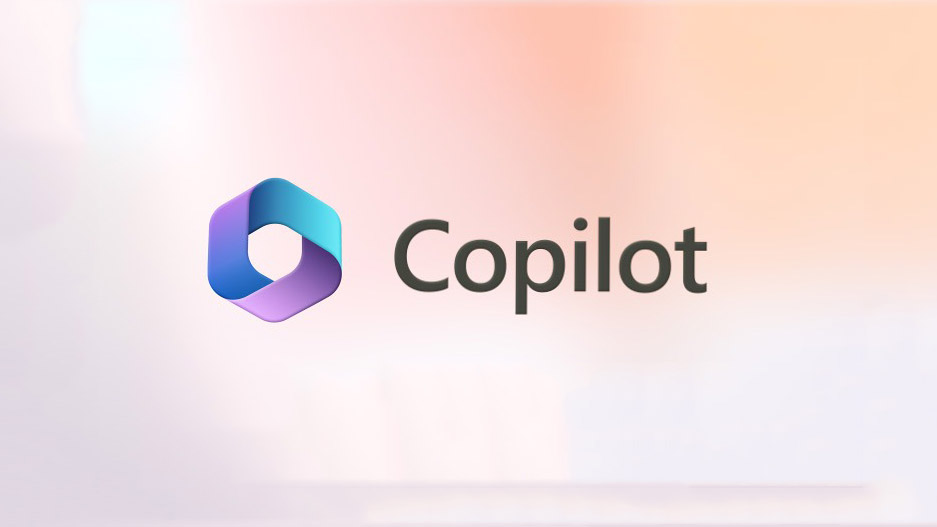
Với bản cập nhật Windows 11 gần đây của Microsoft giới thiệu nhiều tính năng mới bao gồm trợ lý hỗ trợ Al, Copilot. Tuy nhiên, tính năng này có khả dụng đối với người dùng sử dụng hay không? Windows Copilot hay là Copilot sử dụng công nghệ tương tự như: ChatGPT và được hỗ trợ bởi Bing Chat cũng như một số plugin của bên thứ ba. Đây là phiên bản mở rộng của Bing AI, mang đến trải nghiệm tương tác truyền thống hơn.
Các chức năng của Copilot bao gồm tóm tắt các trang web, tạo nội dung, tạo nghệ thuật đồ họa, thực hiện các hành động, tùy chỉnh cài đặt,… Tuy nhiên, những tác vụ này cũng có thể được thực thi bằng Bing Chat từ trình duyệt Edge, điều này có thể khiến Copilot hơi dư thừa và có khả năng tiêu tốn tài nguyên hệ thống. Cũng có mộ số người dùng không thích sử dụng Copilot và hiện nay có một số cách giải quyết để vô hiệu hóa hoặc xóa hoàn toàn nó khỏi PC Windows 11. Hãy cùng Tekzone tìm hiểu trong bài viết này nhé!
I. Xóa Copilot khỏi Windows 11
Vì không có tùy chọn trực tiếp nào để tắt hoàn toàn Copilot nên lựa chọn duy nhất bạn có là ẩn nó khỏi Taskbar. Tuy nhiên nó vẫn sẽ mở ra giao diện Copilot nếu bạn nhấn shortcut Windows+ C. Có một số cách giải quyết liên quan đến việc điều chỉnh Group Policy Editor hoặc Registry Editor để vô hiệu hóa hoàn toàn Windows Copilot.
1. Xóa Copilot khỏi Windows 11 bằng Group Policy Editor
Nếu máy tính có phiên bản Windows 11 Pro, Enterprise hoặc Education, bạn có thể tắt vĩnh viễn Copilot khỏi Local Group Policy Editor. Tuy nhiên, nếu sử dụng Windows 11 Home Edition, bạn sẽ không có quyền truy cập GPE trên hệ thống của mình. Bạn có thể chuyển sang phương pháp tiếp theo – Registry Editor.
Mở Local Group Policy Editor từ tìm kiếm của Windows hoặc nhậpgpedit.msc trong Run command và nhấn Enter.

Điều hướng đến thư mục sau trong cửa sổ Group Policy Editor bằng bảng điều khiển bên trái:
User Configuration > Administrative Templates > Windows Components > Windows Copilot
Ở khung bên phải, bấm đúp vào chính sách ‘Turn off Windows Copilot’

Chọn ‘Enabled’ và nhấp vào ‘Apply’ rồi nhấp vào ‘OK’.

Để kích hoạt lại Windows Copilot, hãy làm theo các bước tương tự và chọn ‘Not configured’ hoặc ‘Disabled’. Sau đó, nhấp vào ‘Apply’ và ‘OK’.
Nếu nút Copilot hiển thị trên Taskbar thì nó sẽ biến mất sau khi bạn áp dụng chính sách. Bạn không cần phải khởi động lại máy tính hoặc thực thi Group Policies. Tùy chọn Copilot cũng sẽ biến mất khỏi ứng dụng Cài đặt.
2. Xóa Copilot khỏi Windows 11 bằng Registry Editor
Nếu bạn đang sử dụng Windows Home Edition hoặc Group Policy Editor không hoạt động, bạn có thể xóa Copilot thông qua Windows Register. Việc thay đổi mục đăng ký sai có thể làm hỏng hệ thống đến mức không thể sửa chữa được, vì vậy hãy nhớ sao lưu Windows Registry hoặc tạo điểm khôi phục trước khi chỉnh sửa Windows Registry. Thực hiện theo các bước sau một cách cẩn thận:
Nhập regeditvào Start Menu và chọn ‘Registry Editor’ từ kết quả.

Trong Registry Editor, sao chép-dán đường dẫn bên dưới hoặc điều hướng đến vị trí bên dưới:
Computer\HKEY_CURRENT_USER\Software\Policies\Microsoft\WindowsTìm thư mục ‘WindowsCopilot’ và nhấp đúp vào nó. Nếu thiếu thì bạn cần tạo thủ công như mô tả trong các bước tiếp theo.

Để tạo thủ công thư mục ‘WindowsCopilot’, hãy nhấp chuột phải vào thư mục ‘Windows’ ở khung bên trái, nhấp vào ‘New’ và chọn ‘Key’.

Sau đó đổi tên thư mục mới thành WindowsCopilot.

Với thư mục WindowsCopilot đã chọn, nhấp chuột phải vào khung bên phải và chọn ‘New > DWORD (32-bit) Value’.

Đặt tên cho Windows Registry DWORD mới là TurnOffWindowsCopilot. Sau đó, nhấp đúp vào nó và đặt giá trị của nó thành 1, rồi nhấp vào ‘OK’.

Sau khi thực hiện sửa đổi trong Registry Editor, hãy khởi động lại máy tính để áp dụng các thay đổi. Microsoft Copilot sẽ bị xóa khỏi máy tính và tùy chọn Copilot sẽ không còn khả dụng trong ứng dụng Cài đặt và trên Taskbar.
Để kích hoạt lại Copilot trong tương lai, chỉ cần xóa TurnOffWindowsCopilotDWORD hoặc thay đổi Dữ liệu giá trị của nó thành 0, sau đó khởi động lại máy tính .
II. Ẩn Windows Copilot khỏi Taskbar
Nếu bạn chỉ muốn ẩn hoặc tắt Copilot khỏi Taskbar, chỉ cần làm theo các bước nhanh sau:
Nhấp chuột phải vào Taskbar và chọn ‘Taskbar settings’.

Sau đó, chuyển nút bật tắt ‘Copilot’ sang vị trí tắt trong các mục trên Taskbar.

Thao tác này sẽ ẩn nút Copilot khỏi Taskbar nhưng sẽ không tắt hoặc xóa Copilot khỏi máy tính. Copilot vẫn sẽ chạy ở chế độ nền và bạn có thể khởi động nó bất cứ lúc nào bằng cách nhấn shortcut Windows+ C.




