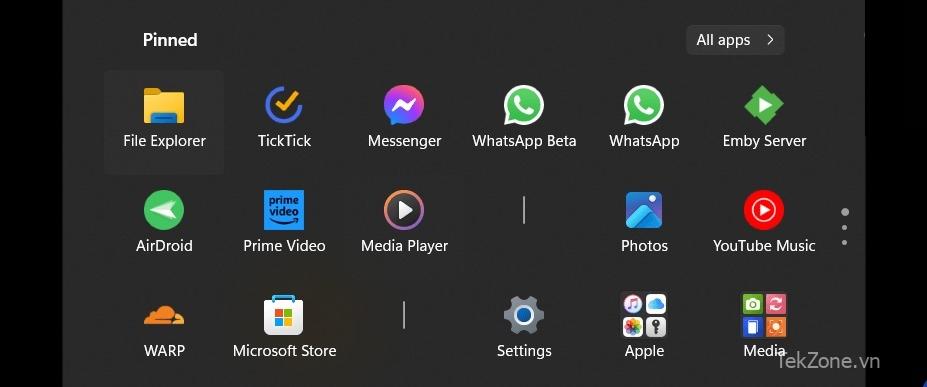
Windows 11 đã giới thiệu một số tính năng mới thú vị, bao gồm Taskbar được thiết kế căn chỉnh ở giữa theo mặc định. Tuy nhiên, việc thêm nhiều biểu tượng vào Taskbar có thể khiến nó trông lộn xộn. May mắn thay, người dùng Windows 11 có thể dễ dàng tách các biểu tượng trên Taskbar trong Windows 11, điều này giúp tạo ra một Taskbar trông gọn gàng và đẹp mắt hơn.
Trong bài viết này, tekzone.vn sẽ hướng dẫn bạn Cách tạo dấu phân cách giữa các icon taskbar Windows 11.
Thêm dấu phân cách trên Taskbar Windows 11
Việc thêm dấu phân cách (dải phân cách) giữa các biểu tượng hoặc một tập hợp biểu tượng không phải là tính năng tích hợp sẵn trong Windows 11, nhưng vẫn dễ dàng thực hiện thông qua shortcut:
Tạo shortcut cho thư mục (bất kỳ thư mục nào) bằng cách nhấp chuột phải vào thư mục và chọn “Gửi tới -> Desktop (Tạo shortcut)“

Thông thường, các shortcut không thể ghim vào Taskbar. Tuy nhiên, bạn có thể sử dụng giải pháp thay thế để thực hiện việc đó, khiến Windows coi lối tắt là một thư mục. Nhấp chuột phải vào shortcut mới tạo và chọn “Properties”.

Trong trường “Target“, thêm từ “explorer” trước đường dẫn, sau đó nhấp vào “OK” để lưu.

Trong khi thay đổi biểu tượng shortcut để trông giống dấu phân cách, hãy xem xét màu Taskbar. Ví dụ: nếu máy có màu đen thì bạn nên sử dụng dải phân cách màu trắng hoặc xám. Bạn có thể sử dụng trang web như PNGPlay để tải xuống biểu tượng lối tắt mới.

Sau khi tải xuống hình ảnh PNG, bạn sẽ cần chuyển đổi nó thành biểu tượng (phần mở rộng file ICO). Convertio là một công cụ web có thể thực hiện tốt việc này.
Tải file đầu ra xuống màn hình, sau đó nhấp chuột phải vào shortcut lần nữa và chọn “Properties“.
Chuyển sang tab “Shortcut” và nhấp vào “Thay đổi biểu tượng” ở dưới cùng. Chọn file ICO bạn vừa thực hiện và lưu các sửa đổi bằng cách nhấp vào “Áp dụng”.

Shortcut trông giống như dấu phân cách này có thể mở một thư mục cụ thể khi được nhấp vào. Nhấp chuột phải vào nó và chọn “Ghim vào Taskbar.”

Lưu ý: Đảm bảo bạn lưu trữ file ICO cuối cùng trong một thư mục mà bạn biết rằng sau này bạn sẽ không cần phải di chuyển hoặc xóa.
Cuối cùng, đổi tên shortcut thành trống. Việc xóa tên sẽ giúp bạn tránh nhìn thấy tên khi di chuột qua shortcut trên Taskbar. Nhấn F2(hoặc Fn+ F2trên sổ ghi chép) để đổi tên file, sau đó giữ Alt và nhập nhanh 0160để nhập văn bản trống.

Một dấu phân cách có thể không đủ đối với những người sử dụng nhiều shortcut trên Taskbar nhưng bạn có thể thêm nhiều shortcut. Tuy nhiên, rõ ràng là bạn không thể sử dụng shortcut mà bạn đã tạo trước đó nhiều lần vì bạn không thể ghim kép bất kỳ thứ gì vào Taskbar. Bạn sẽ chỉ cần tạo thêm bằng các bước tương tự.

Khi đổi tên shortcut thứ hai, hãy nhấn F2, sau đó nhấn Alt+ 0160hai lần để giữ biểu tượng không được gắn nhãn và tránh tạo bản sao.

Kéo và thả biểu tượng mới vào Taskbar hoặc nhấp chuột phải vào biểu tượng đó và chọn “Ghim vào Taskbar”. Lặp lại các bước này cho bao nhiêu dấu phân cách tùy thích.
Lưu ý rằng bạn nên tránh tạo nhiều shortcut dẫn đến cùng một thư mục.
Cách tạo Shortcut mở màn hình chính Desktop
Nếu vô tình nhấp vào thư mục mà bạn đã ngụy trang thành dấu phân cách trên Taskbar, bạn có thể để nó hiển thị trên màn hình thay vì mở thư mục để không làm xáo trộn công việc bạn đang làm.
Nhấp chuột phải vào bất kỳ vùng trống nào trên màn hình (hoặc bất kỳ thư mục nào khác) và chọn “Mới” → “Shortcut“

Sao chép đoạn mã sau vào trường “Location“, sau đó nhấp vào “Tiếp theo“:shell explorer.exe::: { 3080F90D – D7AD – 11D9 – BD98 – 0000947B0257 }

Bạn sẽ được yêu cầu đặt tên cho shortcut. Nhập Alt+ 0160để thêm văn bản trống.

Khi shortcut được tạo, bước cuối cùng là thay đổi biểu tượng của nó thành biểu tượng dấu phân cách mà bạn đã tải xuống trước đó.

Đặt dấu phân cách trên Taskbar và sau khi nhấp vào nó, bạn sẽ được chuyển hướng đến màn hình chính, giống hệt như shortcut Win+ D.
Thêm dấu phân cách giữa các ứng dụng trong Start Menu
Ngoài Taskbar, bạn cũng có thể tùy chỉnh thêm menu Start của Windows 11 bằng cách thêm dấu phân cách. Tận dụng các shortcut tương tự mà bạn đã tạo trước đó để làm như vậy.
Điều hướng đến thư mục chứa các shortcut phân cách . Nhấp chuột phải vào cái đầu tiên và chọn “Pin to Start“.

Nhấp và giữ dấu phân cách trên Start Menu và di chuyển nó đến bất cứ nơi nào bạn muốn. Lặp lại để thêm nhiều dấu phân cách.





