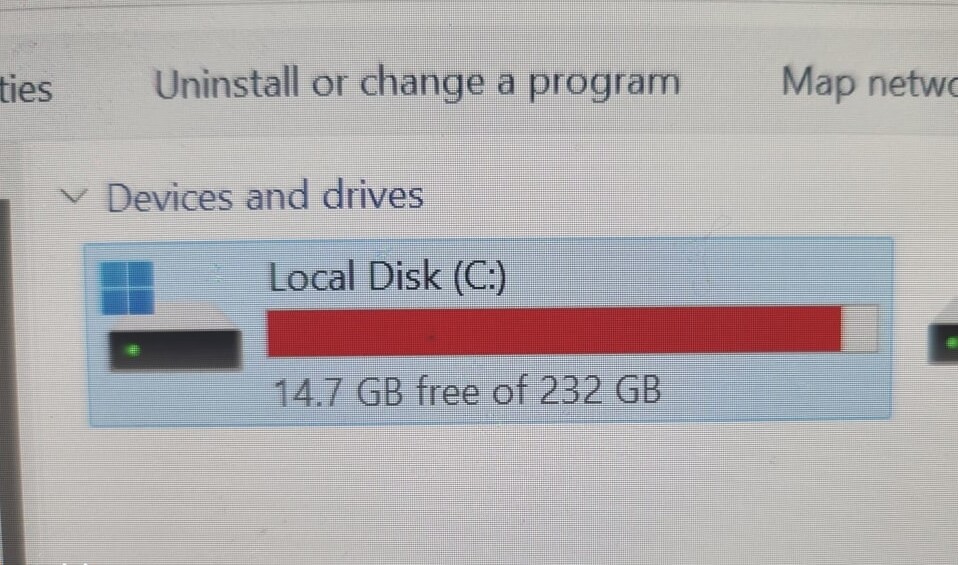
Khi cảnh báo “low disk” bắt đầu xuất hiện trên máy tính, điều đó có nghĩa là dung lượng ổ đĩa sắp hết. Bạn phải xóa nội dung nào đó để giải phóng dung lượng nhưng không thể xóa bất kỳ phần mềm, file hoặc thư mục nào. Trên thực tế, bạn không thể loại bỏ được bất cứ thứ gì cả! Bạn chỉ có thể làm một điều duy nhất: mở rộng không gian hiện tại mà bạn có để nhét mọi thứ vào. Nhưng làm sao để có thêm dung lượng lưu trữ trên PC mà không cần giải phóng dung lượng ổ đĩa? Hãy cùng tekzone.vn xem xét một vài giải pháp sau đây.
1. Mở rộng phân vùng ổ cứng
Trước khi có ý định mua phần cứng và ổ cứng mới, bạn nên kiểm tra ổ cứng và phân vùng mà bạn muốn mở rộng để xem liệu bạn có thể tạo thêm dung lượng cho nó hay không.
Đi tới “Start” và tìm kiếm “disk management“. Nhấp vào “Tạo và format phân vùng đĩa cứng.”

Kiểm tra hệ thống tập tin của phân vùng ổ cứng mà bạn muốn mở rộng trong cột “Hệ thống file“.

Nếu phân vùng được liệt kê là “NTFS” và bạn cũng có một phân vùng được liệt kê là “Unallocated”, bạn sẽ có thể mở rộng phân vùng ổ cứng của mình. Bạn thậm chí có thể sử dụng không gian chưa phân bổ từ nhiều ổ cứng trên PC cho ổ cứng bạn chọn.
Nếu bạn có dung lượng unallocated, hãy nhấp chuột phải vào phân vùng bạn muốn mở rộng và nhấp vào “Mở rộng âm lượng“.

Trong cửa sổ tiếp theo, chọn các tập bạn muốn mở rộng, thêm chúng vào phân vùng đã chọn, sau đó nhấp vào “Tiếp theo” và làm theo hướng dẫn.

2. USB
Dung lượng lưu trữ điển hình: 8 GB – 512 GB

USB là một trong những cách đáng tin cậy hơn để lưu trữ các mục từ máy tính. Chỉ cần cắm một thiết bị vào cổng USB, mở nó trên máy tính, sau đó kéo file vào USB đó. USB dễ dàng mang theo bên mình, lưu trữ khá nhiều dữ liệu và có thể cắm vào bất kỳ máy tính nào có cổng USB.
3. Thẻ nhớ SD
Dung lượng lưu trữ điển hình: 2 GB – 512 GB
Thẻ nhớ SD có tính chất tương tự như thẻ nhớ USB nhưng có nhiều điều kiện hơn một chút về việc bạn có thể cắm chúng vào PC hay không. Không giống như ổ USB, khe cắm thẻ nhớ SD không phải là sự đảm bảo trên hầu hết các máy. Đó thường là thứ mà laptop sẽ có hơn là PC. Như vậy, nếu bạn chỉ sử dụng thẻ nhớ SD trên một thiết bị thì nó sẽ hoạt động tốt. Tuy nhiên, việc chuyển dữ liệu sang máy khác có thể gặp khó khăn.

Tuy nhiên, bạn có thể mua đầu đọc thẻ nhớ SD, đầu đọc này sẽ cho phép bạn đọc thẻ nhớ SD trên bất kỳ thiết bị nào có cổng USB.
4. Ổ cứng USB
Dung lượng lưu trữ điển hình: 256 GB – 4TB
Bạn có thể cắm ổ cứng thứ hai thông qua cổng USB không để nhận được cả ổ đĩa bên ngoài và bên trong. Tuy nhiên, nếu bạn muốn sử dụng ổ cứng bên trong, bạn phải sử dụng hộp đựng ổ cứng, đây chắc chắn là một trong những cách dễ dàng nhất để mở rộng dung lượng lưu trữ lên một lượng lớn.

Tùy chọn rẻ hơn là ổ cứng tiêu chuẩn hoặc ổ cứng HDD. Bạn có thể nhận được nhiều dung lượng lưu trữ hơn với chi phí thấp hơn. Tuy nhiên, nếu bạn đang chạy các ứng dụng và game từ ổ đĩa, bạn nên cân nhắc ổ đĩa SSD, loại này nhanh hơn nhưng đắt hơn nhiều. Ổ SSD cũng bền hơn một chút so với ổ cứng HDD, điều này sẽ thuận tiện nếu bạn mang theo bên mình.
Ổ cứng USB là sự lựa chọn hay để lưu trữ các file media và game. Hay hơn nữa, bạn có thể mang chúng theo bên mình và cắm chúng vào các PC khác để xuất dữ liệu.
5. Dịch vụ lưu trữ Cloud
Dung lượng lưu trữ điển hình: 2GB – 1TB
Ngày nay, mọi thứ đang chuyển sang Cloud và dữ liệu có thể lưu trữ tại đây. Có rất nhiều server lưu trữ cloud khác nhau , nhưng những server lưu trữ cloud phổ biến nhất là Dropbox, OneDrive và Google Drive. pCloud cũng là một lựa chọn tốt khác. Nếu bạn sử dụng nhiều nhà cung cấp bộ nhớ, hãy sử dụng công cụ cloud storage manager để giúp bạn quản lý mọi thứ.

Việc sử dụng lưu trữ cloud khá đơn giản. Đầu tiên bạn cần tạo một tài khoản, sau đó tải file lên cloud online. Sau đó, bạn có thể xóa các file khỏi ổ cứng của mình và tạo khoảng trống mà không làm mất hoàn toàn các file. Trên thực tế, chúng sẽ có thể truy cập được trên tất cả các thiết bị có thể truy cập cloud. Nếu bạn có dữ liệu bí mật, thì có bộ lưu trữ cloud như pCloud, cung cấp mã hóa bổ sung để ngăn người khác truy cập vào dữ liệu .
6. Ổ cứng thứ cấp/Ổ cứng SSD
Dung lượng lưu trữ thông thường: 1 – 4TB (HDD), 128 – 512GB (SSD)

Nếu bạn có không gian trống trên mainboard, bạn có thể không cần phải truyền dữ liệu và chỉ cần lấy ổ đĩa thứ hai để lưu trữ mọi thứ. Ổ cứng HDD thứ hai lưu trữ các tập tin khổng lồ như phim và bản ghi. Việc để SSD hoạt động song song với HDD cũng là điều tốt: Bạn chỉ cần đặt tất cả phần mềm bạn muốn tải nhanh vào SSD và tận hưởng thời gian tải nhanh hơn.
7. Ổ cứng WiFi / NAS
Dung lượng lưu trữ điển hình: 1 – 4TB
Ổ cứng USB rất tốt, nhưng đôi khi bạn muốn giữ những cổng USB đó trống. Ổ cứng WiFi hoặc bộ lưu trữ gắn vào mạng (NAS) thường được biết đến dưới dạng “home clouds” và kết nối với các thiết bị khác qua kết nối WiFi. Điều này có thêm điểm cộng là mọi người kết nối với router đều có thể truy cập được, nghĩa là bạn có thể thiết lập một router cho gia đình hoặc nơi làm việc của mình. Một số thậm chí còn cho phép bạn truy cập vào ổ cứng thông qua giao diện web.
8. Nén dữ liệu
Nếu bạn có các file và thư mục hiếm khi sử dụng và không cần chỉnh sửa thường xuyên, hãy tiết kiệm dung lượng bằng cách nén chúng thay vì xóa chúng. Windows có một công cụ nén tích hợp để tạo file zip. Bạn thậm chí không cần phải tải thêm bất cứ thứ gì.
Nếu bạn muốn nén một nhóm file, hãy đặt chúng vào một thư mục. Hoặc, bạn có thể chỉ cần nén một file duy nhất. Nhấp chuột phải vào thư mục hoặc file và chọn “Nén thành file ZIP.”

Điều này tạo ra một file mới. Bạn có thể mở nó và xem hầu hết các file mà không cần phải giải nén nó. Nếu bạn cần chỉnh sửa bất cứ điều gì, bạn sẽ cần giải nén file. Nhấp chuột phải và chọn “Extract All.”
Khi bạn đã hoàn tất, hãy xóa các file hoặc thư mục gốc.
Lượng không gian bạn tiết kiệm được rất khác nhau. Ví dụ: với một nhóm tài liệu Microsoft Office chỉ là văn bản, file nén nhỏ hơn 80% so với bộ file gốc.
Tuy nhiên, điều này không hoạt động tốt với các file video và âm thanh. Trong hầu hết các trường hợp, bạn sẽ tiết kiệm được tối đa 5-10%. Tuy nhiên, bạn có thể sử dụng các công cụ khác để giảm chất lượng hoặc chuyển đổi sang loại file khác không chiếm nhiều dung lượng. Windows Video Editor là một trong những công cụ này, nó hoạt động tốt và được tích hợp trong Windows.
Bạn cũng có thể sử dụng VLC Media Player cho âm thanh và video, Handbrake cho video, Monkey’s Audio cho âm thanh và Audacity cho âm thanh. Tất cả đều miễn phí sử dụng.
Các câu hỏi thường gặp
Nên xóa những gì khi ổ đĩa C bị đầy
Bạn có nhiều lựa chọn cho những gì cần xóa. Tất nhiên, bạn luôn có thể xóa các file bạn không cần nữa và gỡ cài đặt các chương trình/ứng dụng bạn không sử dụng. Ngoài ra, bạn nên cân nhắc việc chạy Disk Cleanup . Thao tác này sẽ loại bỏ các file tạm thời cùng với các file khác mà bạn không thực sự cần.
Nếu bạn chưa bao giờ “dọn sạch” Recycle Bin, hãy làm điều đó ngay bây giờ. Nhiều người xóa file nhưng không dọn sạch Recycle Bin. Tất cả các file đã xóa đó vẫn chiếm dung lượng cho đến khi bạn làm sạch Recycle Bin.
Bạn cũng nên đảm bảo ổ cứng của mình thực sự đầy và không gặp trục trặc. Bắt đầu bằng cách kiểm tra dung lượng ổ cứng.
Cần bao nhiêu GB trên ổ đĩa C ?
Điều này phụ thuộc vào cách bạn dự định sử dụng máy tính của mình. Hầu hết người dùng cần ít nhất 256 GB. Điều này đảm bảo bạn có nhiều không gian cho hệ điều hành, các bản cập nhật và nhiều lựa chọn ứng dụng/chương trình và file.
Có thể chuyển file từ ổ đĩa C sang ổ đĩa D không?
Nhiều ứng dụng và các file cá nhân có thể được di chuyển từ ổ đĩa C sang ổ đĩa D. Tuy nhiên, không thể di chuyển ứng dụng Windows ra khỏi ổ cứng chính.




