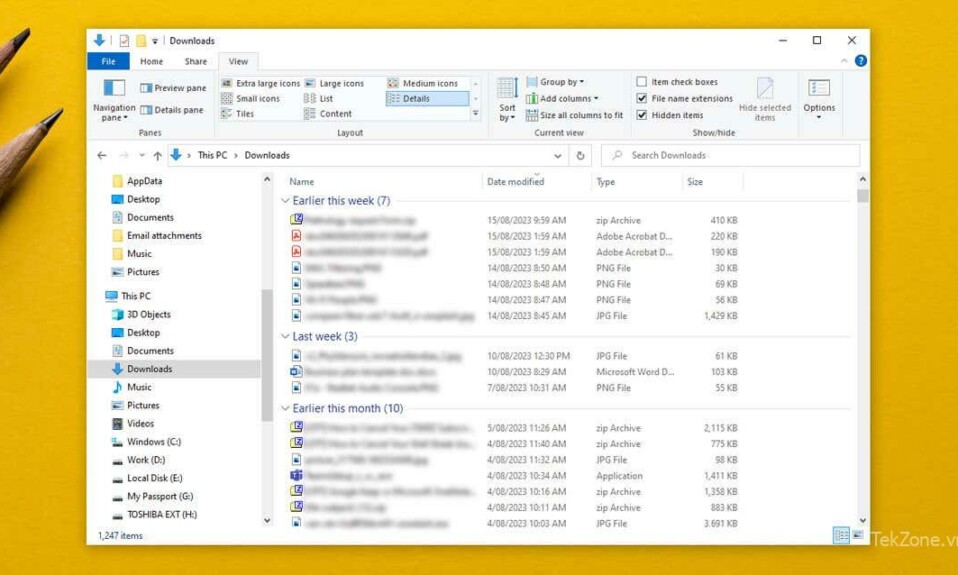
File Explorer là cách dễ nhất để duyệt và sắp xếp các file trên hệ điều hành Windows. Nó cũng có tính năng “File Grouping” cho phép bạn sắp xếp các file và thư mục theo tên, ngày tháng,…Tuy nhiên, tính năng này không phải lúc nào cũng phù hợp và một số người dùng muốn tắt nó đi.
Trong hướng dẫn này, tekzone.vn sẽ hướng dẫn bạn Cách sắp xếp file, thư mục theo Ngày tháng / loại File… trên Windows 11 bằng tính năng ‘Group by’.
Cách tắt File Grouping trong Windows 10
Nếu bạn tắt File Grouping, bạn sẽ ngăn file manager Explorer sắp xếp các file theo tên, ngày hoặc kích thước file của chúng. Thông thường, thư mục duy nhất được áp dụng tự động cài đặt này là thư mục Downloads trong đó các file được nhóm theo date modified.
Mở File Explorer bằng cách nhấn phím Windows + E hoặc thông qua Start Menu.
Điều hướng đến thư mục bạn muốn tắt File Grouping.
Chọn tab View ở đầu cửa sổ.
Chọn Group By.
Trong menu thả xuống, chọn (None).

Cách tắt File Grouping trong Windows 11
Để tắt File Grouping trong Windows 11:
Mở File Explorer và điều hướng đến thư mục bạn muốn chỉnh sửa.
Chọn Sort trong thanh lệnh ở đầu cửa sổ.
Di chuột qua Group by và chọn (None) từ menu thả xuống.

Lưu ý: Bạn cũng có thể nhấp chuột phải vào bất kỳ đâu trong thư mục và chọn Group by > (None).
Cách tắt tính năng File Grouping cho Tất cả Thư mục
Có thể vô hiệu hóa các nhóm phổ biến. Đầu tiên, tắt File Grouping trong một thư mục như được hiển thị ở trên. Sau đó, hãy làm theo các bước bên dưới dành cho Windows 10 hoặc Windows 11 để áp dụng cài đặt cho tất cả các thư mục trên PC .
Trên Windows 10
Mở cửa sổ File Explorer và điều hướng đến thư mục mà bạn đã tắt File Grouping.
Chọn tab View và chọn Tùy chọn rồi Thay đổi thư mục và tùy chọn tìm kiếm.

Trong Folder Options, chọn View.
Chọn nút Áp dụng cho Thư mục để thiết lập cài đặt mới.

Chọn OK.
Trên Windows 11
Mở File Explorer của Windows 11 và điều hướng đến thư mục mà bạn đã tắt tính năng File Grouping.
Chọn ba dấu chấm ở góc trên bên phải, sau đó chọn Tùy chọn.

Chọn Áp dụng cho Thư mục, sau đó chọn Yes.

Nhấn OK để lưu cài đặt.
Cách bật tính năng File Grouping trên Windows 10/11
Để bật File Grouping, bạn chỉ cần lặp lại các bước trên và chọn tùy chọn different Grouping.
Trên Windows 10 hoặc 11, mở File Explorer và nhấp chuột phải vào vị trí trống. Chọn Group by, sau đó chọn kiểu nhóm bạn muốn áp dụng. Bạn có thể chọn giữa Date modified, Type, Size và Name . Bạn cũng có thể chọn xem bạn muốn nhóm các file theo thứ tự tăng dần hay giảm dần.
Để bật File Grouping trong tất cả các thư mục, hãy điều hướng đến File Explorer > Tùy chọn thư mục và chọn Đặt lại thư mục.

Sắp xếp các file để dễ dàng quản lý
Nhiều người dùng thấy tính năng File Grouping gây khó chịu và chọn tắt tính năng này. May mắn thay, Microsoft giúp bạn dễ dàng tùy chỉnh các tùy chọn xem thư mục cũng như sắp xếp các file và thư mục con chính xác theo cách bạn muốn. Vấn đề là, các bản cập nhật Windows không thường xuyên (như phiên bản Win 10 1903) có thể gây rối với cài đặt nhóm và hoàn nguyên chúng về mặc định.
Nhưng hy vọng rằng, bằng cách làm theo các bước trên, bạn có thể tách nhóm các thư mục của mình một cách hợp lý nhất.




