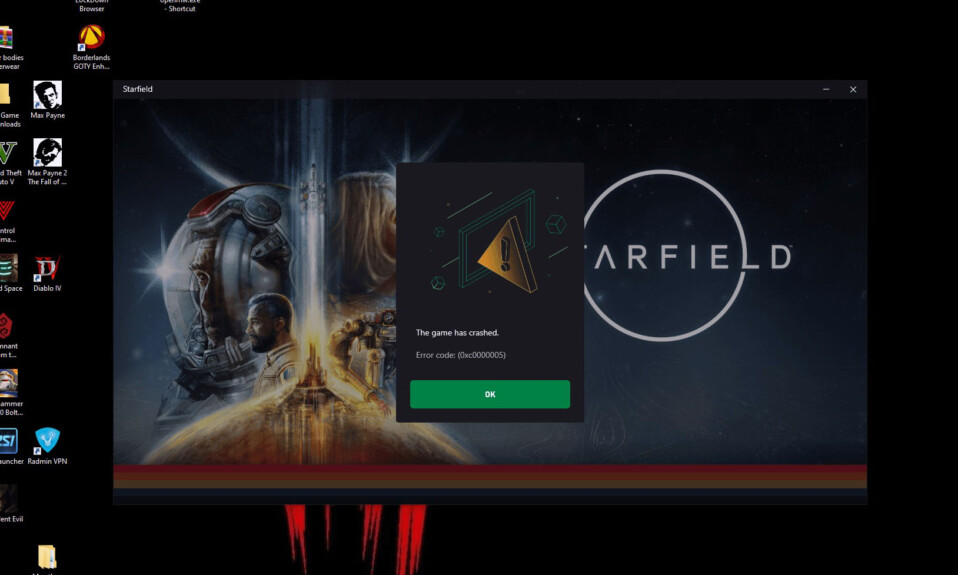
Khi khởi động Starfield trên PC người dùng có thể gặp mã lỗi 0x000001d gây cản trở. Điều này xảy ra bất kể khi họ truy cập game qua Xbox Game pass hay mua game trực tiếp từ ứng dụng Xbox hay Microsoft Store. Starfield là một game nhập vai mới nổi của Studio nổi tiếng Bethesda và hiển có sãn trên Xboz và PC windows. Nếu bạn gặp mã lỗi 0xc000001d khi khởi chạy Starfield thì bài viết dưới đây sẽ đưa ra một số giải pháp để sửa lỗi mà bạn có thể thử. Hãy cùng Tekzone tìm hiểu ngay sau đây nhé.
Sửa mã lỗi Starfield 0xc000001d trên Windows
Mã lỗi 0xc000001d là một trong một số mã lỗi khác như 0xc0000096, 0xc0000142 và 0xc0000005, mà bạn có thể gặp phải khi thử chơi game Starfield trên PC. Sẽ không có hại gì khi thử các bước khắc phục lỗi này nếu bạn gặp bất kỳ lỗi nào trong số này.
1. Khởi động lại PC
Nếu game liên tục gặp lỗi với mã lỗi 0xc000001d, điều đầu tiên bạn nên thử là khởi động lại máy tính của mình. Điều này sẽ làm mới hệ thống và có thể khắc phục vấn đề. Để làm điều này, hãy làm theo các bước sau:
- Tắt máy tính bình thường.
- Rút phích cắm máy tính khỏi nguồn điện trong 30 giây.
- Cắm lại máy tính vào nguồn điện và bật nó lên.
- Khởi động lại game.
Nếu lỗi vẫn tiếp diễn, bạn có thể thử các giải pháp khác, chẳng hạn như cập nhật driver đồ họa hoặc chạy quét hệ thống để kiểm tra các file bị hỏng.
2. Đóng ứng dụng nền
Nếu PC đã cũ và không mạnh lắm thì bạn có thể cải thiện hiệu suất của game bằng cách đóng mọi chương trình khác mà bạn không sử dụng khi đang chơi. Bạn có thể kiểm tra lượng tài nguyên CPU, bộ nhớ và ổ đĩa đang được sử dụng bằng cách mở Task Manager và xem tab Performance
- Đóng mọi chương trình bạn không sử dụng, chẳng hạn như trình duyệt, game điện tử và trình phát nhạc
- Nếu bạn đang sử dụng phần mềm chống virus, hãy tắt tính năng quét theo thời gian thực khi bạn đang chơi game.
- Khởi động lại máy tính trước khi chơi game để xóa mọi file hoặc quy trình tạm thời có thể đang chạy trong nền.
3. Đặt lại dữ liệu lưu game
Một số người dùng đã xác nhận rằng việc đặt lại dữ liệu lưu và cấu hình đã sửa lỗi Starfield 0xc000001d. Dưới đây là hướng dẫn từng bước về cách sửa lỗi game Starfield:
- Mở File Explorer và đi đến vị trí lưu game bên dưới:
%LOCALAPPDATA%\Packages\BethesdaSoftworks.ProjectGold_3275kfvn8vcwc\SystemAppData\wgs\- Xóa mọi thứ bên trong thư mục.
- Tiếp theo, hãy chuyển đến thư mục cài đặt Starfield (thường
C:\XboxGames\Starfield\Contentdành cho người dùng Xbox Game Pass). Xóa mọi thứ bên trongContentthư mục ngoại trừ floderDATA. Thư mục DATAchứa phần lớn nhất của game nên bạn cần giữ lại. - Đảm bảo file ‘Starfield.exe’ cũng bị xóa ở vị trí cài đặt.
- Khởi chạy ứng dụng Xbox và truy cập trang game ‘Starfield’.
- Nhấn vào dấu 3 chấm cạnh nút Play và chọn ‘Manage’.
- Sau đó, chuyển sang tab ‘File’ và nhấp vào’VERIFY và REPAIR’.
- Thao tác này sẽ quét các file game để tìm bất kỳ lỗi nào và sửa chữa chúng nếu cần.
Sau khi quá trình quét hoàn tất, hãy thử khởi chạy lại Starfield. Lỗi cần được sửa.
4. Luôn cập nhật game
Khi bạn gặp rắc rối với Starfield và gặp lỗi 0xc00001d, việc đầu tiên bạn nên làm đó là cập nhật game. Các bản cập nhật thường bao gồm các cách sửa lỗi cho các lỗi và trục trặc, vì vậy, bạn nên luôn cập nhật game của mình ngay cả khi bạn không gặp bất kỳ lỗi nào. Thông thường, bạn sẽ được nhắc cập nhật game khi khởi động, nhưng nếu không, bạn có thể kiểm tra các bản cập nhật theo cách thủ công trong cài đặt của game.
5. Kích hoạt AVX Extension
Lỗi cũng có thể xuất hiện nếu hướng dẫn AVX bị tắt trên PC. AVX Extension có thể tăng hiệu suất đáng kể cho các ứng dụng sử dụng thuật toán vector hóa. Nếu CPU hỗ trợ AVX Extension, bạn có thể kích hoạt chúng bằng các bước sau:
- Chạy Command Prompt với tư cách administrator.
- Nhập lệnh sau và nhấn
Enter:
bcdedit /set xsavedisable 0
- Khởi động lại máy tính .
Sau khi khởi động lại, AVX của CPU sẽ được bật và bạn sẽ có thể chơi Starfield mà không gặp vấn đề gì.
Nếu cách này không khắc phục được lỗi, hãy bật AVX extensions trong cài đặt BIOS hoặc UEFI .
- Mở menu cài đặt BIOS hoặc UEFI và tìm phần có tên ”Overclocking’ hoặc ‘Advanced Settings’.
- Trong phần này, bạn sẽ tìm thấy tùy chọn bật tiện ích mở rộng AVX. Bật ‘AVX Extensions’ hoặc AVX Instructions’ và lưu các thay đổi .
- Sau đó, khởi động lại máy tính .
6. Cập nhật Card đồ họa
Vì Starfield là một game mới nên nó có thể có một số lỗi. Các nhà sản xuất GPU như Nvidia thường xuyên phát hành các bản vá và tối ưu hóa cho card đồ họa của họ bất cứ khi nào một game PC lớn mới được phát hành, để game có thể chạy trơn tru. Vì vậy, việc cập nhật card đồ họa là cần thiết.
- Nhấp chuột phải vào Start Menu và chọn ‘Device Manager’.
- Nhấp vào ‘Display adapters’ để mở rộng danh sách.

- Nhấp chuột phải vào card đồ họa và chọn ”Update driver’.

Chọn ‘Search automatically for drivers’.

- Nếu có bản cập nhật, Windows sẽ tải xuống và cài đặt nó. Sau đó, khởi động lại máy tính để áp dụng các thay đổi.
Nếu Windows không thể tìm thấy bản cập nhật, bạn có thể tải xuống driver mới nhất từ trang web của nhà sản xuất card đồ họa hoặc nhà sản xuất laptop :
- Nvidia
- AMD
- Intel
7. Chạy game với tư cách administrator
Đôi khi, việc chạy game với tư cách administrator có thể cấp cho game những quyền cần thiết để game chạy đúng cách. Để chạy game với tư cách administrator, nhấp chuột phải vào file thực thi game và chọn ‘Run as administrator’.
8. Xóa bộ đệm GPU
Xóa các file bộ đệm GPU có thể sửa mã lỗi 0xc000001d. Dưới đây là cách bạn có thể xóa dữ liệu được lưu trong bộ nhớ đệm GPU trên PC của mình:
Nhấn Windows+ R để mở hộp thoại Run
Nhập hoặc dán: %LOCALAPPDATA%\AMD\DxCache (đối với GPU AMD) hoặc %LOCALAPPDATA%\NVIDIA\DxCache (đối với GPU NVIDIA) và nhấn Enter.

Xóa tất cả các file trong thư mục DxCache.

Sau đó, mở lại lệnh Run, gõ hoặc dán %LOCALAPPDATA%\Starfield\ , rồi nhấn Enter.
Xóa pipeline.cache file trong thư mục Starfield.
Sau đó, khởi động lại máy tính, khởi chạy game Starfield và xem mã lỗi còn xuất hiện hay không.
9. Tắt ép xung GPU
Việc ép xung GPU đôi khi có thể gây ra lỗi về hiệu suất hệ thống hoặc khởi chạy game. Mặc dù việc ép xung có thể cải thiện hiệu suất chơi game nhưng nó cũng có thể xung đột với một số game.
10. Cài đặt lại game
Nếu bạn đã thử tất cả các bước trên mà vẫn gặp lỗi, bạn có thể cần phải cài đặt lại game. Gỡ cài đặt game và xóa tất cả các file liên quan, khởi động lại PC và cài đặt lại.
Nếu vẫn gặp lỗi khi cài đặt game từ ứng dụng Xbox, bạn cũng có thể thử tải xuống và cài đặt game từ Steam.
11. Liên hệ với bộ phận hỗ trợ của Bethesda
Nếu vẫn gặp lỗi sau khi làm theo các bước này, bạn có thể thử liên hệ với bộ phận hỗ trợ của Bethesda để được hỗ trợ thêm.
Hy vọng rằng, bài đăng này sẽ giúp bạn khắc phục lỗi khó chịu này và cho phép bạn chơi game.




