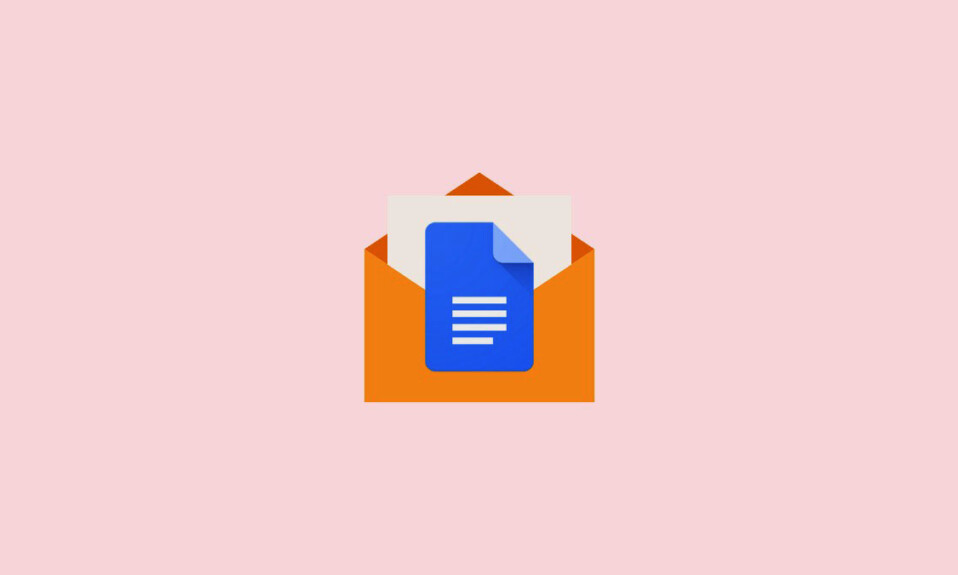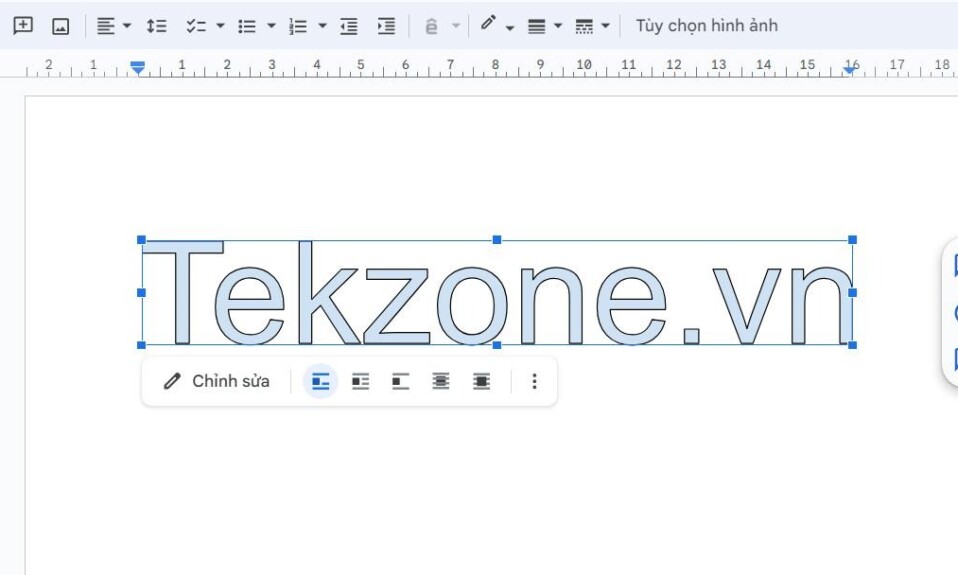Google Docs là một trong những ứng dụng xử lý văn bản phổ biến nhất nhờ giao diện người dùng đơn giản và các tính năng tích hợp. Và điều quan trọng nhất là nó miễn phí.
Khi sử dụng Google Docs, ứng dụng sẽ tự động thêm các trang mới khi bạn nhập và điền vào tài liệu. Đôi khi, bạn có thể mắc lỗi và vô tình thêm một hoặc hai trang. Trong hướng dẫn này, tekzone.vn sẽ hướng dẫn bạn quy trình xóa trang trống trong Google Docs.
Cách xóa một trang trong Google Docs
Cách nhanh nhất để xóa một hoặc nhiều trang trong Docs là đánh dấu văn bản và nhấn phím Backspace hoặc Delete trên bàn phím. Nếu trang không chứa văn bản và bạn không thể xóa nó thì có thể trang bị ngắt. Ngắt trang là những dòng bạn chèn vào tài liệu để kết thúc một trang mà không điền văn bản vào đó và bắt đầu một trang mới.
Bạn cũng có thể xóa một trang trong Docs bằng cách điều chỉnh khoảng cách dòng và lề. Khoảng cách dòng xác định khoảng trống trước và sau một dòng văn bản. Bạn không thể xóa nó bằng nút Backspace. Bạn sẽ điều chỉnh nó từ menu Format. Mặt khác, lề xác định khoảng cách giữa các khối văn bản hoặc cạnh của tài liệu.
Bạn có thể thực hiện các quy trình trên ở phiên bản Docs dành cho thiết bị di động và web. Tuy nhiên, tốt nhất là bạn nên sử dụng phiên bản web vì nó có tất cả các tính năng bạn cần để chỉnh sửa phù hợp. Mặc khác, ứng dụng di động có khả năng hạn chế.
Google Docs có thể truy cập được qua máy tính và smartphone. Tuy nhiên, việc xóa các trang trên máy tính sẽ mang lại cho bạn màn hình rộng hơn để làm việc và có nhiều chức năng hơn. Các quy trình có thể khác nhau trên thiết bị, tùy thuộc vào hệ điều hành mà nó chạy.
Cách xóa trang trong Google Docs bằng cách bôi đen văn bản
Đánh dấu văn bản trong Docs cho phép bạn sao chép và dán văn bản ở đâu đó, cắt và dán văn bản hoặc xóa văn bản bằng bàn phím. Vì Docs là một ứng dụng dựa trên cloud nên việc xóa nội dung không đồng nghĩa với việc mất đi nội dung đó. Bạn có thể mở lịch sử phiên bản của tài liệu và khôi phục nó. Khi Docs ở chế độ Pageless, bạn sẽ không nhìn thấy dấu ngắt dòng, khiến cho việc xác định vị trí bắt đầu hoặc kết thúc của trang trở nên khó hiểu. Bạn sẽ chuyển sang chế độ Pages view để xem chúng rõ ràng. Hãy làm theo các bước tiếp theo sau để thực hiện quy trình trên cả hai thiết lập.
Xóa trang trong Google Docs trên máy tính
Nếu Docs ở chế độ Pageless, hãy đi tới File > Thiết lập trang.

Chọn Trang để hiển thị ngắt trang trong tài liệu. Sau đó nhấn vào OK.

Di chuyển con trỏ chuột đến trước từ đầu tiên trên trang.

Nhấn đúp và kéo chuột đến từ cuối cùng trên trang. Mở rộng phần đánh dấu đến từ cuối cùng trên trang tiếp theo để xóa nhiều trang.

Nhấn Backspace hoặc Delete trên bàn phím.
Xóa trang trong Google Docs trên ứng dụng di động dành cho Android/ iOS
Mở tài liệu trong ứng dụng Google Docs.
Nhấn vào biểu tượng cây bút để vào chế độ chỉnh sửa.

Nhấn vào biểu tượng ba chấm.

Chọn Thiết lập trang.

Nhấn vào công tắc chuyển đổi để thay đổi sang chế độ Pages view.

Quay lại tài liệu và nhấn vào biểu tượng ba chấm.
Nhấn vào Bố cục in để xem tài liệu ở chế độ Pages.

Nhấn và giữ từ đầu tiên trên trang.
Kéo vòng tròn nhỏ xuất hiện đến từ cuối cùng trên trang.


Nhấn biểu tượng xóa (nút x) trên bàn phím để xóa trang.
Cách xóa trang trong Google Docs bằng cách thu nhỏ lề
Theo mặc định, Docs tạo lề một inch cho mỗi bên tài liệu. Inch càng cao thì số lượng chữ trong một dòng càng nhỏ. Vì có quá nhiều khoảng trống ở lề nên chữ sẽ chuyển sang các trang mới, làm tăng số lượng trang. Thay đổi lề để tiết kiệm không gian và làm cho tài liệu trông gọn gàng hơn. Tính năng này chỉ hoạt động khi Docs sử dụng chế độ Pages và chỉ khả dụng khi bạn truy cập Docs từ máy tính.
Cách xóa trang trong Google Docs có ngắt trang
Nếu bạn chèn dấu ngắt trang vào Docs ở chế độ Pages view, thao tác này sẽ tạo một trang trống. Bạn không thể đặt dấu ngắt trang trong chế độ Pageless view nhưng nếu bạn thêm dấu ngắt trong chế độ Pages view và chuyển sang Pageless, bạn sẽ thấy một phần văn bản có các đường chấm phân ranh giới tài liệu. Trên ứng dụng dành cho thiết bị di động, văn bản xuất hiện dưới dạng ngắt trang với các đường chấm.
Xóa ngắt trang trong Google Docs trên máy tính
Trong chế độ Pages view, di chuyển con trỏ chuột phía sau từ đầu tiên trên trang sau dấu ngắt và nhấp vào. Nếu trang tiếp theo trống, hãy nhấp vào nó.

Nhấn Backspace hoặc Delete và ngắt trang sẽ biến mất.
Xóa ngắt trang trong Docs trên ứng dụng dành cho thiết bị di động Android và iOS
Nhấn vào vị trí bên cạnh hoặc bên dưới ngắt trang.
Nhấn vào nút x trên bàn phím để xóa ngắt trang trong cả chế độ Pages view và Pageless view.

Cách xóa trang trong Docs bằng cách thay đổi khoảng cách dòng
Khoảng cách tùy chỉnh trong Docs cho phép bạn tăng hoặc giảm khoảng cách giữa các dòng văn bản hoặc đoạn văn. Bằng cách này, văn bản sẽ xuất hiện gần nhau hơn hoặc xa hơn, tùy thuộc vào cài đặt bạn chọn. Nếu khoảng cách trước và sau các dòng văn bản hoặc đoạn văn bản nhỏ thì tài liệu sẽ có hình thức chặt chẽ hơn hoặc được nén lại và loại bỏ các trang thừa nếu có thể.
Điều chỉnh khoảng cách tùy chỉnh trong Docs trên máy tính
Đi tới Công cụ > Khoảng cách dòng & đoạn > Khoảng cách tùy chỉnh.

Nhập số ưa thích trong Khoảng cách dòng và Khoảng cách đoạn.

Nhấp vào Áp dụng để thực hiện các thay đổi.
Điều chỉnh khoảng cách tùy chỉnh trong Docs trên ứng dụng dành cho thiết bị di động
Nhấn vào đoạn bạn muốn điều chỉnh. Bạn cũng có thể đánh dấu toàn bộ trang hoặc tài liệu.
Nhấn vào biểu tượng Format.

Nhấn vào Đoạn.
Bên cạnh giãn cách dòng, hãy sử dụng các mũi tên để tăng hoặc giảm khoảng cách đoạn văn.

Thường xuyên kiểm tra định dạng văn bản
Việc xem lại tài liệu để phát hiện lỗi, chính tả và các vấn đề về format như trang trống và khoảng cách không chính xác là một thói quen làm tốt. Các trang trống không cần thiết có thể làm cho tài liệu trông không chuyên nghiệp. Thật dễ dàng để loại bỏ các trang trống trong Google Docs với các hướng dẫn được đề cập trong bài viết này.
Mục lục