
Dòng Galaxy Buds đa năng thường có chất lượng âm thanh được tăng cường âm trầm. Mặc dù, âm thanh của chúng không thể sánh bằng mức âm thanh dành cho người đam mê âm thanh, nhưng chúng vẫn khá tuyêt vời đối với người dùng thông thường. Tuy nhiên, chúng vẫn mắc phải lỗi âm thanh thường xuyên. Một vấn đề được cho rằng là bị lỗi và không nghe được ở một bên tai có thể là do bụi bẩn hay sự cố phần mềm. Vì bậy, có một số cách để khắc phục vân đề này thì bạn có thể vệ sinh tai nghe đến việc điều chỉnh cài đặt âm thanh. Trong bài viết này, Tekzone đã tổng hợp 6 giải pháp về cách khắc phục tình trạng Galaxy Buds không hoạt động ở một bên cùng tìm hiểu ngay sau đây nhé.
I. Galaxy Buds không hoạt động ở một bên do không phù hợp
Tai là một cấu trúc phức tạp và không có việc hai tai nào giống hệt nhau. Những khác biệt về mặt giải phẫu này có thể ảnh hưởng đến mức độ vừa vặn của từng củ tai nghe trong tai bạn và âm lượng cảm nhận được của chúng.
Ví dụ: ống tai lớn hơn cần có đầu tai nghe lớn hơn để đảm bảo vừa khít. Tương tự như vậy, một cái nhỏ hơn hoặc có hình dạng khác thường sẽ cần một đầu nhỏ hơn, có thể bằng vật liệu khác như mút hoạt tính.
Khi miếng đệm tai vừa khít, nó sẽ bịt kín hoàn toàn ống tai, ngăn chặn hiện tượng rò rỉ âm thanh. Trong khi đó, độ vừa vặn kém có thể gây ra các khe hở không khí, khiến âm thanh thoát ra ngoài và có thể khiến một bên tai nghe có vẻ êm hơn. Trước khi tiếp tục các giải pháp trong bài viết này, hãy kiểm tra kỹ xem Galaxy Buds đã được sạc chưa. Pin yếu có thể gây ra đủ loại vấn đề bao gồm cả lỗi âm lượng.
Giải pháp cho việc khắc phục tai nghe.
Nếu một bên của Galaxy Buds êm hơn thì bạn nên khám phá các kích cỡ, kiểu dáng và chất liệu đầu tai khác nhau. Các kích thước mặc định đi kèm với tai nghe (L, M, S) có thể không đủ để mang lại sự vừa vặn. Vì vậy, bạn có thể thử tìm kiếm các đầu thay thế có kích thước cực nhỏ hoặc cực lớn. Ngoài ra, bạn cũng có thể chọn khuyên tai có mặt bích kép để cách âm tốt hơn. Sử dụng loại này trên tai nghe yên tĩnh hơn có thể giúp cân bằng sự chênh lệch âm lượng.
Chất liệu của tai nghe cũng có thể ảnh hưởng đến chất lượng âm thanh. Các đầu silicon là phổ biến nhưng không phải lúc nào chúng cũng mang lại khả năng bịt kín tốt nhất, đặc biệt là khi hoạt động thể chất khiến chúng trơn trượt. Mặt khác, tai nghe bằng bọt phù hợp với hình dạng ống tai, mang lại khả năng cách ly tốt và vừa khít hơn. Nhược điểm của tai nghe bằng xốp cần được thay thế thường xuyên hơn vì chúng có xu hướng xuống cấp nhanh chóng.
II. Galaxy Buds không hoạt động ở một bên do bụi bẩn hoặc ráy tai
Bụi bẩn tích tụ là nguyên nhân phổ biến và thường bị bỏ qua khiến một trong những chiếc Galaxy Buds nghe có vẻ êm hơn. Ráy tai, bụi và các hạt khác tích tụ trên củ tai theo thời gian, đặc biệt là trên lưới hoặc lưới loa. Do đó, chúng có thể gây ra vật cản khiến âm thanh của một trong các tai nghe bị tắt.
Cách làm sạch tai nghe
Bên cạnh việc giải quyết các vấn đề về vệ sinh, việc thường xuyên vệ sinh tai nghe cũng giúp ngăn ngừa tình trạng suy giảm chất lượng âm thanh do bụi bẩn. Bạn có thể làm sạch chúng bằng những vật liệu có sẵn trong nhà:
- Tăm bông
- Rượu isopropyl 70%
- Bàn chải đánh răng hoặc bàn chải làm sạch nhỏ
- Bột làm sạch (tùy chọn)
Sau khi bạn thu thập các vật dụng, hãy làm theo hướng dẫn từng bước này để làm sạch hoàn toàn tai nghe :
Làm ẩm một miếng bông gòn trong cồn isopropyl 70% .Hãy cẩn thận vì cồn có thể làm bong lớp sơn trên tai nghe.

Nhẹ nhàng làm sạch khuyên tai và nút tai bằng tăm bông ẩm, tập trung vào những khu vực mà bạn nhìn thấy bụi bẩn hoặc ráy tai.

Sử dụng bàn chải làm sạch nhỏ hoặc bàn chải đánh răng để làm sạch ráy tai cứng đầu ở phần bên trong của khuyên tai và lưới loa .
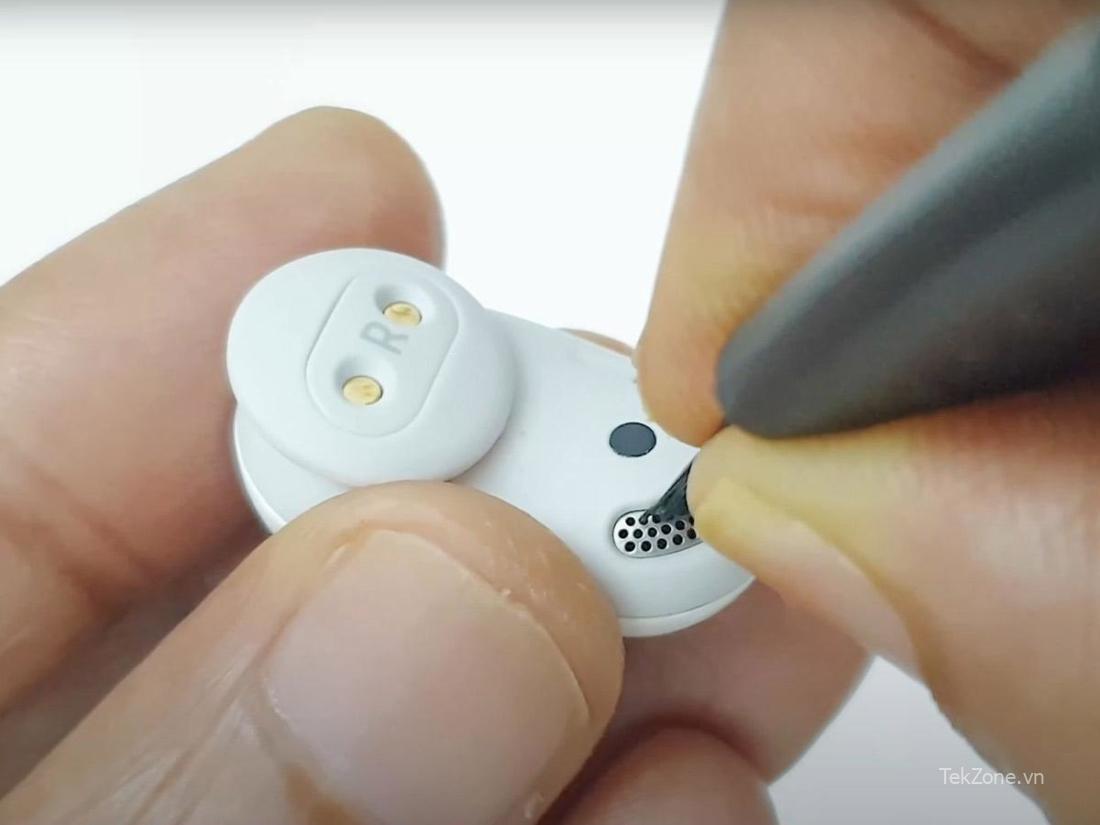
Nếu chỉ làm sạch bằng tăm bông và bàn chải không giải quyết được vấn đề, hãy thử dùng Gel dính trên lưới loa. Nó biến thành hình dạng của vỉ nướng và có thể loại bỏ bụi bẩn sâu hơn vào loa. Tuy nhiên, đừng đẩy bột trét quá sâu, nếu không bạn có nguy cơ gây hư hỏng loa. Tùy thuộc vào tần suất sử dụng, bạn nên vệ sinh tai nghe khoảng một lần mỗi tuần. Nếu bạn đeo tai nghe khi tập luyện cường độ cao, hãy làm sạch chúng sau mỗi lần tập luyện .
III. Galaxy Buds không hoạt động ở một bên do hư hỏng phần cứng
Tai nghe là thiết bị điện tử tinh tế. Nếu bạn xử lý chúng một cách bất cẩn bằng cách thả chúng xuống đất hay làm rơi xuống nước hoặc ném chúng một cách bừa bãi vào túi xách, bạn có thể gây hư hỏng chiếc tai nghe của mình.
Ví dụ: loa bị hỏng ở một bên tai nghe có thể tạo ra âm thanh nhỏ hơn ở bên tai nghe đó. Tương tự, nếu dây dẫn bên trong tai nghe bị sờn hoặc đứt , nó có thể làm gián đoạn tín hiệu âm thanh, khiến âm lượng nhỏ hoặc bị bóp nghẹt.
Để kiểm tra tai nghe xem có bị hư hỏng hay không, hãy tìm các dấu hiệu ăn mòn hoặc xuống cấp rõ ràng như vết trầy xước, vết lõm hoặc rỉ sét.
Hãy thử tai nghe với một thiết bị khác
Để chẩn đoán lỗi phần cứng, hãy thử sử dụng tai nghe với các thiết bị khác. Nếu một bên tai nghe vẫn phát ra âm thanh êm khi ghép nối với các thiết bị khác thì có thể vấn đề nằm ở chính tai nghe đó. Trong trường hợp này, bạn có thể cần phải sửa chữa hoặc thay thế tai nghe. Nếu chúng vẫn còn trong thời hạn bảo hành, hãy liên hệ với Samsung để được hỗ trợ.
Công ty thường cung cấp gói Bảo hành có giới hạn tiêu chuẩn 1 năm cho các thiết bị đeo có lỗi sản xuất. Tuy nhiên, nếu hư hỏng phần cứng là do hao mòn, sử dụng không đúng cách hoặc tiếp xúc với nước, bạn có thể phải tự trả tiền sửa chữa.
IV. Galaxy Buds không hoạt động ở một bên do firmware lỗi thời
Firmware về cơ bản là phần mềm kiểm soát phần cứng của tai nghe, cho phép chúng giao tiếp với thiết bị và hoạt động một cách tối ưu . Nó đóng một vai trò quan trọng trong việc đảm bảo rằng tai nghe hoạt động tốt.
Nói chung, nhà sản xuất phát hành các bản cập nhật firmware để giải quyết các lỗi hoặc cải thiện các khía cạnh hiệu suất cụ thể, chẳng hạn như chất lượng âm thanh và khả năng kết nối. Nếu firmware trên Galaxy Buds đã lỗi thời, bạn có thể gặp nhiều lỗi khác nhau, bao gồm cả âm thanh kém và chênh lệch âm lượng giữa hai tai nghe.
Cách Cập nhật firmware cho Buds thông qua ứng dụng Galaxy Wearables
Bạn có thể cập nhật firmware cho Galaxy Buds thông qua ứng dụng Galaxy Wearable. Dưới đây là cách thực hiện:
- Kết nối Galaxy Buds với thiết bị .

- Mở ứng dụng Galaxy Wearable .

- Chọn Earbuds settings.

- Nhấn vào Earbuds software update.

- Chọn Update, sau đó làm theo lời nhắc để hoàn tất cập nhật.

Ứng dụng Galaxy Wearable có sẵn cho các thiết bị Android. Trên iOS, bạn có thể sử dụng ứng dụng Samsung Galaxy Buds nhưng ứng dụng này chỉ hỗ trợ Galaxy Buds+ và Galaxy Buds Live.
Điều quan trọng nữa là bạn phải thường xuyên kiểm tra các bản cập nhật phần mềm trên thiết bị được kết nối của mình:
Đối với iOS, bạn có thể thực hiện việc này bằng cách đi tới Cài đặt > Cài đặt Chung > Cập nhật phần mềm .
Đối với Android, điều hướng đến Cài đặt > Hệ thống > Cập nhật hệ thống .
Nếu có bản cập nhật, hãy làm theo lời nhắc để cài đặt nó. Hãy nhớ: các bản cập nhật thường xuyên đảm bảo khả năng tương thích của thiết bị với tai nghe cũng như nâng cao hiệu suất và tính bảo mật tổng thể.
V. Galaxy Buds không hoạt động ở một bên do Software Glitches
Software Glitches cũng có thể là lý do khiến Galaxy Buds hoạt động êm hơn ở một bên. Lỗi dường như có thể xảy ra bất ngờ và có thể do nhiễu Bluetooth, lỗi kết nối hoặc xung đột tạm thời gây ra vấn đề về hiệu suất của tai nghe. Vì vậy, có một cách dễ dàng để giải quyết chúng. Các ví dụ khác về Software Glitches bao gồm âm thanh bị bóp nghẹt , Bluetooth bị ngắt và tai nghe không sạc được .
Đặt lại tai nghe
Đặt lại Galaxy Buds có thể giúp xóa bộ nhớ đệm của tai nghe cũng như giải quyết các trục trặc và lỗi kết nối.
Tuy nhiên, việc đặt lại sẽ ngắt kết nối chồi khỏi tất cả các thiết bị , điều này có thể gây rắc rối. Restart có thể giải quyết được trục trặc, vì vậy hãy thử việc này trước. Hãy làm theo các bước sau để khởi động lại tai nghe :
Đặt tai nghe vào hộp sạc

Đóng nắp và đợi ít nhất 7 giây .

Lấy tai nghe ra khỏi hộp. Họ sẽ tự động kết nối lại với điện thoại .

Nếu lỗi vẫn tiếp diễn, hãy tiến hành khôi phục cài đặt gốc. Thao tác này sẽ xóa mọi cài đặt hoặc cấu hình nhưng sẽ không xóa các bản cập nhật phần mềm hoặc firmware.
Bạn có thể thực hiện khôi phục cài đặt gốc bằng ứng dụng Galaxy Wearable. Đây là cách thực hiện:
Đặt cả hai tai nghe vào hộp sạc.

Giữ nắp hộp mở và giữ tai nghe gần thiết bị Android hoặc iOS .

Mở ứng dụng Galaxy Wearable trên thiết bị .

Cuộn xuống để tìm và chọn About earbuds.
Đối với Galaxy Buds+, Galaxy Buds2, Galaxy Buds Live và Galaxy Buds Pro, thay vào đó hãy nhấn vào cài đặt Earbud. Tương tự, chuyển đến tab Cài đặt và chọn About Gear cho Gear IconX.

Chọn Reset.

Nhấn vào Reset lần nữa để xác nhận lựa chọn .

VI. Galaxy Buds không hoạt động ở một bên do Audio Balance
Cài đặt Audio Balance là một tính năng có trong hầu hết các thiết bị, cho phép người dùng điều chỉnh mức âm lượng giữa các kênh trái và phải. Cài đặt này đặc biệt hữu ích cho những người khiếm thính một bên tai vì nó cho phép họ cân bằng âm thanh đầu ra theo sở thích của mình. Nếu cài đặt này vô tình bị điều chỉnh thì nó có thể khiến một chiếc Galaxy Bud phát ra âm thanh nhỏ hơn chiếc còn lại. Lỗi này thường được báo cáo là Galaxy Bud bên trái không hoạt động hoặc Galaxy Buds có âm lượng thấp ở một bên tai .
Cách Điều chỉnh cài đặt cân bằng âm thanh
Điều chỉnh cài đặt cân bằng âm thanh có thể khắc phục vấn đề âm thanh của một chiếc Galaxy Bud nghe nhỏ hơn. Quy trình khác nhau tùy thuộc vào thiết bị:
- Qua Android
- Qua iOS
- Qua Mac
- Qua Windows
1. Qua Android
Để điều chỉnh Cân bằng âm thanh trên Android, hãy làm theo các bước sau:
Điều hướng đến Cài đặt .

Chọn Accessibility.

Nhấn vào Hearing enhancements . Bây giờ bạn có thể điều chỉnh thanh trượt Cân bằng sang trái hoặc phải.

2. Qua iOS
Quá trình này tương tự trên iOS:
Đi tới Cài đặt .

Chọn Accessibility.

Nhấn vào Audio/Visual.

Điều chỉnh thanh trượt Cân bằng sang trái hoặc phải.

3. Qua Mac
Nếu bạn đang sử dụng máy Mac, bạn có thể điều chỉnh Cân bằng âm thanh chỉ bằng vài cú nhấp chuột:
Mở System Settings.

Đi tới Sound trong thanh bên.

Bấm vào Output.

Chọn tai nghe từ danh sách thiết bị đầu ra và drag the Balance slider sang trái hoặc phải.

Qua Windows
Cuối cùng, người dùng Windows cũng có thể điều chỉnh cân bằng âm thanh một cách dễ dàng:
Đi tới Settings.

Chọn System.

Điều hướng đến Sound.

Select your earbuds’ name từ danh sách thiết bị đầu ra..

Trong màn hình tiếp theo, điều chỉnhLeft and Right Balance sliders theo sở thích

VII. Giải pháp bổ sung
Nếu bạn đã thử các giải pháp trên và một chiếc Galaxy Bud vẫn không thể hoạt động như chiếc tai nghe kia, thì đừng lo lắng, bạn có thêm một số gợi ý mà bạn nên thử:
- Tắt âm lượng tuyệt đối
- Sử dụng tính năng “Find My Earbuds”
1. Tắt âm lượng tuyệt đối
Âm lượng tuyệt đối cho phép người dùng Android điều khiển đồng thời âm lượng của thiết bị Bluetooth và điện thoại của họ, loại bỏ nhu cầu về thanh trượt âm lượng riêng biệt.
Tuy nhiên, tính năng này hữu ích nhưng có một số thiết bị hỗ trợ Bluetooth lại không tương thích hoàn toàn với nó. Nếu đúng như vậy, thiết bị sẽ không đồng bộ hóa với điện thoại, điều này có thể dẫn đến các vấn đề về âm thanh như một bên tai nghe bị êm hơn.
Nếu Galaxy Buds gặp vấn đề về âm lượng khi kết nối với điện thoại Android, việc tắt Âm lượng tuyệt đối có thể giải quyết được vấn đề. Chỉ cần làm theo các bước sau:
Mở Settings trên điện thoại Android .

Chọn About Phone.

Tìm Build number và tap it seven times cho đến khi có thông báo “You are now a developer!” hoặc “Developer mode has been turned on”. xuất hiện trên màn hình.

Quay trở lại màn hình Settings chính và đi tới Developer Options .

Cuộn xuống cho đến khi bạn tìm thấy Disable absolute volume.

Tap the toggle tắt để tắt tính năng này.

Hãy nhớ ngắt kết nối tai nghe khỏi điện thoại trước khi thay đổi các cài đặt này. Nếu bạn muốn bật lại Âm lượng Bluetooth tuyệt đối, hãy làm theo các bước tương tự.
2. Sử dụng tính năng “Find My Earbuds”
Tính năng “Find My Earbuds” là một công cụ tiện dụng được thiết kế để giúp bạn xác định vị trí tai nghe bị thất lạc. Sau khi bạn kích hoạt, nó sẽ phát ra một âm thanh bíp lớn qua tai nghe để bạn có thể theo dõi âm thanh đó để tìm thấy chúng. Một số người dùng đã phát hiện ra rằng tiếng bíp có thể giúp cân bằng âm thanh ở cả hai tai nghe. Không chỉ vậy, tính năng này còn tăng dần âm lượng của tiếng bíp, thậm chí có thể loại bỏ mọi mảnh vụn bị kẹt trong lưới loa.
Bạn có thể kích hoạt Find My Earbuds từ ứng dụng Galaxy Wearable . Đây là cách thực hiện:
Mở ứng dụng Galaxy Wearable trên thiết bị .

Nhấn vào Find My Earbuds.

Chọn Start để bắt đầu tìm kiếm.
Tai nghe sẽ bắt đầu phát ra tiếng bíp to dần trong 3 phút.

Khi bạn đã tìm thấy tai nghe của mình, hãy nhấn vào Stop.

Xin lưu ý rằng tai nghe cần nằm trong phạm vi kết nối Bluetooth 10 mét của thiết bị để tính năng này hoạt động. Ngoài ra, tai nghe phải được bật nguồn và kết nối với ứng dụng.
Hy vọng rằng, bạn đã giải quyết các lỗi của tai nghe và Galaxy Buds hoạt động ở cùng mức âm lượng.
Mục lục
- I. Galaxy Buds không hoạt động ở một bên do không phù hợp
- II. Galaxy Buds không hoạt động ở một bên do bụi bẩn hoặc ráy tai
- III. Galaxy Buds không hoạt động ở một bên do hư hỏng phần cứng
- IV. Galaxy Buds không hoạt động ở một bên do firmware lỗi thời
- V. Galaxy Buds không hoạt động ở một bên do Software Glitches
- VI. Galaxy Buds không hoạt động ở một bên do Audio Balance
- VII. Giải pháp bổ sung




