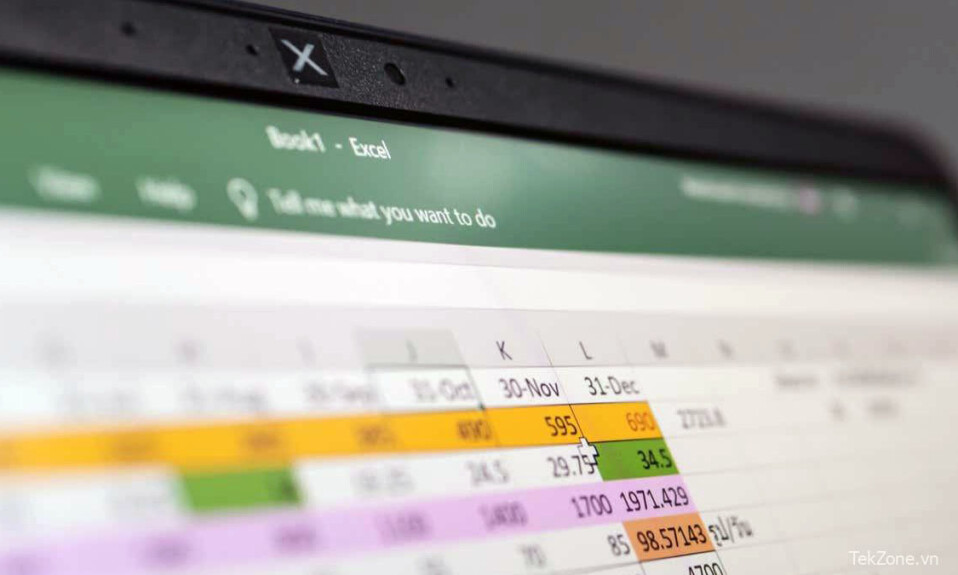
Khi dùng Excel để làm việc, chắc hẳn bạn sẽ thường xuyên gặp phải trường hợp nhập nhầm dòng, hàng. Hoặc có đôi lúc bạn cần sắp xếp lại dữ liệu trong bảng tính sau khi thêm dữ liệu mới nhưng không biết phải làm cách nào để có thể di chuyển các hàng chứa đầy dữ liệu trong Microsoft Excel? Đừng lo, bài viết này của TekZone sẽ hướng dẫn bạn các cách để di chuyển hàng, đổi vị trí dòng trong Excel đơn giản và nhanh chóng nhé!
I. Cách chèn một hàng mới trong Excel
Trước khi sử dụng một trong các phương pháp bên dưới để di chuyển một dòng vị trí hoặc một hàng trong Excel, bạn có thể muốn chèn một hàng trống. Điều này rất hữu ích nếu bạn muốn di chuyển hàng nào đó nằm giữa các hàng khác đã chứa dữ liệu mà bạn không muốn ghi đè lên đó.
Dưới đây là hai cách nhanh chóng và dễ dàng để chèn một hàng trong Excel trên Windows, Mac và web:
- Đầu tiên, mở Excel và chọn hàng mà bạn muốn chèn ở trên, đi tới tab Home và chọn Insert Sheet Rows trong menu thả xuống của Insert.
- Tiếp theo, nhấp chuột phải vào hàng mà bạn muốn đặt ở trên hàng đó và chọn Insert trong menu bật lên.

Lúc này, nếu bạn muốn di chuyển một hàng nào đó sang một hàng khác chứa dữ liệu, bạn sẽ nhận được một thông báo bật lên hỏi bạn có muốn tiếp tục không. Nếu muốn thay thế dữ liệu đó thì chọn OK, nếu không thì chọn Cancel và nó sẽ nhường chỗ cho hàng bạn đang di chuyển.

II. Di chuyển dòng, hàng bằng Ribbon
Sau khi đã có một vị trí sẵn sàng cho hàng bạn muốn di chuyển, bạn có thể sử dụng các công cụ trên Ribbon để di chuyển nó. Và đây là cách thực hiện:
- Đầu tiên, chọn hàng bạn muốn di chuyển bằng cách chọn số hàng làm nổi bật toàn bộ hàng. Bạn cũng có thể chọn một nhóm hàng nếu cần.
- Sau đó chuyển đến tab Home và chọn Cut (cây kéo) trong phần Clipboard.

- Sau đó, bạn sẽ thấy hàng đã chọn sẽ được bọc bởi một đường viền chấm chuyển động như hình minh họa bên dưới.

- Kế tiếp, hãy chọn hàng nơi bạn muốn di chuyển hàng đã chọn, chuyển đến tab Home và nhấn nút Dán.

Lúc này, bạn sẽ thấy hàng của mình được chuyển đến vị trí mới.

Mẹo: Nếu bạn chọn không chèn hàng trống trước tiên, bạn có thể dùng Insert > Insert Cut Cells trên tab Home thay vì sử dụng nút Paste. Như vậy, hàng bị cắt sẽ được chèn vào giữa các hàng mà không bị thay thế dữ liệu.
III. Di chuyển dòng, hàng trong Excel bằng chuột vi tính hoặc bàn di chuột
Ngoài cách trên, bạn cũng có thể nhanh chóng di chuyển một hàng bằng cách sử dụng chuột vi tính hoặc bàn di chuột của máy tính. Phương pháp này có thể áp dụng trên Windows, Mac và web.
1. Cách kéo và thả nhiều dòng trong Excel
Đầu tiên, hãy chọn dòng hoặc nhóm dòng mà bạn muốn di chuyển và đặt con trỏ lên cạnh phần đó cho đến khi bạn nhìn thấy mũi tên 4 chiều xuất hiện, tuỳ thuộc vào con trỏ của nền tảng, hãy kéo dòng đó đến vị trí mà bạn muốn.

Sau khi kéo đến vị trí bạn muốn thì nhả tay khi bạn nhìn thấy đường viền đậm và hàng sẽ được di chuyển.

2. Sử dụng Menu ngữ cảnh
Bạn cũng có thể sử dụng menu ngữ cảnh (nhấp chuột phải) bằng chuột vi tính hoặc bàn di chuột để cắt và dán dòng, hàng trên Excel theo ý muốn.
- Mở file Excel, nhấp chuột phải vào các hàng bạn muốn di chuyển và chọn Cắt.

- Sau đó nhấp chuột phải vào nơi bạn muốn di chuyển các hàng và chọn Dán.

Mẹo: Nếu bạn chọn không chèn hàng trống trước tiên, bạn có thể chọn Insert Cut Cells trong menu ngữ cảnh thay vì nút Paste để không ghi đè lên dữ liệu của mình.
IV. Di chuyển dòng, hàng bằng shortcut
Nếu bạn thích sử dụng shortcut để hoàn thành công việc trên Excel thì bạn có thể dùng cách này để di chuyển một hàng trong Excel trên máy Mac hoặc Windows.
- Chọn các hàng bạn muốn di chuyển và sử dụng shortcut Ctrl + X trên Windows hoặc Command + X trên Mac để thực hiện hành động cắt.
- Đi tới vị trí bạn muốn chèn các hàng đã cắt và sử dụng Ctrl + V trên Windows hoặc shortcut Command + V trên Mac để thực hiện thao tác dán.
Lúc này, bạn sẽ thấy hàng của mình bị xóa (cắt) khỏi vị trí đầu tiên và được nhập (dán) vào vị trí khác trên file Excel mà bạn đã chọn.
V. Cách di chuyển dòng, hàng trên Excel trong ứng dụng di động
Nếu bạn đang sử dụng Excel trên Android hoặc iOS và muốn di chuyển một hoặc hai hàng đến vị trí khác thì bạn có thể thực hiện điều đó một cách dễ dàng bằng cách sử dụng một trong hai cách dưới đây.
Trong trường hợp nếu bạn muốn chèn một hàng trống trước tiên, hãy nhấn vào hàng mà bạn muốn chèn ở trên và chọn Insert trên thanh công cụ xuất hiện.

1. Kéo để di chuyển một hàng
Để kéo di chuyển một hàng trong Excel trên điện thoại, bạn hãy chọn hàng bạn muốn di chuyển bằng cách nhấn vào số hàng. Giữ một cạnh của hàng khi bạn kéo nó đến vị trí mới và thả ra là xong.
Lưu ý rằng, bạn sẽ thấy một đường màu tối khi bạn kéo hàng lên hoặc xuống và các hàng hiện có di chuyển ra ngoài.

2. Cắt và dán để di chuyển một hàng
Ngoài cách trên, bạn cũng có thể chọn phương pháp cắt và dán để di chuyển một hàng nào đó trên Excel trong điện thoại. Chỉ cần bạn chọn hàng và chọn biểu tượng Cắt trên thanh công cụ xuất hiện. Sau đó chọn vị trí bạn muốn đặt hàng và chọn biểu tượng Dán trên thanh công cụ là xong!

Và đó là tất cả những cách để bạn di chuyển dòng, hàng trong Excel. Tuỳ vào sở thích và thiết bị bạn sử dụng, bạn có thể chọn phương pháp phù hợp nhất với mình để thực hiện nhanh chóng. Thay vì nhập lại dữ liệu ở một vị trí khác hoặc sao chép, dán rồi xóa tập dữ liệu gốc, thì sử dụng một trong những cách đã nêu trên để di chuyển các hàng trong Excel sẽ tiện lợi và chính xác hơn đấy! Chúc các bạn thực hiện thành công nhé!




