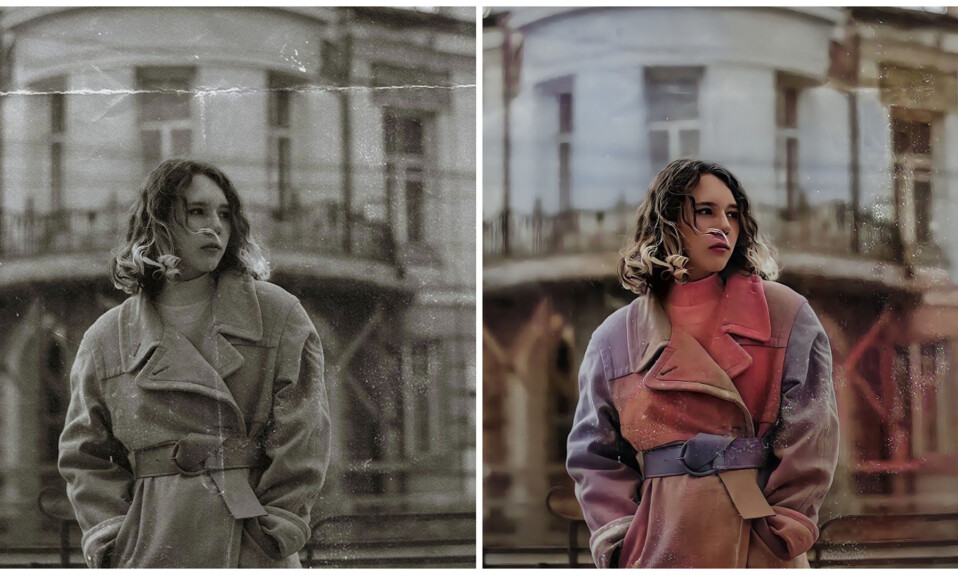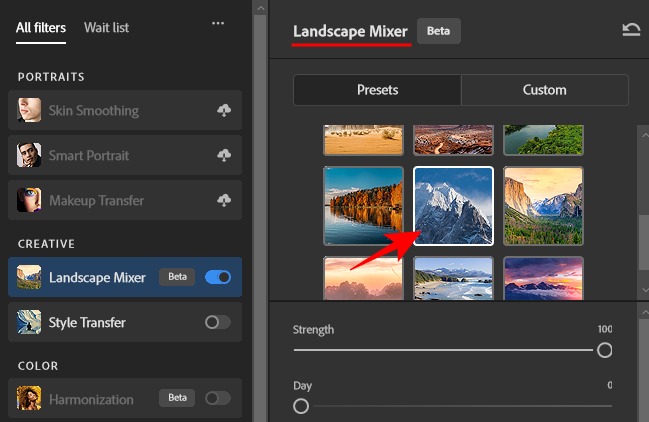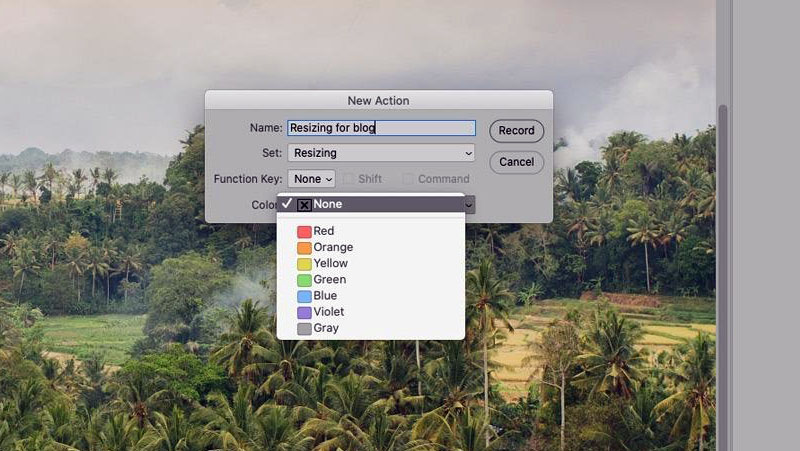
Chỉnh sửa hình ảnh là công việc ngốn nhiều thời gian, đặc biệt là những hành động lặp đi lặp lại trong quá trình làm. Nếu bạn chụp quá nhiều ảnh thì việc chỉnh sửa sẽ mất một khoản thời gian dài mang đến cho bạn cảm giác khó chiu. Chính vì vậy, các Action trong Photoshop sẽ giúp bạn tự đông hóa quy trình cũng như hoàn thiện phần mềm chỉnh sửa trở nên tối ưu nhất. Hãy cùng Tekzone tìm hiểu về cách sử dụng Action trong photoshop trong bài viết dưới đây nhé!
1. Photoshop Action là gì và tính năng ?
Action về cơ bản là một chuỗi các tác vụ hoặc lệnh của người dùng ghi lại tạo thành một hành động rất đơn giả. Đầu tiên bạn cân bắt đầu ghi và xem qua nhiệm vụ theo cách thủ công từ đầu đến cuối và cũng như các bước sẽ được ghi lại trong quá trình thực hiện. Sau khi dừng bạn có thể Action này trên bất kỳ một hình ảnh nào khác và nó sẽ tự động áp dụng tất cả các bước một cách nhanh chóng.
Không có giới hạn cho những gì bạn có thể đạt được với Photoshop Actions. Một mặt, nó có thể đơn giản như lệnh ‘Save As’. Mặt khác, nó có thể là một chỉnh sửa cực kỳ phức tạp, hoàn chỉnh với nhiều lớp, mặt nạ và điều chỉnh.
Nếu bạn có phương pháp và lên kế hoạch cho các nhiệm vụ của mình để chúng không mắc phải bất kỳ lỗi nào khi bạn lặp lại chúng với các hình ảnh khác nhau, bạn có thể giải phóng được nhiều thời gian hơn.
2. Cách sử dụng Photoshop Action
Bạn có thể định vị Photoshop Actions tại Window>Actions . Photoshop được cài đặt sẵn một bộ Actions mặc định cơ bản. Mặc dù nếu bạn không quen với cách hoạt động của Actions thì bạn nên xem qua và mở rộng danh sách để xem chúng được xây dựng như thế nào.
Có hai chế độ xem khác nhau trong bảng Actions này: ‘List Mode’ mà bạn có thể mở rộng để hiển thị bước của từng Actions (bạn sẽ cần ở chế độ xem này để sắp xếp, phát hoặc ghi) hoặc ‘Button Mode’ đơn giản hơn, chỉ bằng một lần nhấn.

Hãy bắt đầu hành trình của chúng ta bằng cách tạo Action ‘Save for Web’ rất cơ bản. Thay đổi kích thước hình ảnh của mình và lưu nó vào một thư mục được chỉ định sẵn sàng tải lên một bài đăng blog. Để hiển thị hình ảnh tốt nhất và giảm kích thước file, bạn muốn tất cả hình ảnh có chiều rộng 1500 pixel, chất lượng JPEG 75% và hình ảnh của mình được lưu trong một thư mục được chỉ định.
1. Chìa khóa của các Action hữu ích là luôn có tổ chức và có hệ thống. Nếu bạn đang xem Action trong List View, lúc mới bắt đầu trông khá lộn xộn và khó hiểu. Ở cuối Actions Panel, bạn sẽ tìm thấy một biểu tượng thư mục nhỏ có tên‘New Set’ và hãy tạo một Bộ có tên là ‘Resizing’.

Nhấn nút ‘New Action’ và gọi nó là ‘Resizing for blog’ Khi tạo cái này, bạn có thể gán cho nó một Function Key hoặc một màu cho ‘Button Mode’’.

Nhấn ‘Record’. Bây giờ, bạn hãy thay đổi kích thước hình ảnh như bình thường. Đối với điều này, bạn hẫy chọn Image>Image Resize . Đặt Độ phân giải thành ’72’ và chiều rộng thành ‘1500 pixel’. Vì vậy hãy đảm bảo nút ‘chain’ được đánh dấu và Lấy mẫu lại được đặt thành ‘Automatic’. Nhấn OK.

Bây giờ chúng ta có thể ‘Save for Web’, thao tác này nén file, xóa dữ liệu EXIF không cần thiết và tối ưu hóa nó để sử dụng trên web. Mặc dù có thể thay đổi kích thước hình ảnh trong cửa sổ ‘Save for Web’, nhưng khi thực hiện Actions. Vì vậy với mục đích này, bạn đã sử dụng ‘Image Resize’. Bạn sẽ thấy chiều rộng chính xác là 1500px. Đặt Chất lượng thành 75, chọn ‘JPEG’. Nhấn ‘Save’ và tìm thư mục Xuất. Nhấn ‘Save’ và sau đó đóng hình ảnh. Chúng tôi không muốn ghi đè lên hình ảnh gốc của mình nên hãy chọn ‘Don’t Save’.

Nhấn ‘Stop’.
Bây giờ, bạn có thể mở thêm hình ảnh. Đảm bảo Action ‘Resizing for blog’ được chọn trong bảng Action nhấn nút ‘Play’. Action sẽ chạy, hình ảnh sẽ đóng và hình ảnh đã thay đổi kích thước, đã lưu mới sẽ sẵn sàng và đang chờ trong thư mục Export folder .
3. Lưu Action Photoshop dưới dạng Droplet
Action mà bạn tạo ra khá tiết kiệm thời gian hữu ích nếu bạn chỉ có một vài hình ảnh để xử lý. Nhưng nếu bạn có 300 hình ảnh cần điều chỉnh thì sao?
Mặc dù Action chắc chắn sẽ giúp bạn tiết kiệm rất nhiều thời gian, nhưng với mỗi Action, bạn vẫn phải mở hình ảnh và nhấn nút Play (mặc dù nếu bạn đã suy nghĩ kỹ thì Action có thể bao gồm lưu và đóng ). Những cú nhấp chuột đó sẽ sớm tăng lên. Có hai tính năng bổ sung hoạt động cùng với Photoshop Actions có thể bổ sung thêm một chút tính năng..
Droplet là lối tắt để chạy một action và đó cũng là một tiện ích kéo và thả rất tiện dụng. Bạn có thể chỉ cần thả một hình ảnh hoặc một loạt hình ảnh hay toàn bộ thư mục vào Droplet. Nó có thể giúp bạn tiết kiệm rất nhiều thời gian vì điều đó có nghĩa là bạn không cần phải mở hình ảnh của mình vào Photoshop .Droplet có thể được lưu trữ ở bất cứ đâu. Bạn có thể thấy hữu ích khi có Droplet trên Dekstop hoặc một thư mục được chỉ định. Nếu bạn đang làm việc trên máy Mac, bạn thậm chí có thể thêm Droplet vào Dock của mình.
a. Tạo một Droplet từ một action
- Chọn File>Automate>Create Droplet

- Quyết định nơi bạn muốn lưu Droplet.
- Nếu bạn đã sắp xếp các nhóm action của mình thì bạn có thể nhanh chóng tìm thấy action chính xác trong phần Play
- Có một số tùy chọn xử lý và lưu mà bạn có thể khám phá. Vì đã bao gồm lệnh ‘Save As’ khi tạo action thay đổi kích thước nên bạn có thể không cần thay đổi lệnh này. Nếu không, để thực hiện điều chỉnh, bạn có thể đánh dấu vào ‘Override Action ‘Save As Commands’ và thực hiện các chỉnh sửa tại đây.

- Chọn Destination Folder.
- Thực hiện bất kỳ điều chỉnh đặt tên file nào và nhấn OK. Bây giờ bạn sẽ tìm thấy Droplet ở vị trí đã lưu của mình.
b. Tạo các hành động Photoshop có điều kiện
Xuất hình ảnh cho blog và thay đổi kích thước chúng có thể tốn nhiều công sức hơn một chút nếu bạn kết hợp hình ảnh theo chiều ngang và chiều dọc. Giả sử bạn cần mỗi hình ảnh trong blog của mình rộng 1500px để trông đẹp nhất. Nếu bạn tạo một action như trên, nó sẽ chỉ hoạt động nếu hướng giống với hình ảnh bạn đã sử dụng để Ghi lại action của mình. Đây là lúc lệnh “Insert Conditional…” phát huy tác dụng.
- Khi bạn tạo action ‘Resizing for blog’, chúng tôi đã sử dụng hình ảnh ngang. Chọn action này, nhấp đúp và thêm ‘- Landscape’ vào tên.
- Tạo một action mới có tên là ‘Resizing for blog – Portrait’. Bạn có thể làm theo các bước tương tự nhưng lần này hãy sử dụng hình ảnh hướng Chân dung trong khi ghi.

- Sau khi hoàn tất, hãy nhấp lại vào action ‘Resizing for blog – Landscape’ và menu thả xuống trên cùng bên phải.
- Tạo một action mới trong cùng một bộ và gọi nó là ‘Conditional Resizing’.

Trong menu thả ra với action này được chọn, hãy chọn ‘Insert conditional…’ và chọn các tùy chọn sau: If Current: Document is Landscape; Then Play Action: Resizing for blog – Landscape; Else Play Action: Resizing for blog – Portrait.

Nhấn‘Stop’.
Với thiết lập này, giờ đây bạn có thể tạo một Droplet từ action ‘Conditional Resizing’ này. Bây giờ, việc bạn kéo hình ảnh dọc hoặc hình ảnh hướng ngang vào Droplet này không thành vấn đề! Thay đổi kích thước có điều kiện sẽ chạy action thích hợp và sàng lọc hình ảnh cho bạn. Tất cả hình ảnh bây giờ phải rộng 1500px.
4.Xử lý hàng loạt các file trong Photoshop
Một cách khác để tạo Droplets là xử lý các file hàng loạt. Các điều khiển ở đây về cơ bản giống như trong bảng Droplets nhưng nó mang lại cho bạn sự linh hoạt khi làm việc với các action bất cứ lúc nào. Trong hộp thoại này, bạn cần nhớ chọn Nguồn cho hình ảnh của mình và bạn có thể chọn toàn bộ thư mục để tăng tốc mọi thứ.
Bạn có thể tìm thấy điều này bằng cách chọn File>Automate>Batch…
5. Chia sẻ Action
Có thể lưu Actions để sử dụng trên máy tính khác hoặc chia sẻ với bạn bè. Các action được lưu dưới dạng file .atn. Nếu bạn sử dụng các phiên bản Photoshop tương thích và không có bất kỳ tính năng nào trong một action không có trong phiên bản Photoshop mà bạn đang cố tải một action vào thì bạn sẽ không gặp bất kỳ vấn đề nào với việc này.
Để lưu file action, hãy nhấp vào thư mục Action Set folder, chọn menu thả xuống và chọn ‘Save Actions…’ Bạn sẽ có thể chia sẻ file này với người khác. Bạn cũng có thể tải các action khác theo cách tương tự.
Có rất nhiều phạm vi cho Photoshop Actions cùng các trang web như Creative Market, Etsy hoặc Luxe Lens là nơi tốt để bắt đầu. Bạn cũng có thể theo dõi trang Creative Cloud tại https://creativecloud.adobe.com/discover/free-assets/ .
Internet tràn ngập rất nhiều action sáng tạo bao gồm các cách chuyển đổi hình ảnh thành hình minh họa, rò rỉ ánh sáng và khung hình. Bạn có thể sẽ tận dụng tối đa action cho các mục đích thiết thực hơn. Vậy bây giờ bạn đã biết cách tạo action cơ bản. Dưới đây là một số ý tưởng khác cho công việc hàng ngày mà bạn có thể muốn tự động hóa.
- Thêm đường viền cho hình ảnh
- Tạo phơi sáng kép
- Chuyển ảnh màu sang đen trắng
- Thêm thông tin hình ảnh tức là Copyright information not created in-camera
- Thêm hình mờ vào hình ảnh (thử sử dụng action có điều kiện như chúng tôi đã làm ở trên để thay đổi vị trí hình mờ theo hướng hình ảnh )