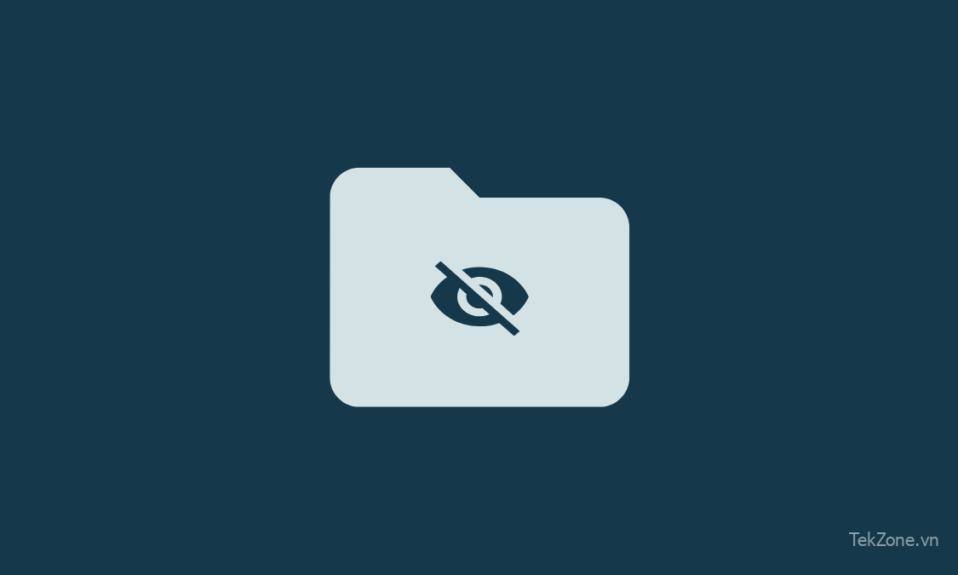
Ứng dụng Ảnh là thứ mà bạn có thể tương tác nhiều lần trong ngày và chắc chắn là trong các chuyến đi cùng bạn bè và gia đình. Mặc dù ảnh có thể dễ dàng được chia sẻ với người khác trên nhiều ứng dụng, nhưng bạn thường có thể gặp phải tình huống mà người khác có thể muốn xem trực tiếp các ảnh đã chụp gần đây từ iPhone. Trong quá trình xem ảnh, họ vô tình xem nhầm những bức ảnh nhạy cảm và riêng tư trong thư viện ảnh của bạn. Để ngăn chặn được việc này, Apple cho phép bạn ẩn những bức ảnh nhạy cảm bằng cách gửi chúng vào Album Aane để bạn có thể an tâm khi giao điện thoại cho bất kì ai. Hãy cùng Tekzone tìm hiểu về những cách ẩn ảnh trên iPhone trong bài viết dưới đây nhé!
I. Album ẩn trên iPhone là gì?
Tùy chọn Ẩn hình ảnh và video trên iPhone đã tồn tại từ lâu nhưng trong các phiên bản iOS trước đó, album ẩn chỉ là một cú nhấn chuột để tiết lộ những bức ảnh nhạy cảm và riêng tư. Tuy nhiên, việc này có nghĩa là bất kỳ ai cũng có quyền truy cập vào iPhone đã mở khóa và xem ảnh ẩn của bạn một cách dễ dàng.
Với các bản cập nhật gần đây cho iOS, Album Ẩn trên ứng dụng ảnh đã trở nên bảo mật hơn với tính năng khóa bằng Face ID, Touch ID hoặc mật mã thiết bị. Vì vậy, việc mở album Ẩn yêu cầu bạn xác thực bằng khuôn mặt hoặc dấu vân tay của mình nhằm ngăn ngươi khác truy cập vào ảnh bạn gửi vào album này và cũng ngăn các ứng dụng của bên thứ ba xem ảnh nhạy cảm thông qua bộ chọn hình ảnh mà chưa có sự chấp thuận của người dùng iPhone.
II. Cách ẩn ảnh vào Photos trên iPhone
Mọi hình ảnh hoặc video bạn lưu trên ứng dụng Ảnh đều có thể bị ẩn trên iPhone. Để ẩn ảnh trên Ảnh, hãy mở ứng dụng Ảnh trên iPhone .

Từ đây, bạn có thể ẩn một ảnh hoặc nhiều ảnh cùng lúc bằng cách làm theo các phương pháp liên quan bên dưới.
Cách 1: Ẩn từng ảnh một
Khi ứng dụng Ảnh tải lên, hãy nhấn vào ảnh bạn muốn ẩn khỏi thư viện của mình.

Hành động này sẽ mở ảnh đã chọn ở chế độ xem toàn màn hình. Tại đây, hãy nhấn vào biểu tượng 3 chấm ở góc trên cùng bên phải để có thêm tùy chọn.

Trong menu mục bổ sung xuất hiện, chọn Ẩn .

Bạn sẽ thấy một lời nhắc hiển thị ở phía dưới. Để tiếp tục hành động , hãy nhấn vào Ẩn ảnh trong lời nhắc này.

Ảnh đã chọn bây giờ sẽ biến mất khỏi Thư viện bên trong ứng dụng Ảnh.
Nếu bạn muốn ẩn nhiều ảnh và video cùng một lúc, hãy nhấn vào Chọn ở góc trên cùng bên phải của ứng dụng Ảnh.

Bây giờ, hãy nhấn vào những ảnh bạn muốn ẩn để chọn chúng trước. Nếu có nhiều ảnh bạn muốn ẩn, hãy vuốt qua chúng trong Thư viện.

Khi chọn ảnh, bạn sẽ thấy dấu tích xuất hiện bên trong vòng tròn nhỏ màu xanh lam ở góc dưới cùng bên phải. Khi bạn đã chọn tất cả ảnh muốn ẩn, hãy nhấn vào biểu tượng 3 chấm ở góc dưới cùng bên phải.

Trong menu mục bổ sung xuất hiện, chọn Ẩn .

Bây giờ bạn sẽ thấy lời nhắc ở cuối màn hình yêu cầu bạn xác nhận hành động của mình. Để tiếp tục, hãy nhấn vào Ẩn <số> Ảnh .

Tất cả ảnh đã chọn giờ đây sẽ biến mất khỏi Thư viện bên trong ứng dụng Ảnh.
Cách 3: Ẩn nhiều ảnh (sử dụng cử chỉ nhấn và giữ)
Nếu bạn muốn ẩn nhiều ảnh và video cùng một lúc, hãy nhấn vào Chọn ở góc trên cùng bên phải của ứng dụng Ảnh.

Bây giờ, hãy nhấn vào những ảnh bạn muốn ẩn để chọn chúng trước. Nếu có nhiều ảnh bạn muốn ẩn, hãy vuốt qua chúng trong Thư viện.

Khi chọn ảnh, bạn sẽ thấy dấu tích xuất hiện bên trong vòng tròn nhỏ màu xanh lam ở góc dưới cùng bên phải. Khi bạn đã chọn tất cả các ảnh bạn muốn ẩn, hãy chạm và giữ bất kỳ ảnh nào đã chọn để hiển thị các tùy chọn bổ sung.

Từ menu mục bổ sung xuất hiện tiếp theo, hãy nhấn vào Ẩn .

Bây giờ bạn sẽ thấy lời nhắc ở cuối màn hình yêu cầu bạn xác nhận hành động của mình. Để tiếp tục, hãy nhấn vào Ẩn <số> Ảnh .

Tất cả ảnh đã chọn giờ đây sẽ biến mất khỏi Thư viện bên trong ứng dụng Ảnh và được gửi đến Album ẩn.
III. Cách khóa ảnh ẩn trên iPhone
Album ẩn cho phép bạn ẩn ảnh bằng cách khóa chúng bằng Face ID, Touch ID hoặc mật mã. Tính năng này được bật theo mặc định, nghĩa là tất cả ảnh và video ẩn trên ứng dụng Ảnh sẽ tự động bị khóa ngay khi bạn ẩn chúng trên ứng dụng.
Nếu vì bất kỳ lý do nào, ảnh ẩn không bị khóa trên iPhone , bạn có thể bật khóa cho nội dung ẩn của mình bằng cách mở ứng dụng Cài đặt .

Bên trong Cài đặt, chọn Ảnh .

Trên màn hình tiếp theo, hãy bật nút chuyển đổi Sử dụng Face ID nếu bạn đang sử dụng iPhone sử dụng Face ID. Trên các mẫu iPhone 8 và iPhone SE, bạn có thể bật nút chuyển đổi Sử dụng Touch ID để khóa ảnh ẩn của mình.

Tất cả ảnh trong album Ẩn và album Đã xóa gần đây giờ đây sẽ bị khóa bằng Face ID hoặc Touch ID .
IV. Cách tìm ảnh ẩn trên iPhone
Ảnh và video bạn ẩn trên iPhone sẽ ngay lập tức được gửi đến Album ẩn bên trong ứng dụng Ảnh. Để tìm và xem những ảnh này trên iPhone, hãy mở ứng dụng Ảnh trên thiết bị .

Bên trong Ảnh, nhấn vào tab Album ở dưới cùng.

Trên màn hình Album, cuộn xuống phía dưới và nhấn vào Ẩn trong “Tiện ích”.

Nếu Album ẩn bị khóa, iPhone sẽ nhắc bạn xác thực danh tính của mình thông qua Face ID, Touch ID hoặc mật mã thiết bị .

Nếu bạn không thấy lời nhắc này vì lý do nào đó hoặc không xác thực được trong lần thử đầu tiên, bạn có thể nhấn vào Xem album để tiếp tục.

Sau khi xác nhận danh tính của mình bằng Face ID, Touch ID hoặc mật mã thiết bị, bạn sẽ thấy tất cả nội dung bạn đã ẩn bên trong Album ẩn.

Bạn có thể cuộn qua lưới ảnh và video để kiểm tra nội dung ẩn của mình và tương tác với chúng giống như cách bạn làm với các mục khác trong thư viện Ảnh của mình.
V. Điều gì sẽ xảy ra khi bạn ẩn ảnh trên iPhone
Khi bạn ẩn ảnh và video bằng ứng dụng Ảnh, Media đã chọn sẽ biến mất khỏi tab Thư viện trên ứng dụng. Sau đó, Media này sẽ chỉ có thể truy cập được trong album Ẩn mà bạn có thể truy cập bằng cách làm theo hướng dẫn được chia sẻ ở trên. Cả hình ảnh và video bạn ẩn bằng bất kỳ phương pháp nào ở trên sẽ xuất hiện bên trong màn hình Album ẩn.

Bạn sẽ không thể truy cập album Ẩn của mình trừ khi bạn mở khóa album đó bằng Face ID, Touch ID hoặc mật mã của iPhone. Điều này có nghĩa là những người khác không biết mật mã thiết bị iPhone sẽ không thể mở album này và xem những bức ảnh ẩn cho dù họ có cố gắng thế nào đi chăng nữa.
VI. Cách hiện ảnh trên Photos trên iPhone
Nếu bạn không muốn ẩn ảnh ẩn nữa và muốn truy cập chúng từ thư viện Ảnh của mình, bạn có thể sử dụng tùy chọn Bỏ ẩn để đưa chúng trở lại thư viện chính của mình. Để bắt đầu, hãy mở ứng dụng Ảnh trên iPhone .

Bên trong Ảnh, nhấn vào tab Album ở dưới cùng.

Trên màn hình này, cuộn xuống và chọn Ẩn trong “Tiện ích”.

Bây giờ bạn sẽ phải sử dụng Face ID hoặc Touch ID để xác thực hành động của mình và truy cập album Ẩn. Bạn cũng có thể nhập mật mã thiết bị của mình nếu bạn không thể sử dụng Face ID hoặc Touch ID vì lý do nào đó.

Khi vào trong album Ẩn, bạn sẽ thấy tất cả hình ảnh và video bạn đã ẩn bằng tùy chọn Ẩn. Từ đây, bạn có thể sử dụng bất kỳ phương pháp nào sau đây để hiện từng ảnh mong muốn hoặc nhiều ảnh cùng một lúc.
Cách 1: Hiện một ảnh duy nhất khỏi Album Ẩn
Bạn có thể hiện một ảnh khỏi album Ẩn bằng cách mở ảnh đó ở chế độ toàn màn hình rồi nhấn vào biểu tượng 3 chấm ở góc trên cùng bên phải.

Trong các tùy chọn xuất hiện, hãy nhấn vào Bỏ ẩn để xóa ảnh này khỏi album Ẩn.

Ảnh đã chọn sẽ biến mất khỏi album Ẩn và bây giờ sẽ xuất hiện trong Thư viện Ảnh
Để hiện nhiều ảnh khỏi Album Ẩn, hãy nhấn vào Chọn ở góc trên cùng bên phải màn hình.

Sau khi bạn thực hiện lựa chọn, những bức ảnh bạn đã chọn sẽ được đánh dấu bằng dấu kiểm bên trong vòng tròn màu xanh lam. Để hiện các ảnh đã chọn, hãy nhấn vào biểu tượng 3 chấm ở góc dưới cùng bên phải.

Trong các tùy chọn xuất hiện ở menu mục bổ sung, hãy nhấn vào Bỏ ẩn .

Giờ đây, những ảnh đã chọn sẽ biến mất khỏi album Ẩn và quay trở lại Thư viện Ảnh.
Cách 3: Hiện nhiều ảnh bằng cử chỉ nhấn và giữ
Để hiện nhiều ảnh khỏi Album Ẩn, hãy nhấn vào Chọn ở góc trên cùng bên phải màn hình.

Sau khi bạn thực hiện lựa chọn, những bức ảnh bạn đã chọn sẽ được đánh dấu bằng dấu kiểm bên trong vòng tròn màu xanh lam. Để hiện các ảnh đã chọn, hãy chạm và giữ vào bất kỳ ảnh nào đã chọn để có thêm tùy chọn.

Khi menu mục bổ sung xuất hiện trên màn hình, hãy nhấn vào Bỏ ẩn để xóa các mục này khỏi Album Ẩn.

Thao tác này sẽ gửi hình ảnh và video đã chọn trở lại thư viện ảnh của ứng dụng Ảnh .
VII. Cách bỏ khóa Face ID/Touch ID cho Album Ẩn
Mặc dù tất cả các ảnh ẩn trong ứng dụng Ảnh đều bị khóa bằng Face ID hoặc Touch ID theo mặc định, bạn có thể tắt khóa này theo cách thủ công để gửi ảnh đến Album ẩn mà không cần thêm bất kỳ lớp bảo mật nào. Chúng tôi sẽ không đề xuất hành động như vậy vì nó làm giảm khía cạnh riêng tư của các bức ảnh ẩn vì bất kỳ ai có quyền truy cập vật lý vào iPhone hoặc thiết bị Apple đều có thể xem nội dung này một cách dễ dàng.
Nếu bạn muốn xóa khóa Face ID / Touch ID khi truy cập Album ẩn bên trong ứng dụng Ảnh, trước tiên bạn có thể làm như vậy bằng cách mở ứng dụng Cài đặt trên iPhone của mình.

Bên trong Cài đặt, cuộn xuống và nhấn vào Ảnh .

Trên màn hình Ảnh, cuộn xuống và tắt nút chuyển đổi Sử dụng Face ID / Sử dụng Touch ID .

Bạn sẽ được yêu cầu xác thực danh tính của mình bằng Face ID hoặc Touch ID trên iPhone để xác nhận hành động này.

Sau khi hoàn tất, bạn sẽ có thể truy cập nội dung ẩn của mình nhanh hơn nhiều nhưng hãy nhớ rằng bất kỳ ai cũng có thể truy cập chúng khi iPhone được mở khóa.
VIII. Bạn có thể ẩn ảnh của mình mà không cần ứng dụng Ảnh không?
Nếu bạn không muốn sử dụng ứng dụng Ảnh để ẩn ảnh và video khỏi iPhone thì cũng có một cách nữa để bạn có thể che giấu Media nhạy cảm của mình khỏi những con mắt tò mò mà không cần dựa vào các ứng dụng bên ngoài.
Ứng dụng Ghi chú của Apple giờ đây dường như là một ứng dụng cho phép bạn ẩn ảnh của mình nhưng nó có thể làm như vậy với nhiều quyền kiểm soát hơn tính năng Album ẩn của ứng dụng Ảnh. Với Ghi chú, bạn có thể ẩn Media nhạy cảm của mình bằng mật mã thiết bị hoặc một mật khẩu hoàn toàn khác để bảo mật hơn.
Cách ẩn ảnh bằng ứng dụng Ghi chú trên iPhone
Khả năng ẩn ảnh và video nhạy cảm không chỉ giới hạn ở ứng dụng Ảnh. Thay vào đó, bạn có thể sử dụng ứng dụng Ghi chú để ẩn nội dung ưa thích của mình khỏi ứng dụng Ảnh.
Bước 1: Di chuyển hình ảnh mong muốn từ Ảnh sang Ghi chú
Để ẩn những ảnh bạn không muốn người khác truy cập, hãy mở ứng dụng Ảnh trên iPhone.

Trong Ảnh, chạm vào Chọn ở góc trên cùng bên phải.

Khi ứng dụng chuyển sang chế độ chọn, hãy nhấn vào ảnh bạn muốn ẩn để chọn chúng. Nếu có nhiều ảnh bạn muốn ẩn, hãy vuốt qua chúng trong Thư viện.

Khi chọn ảnh, bạn sẽ thấy dấu tích xuất hiện bên trong vòng tròn nhỏ màu xanh lam ở góc dưới cùng bên phải. Khi bạn đã chọn tất cả ảnh muốn ẩn, hãy nhấn vào biểu tượng Chia sẻ ở góc dưới cùng bên trái.

Từ Bảng chia sẻ xuất hiện, vuốt qua hàng ứng dụng và chọn ứng dụng Ghi chú .

iOS bây giờ sẽ mở một file ghi chú mới trong một cửa sổ nhỏ trên màn hình với những bức ảnh bạn đã chọn bên trong đó. Để xác nhận ghi chú mới này, hãy nhấn vào Lưu ở góc trên cùng bên phải của cửa sổ này.

Thao tác này sẽ sao chép các ảnh bạn đã chọn vào ứng dụng Ghi chú trên iPhone.
Bước 2: Khóa ảnh đã sao chép vào Notes
Để khóa ảnh bạn đã sao chép, hãy mở ứng dụng Ghi chú .

Bên trong Ghi chú, chạm vào ghi chú gần đây nhất trên màn hình. Ghi chú này có thể được đặt tên là “ Ảnh đã lưu ” và sẽ hiển thị trong phần “Hôm nay”.

Khi ghi chú đã chọn mở ra, bạn sẽ thấy những ảnh bạn đã thêm vào ghi chú đó từ ứng dụng Ảnh. Để khóa những ảnh này bên trong ứng dụng Ghi chú, hãy nhấn vào biểu tượng 3 chấm ở góc trên cùng bên phải.

Từ menu mục bổ sung hiển thị, chạm vào Khóa ở góc trên cùng bên phải.

Khi thực hiện việc đó, bạn sẽ thấy biểu tượng khóa đã mở khóa ở đầu màn hình. Để khóa các hình ảnh bên trong ghi chú này, hãy nhấn vào biểu tượng ổ khóa đã mở khóa này .

Theo mặc định, nội dung của ghi chú này sẽ bị khóa sau mật mã thiết bị và khi bạn cố mở ghi chú này, bạn sẽ gặp màn hình bên dưới. Để xem các hình ảnh ẩn trên ghi chú này, bạn cần nhấn vào Xem ghi chú trên màn hình, sau đó nhấn vào mật mã thiết bị để mở khóa nội dung đằng sau nó.

Khi ghi chú được mở khóa, bạn có thể khóa lại ghi chú đó bằng cách nhấn vào biểu tượng khóa đã mở khóa ở trên cùng.
Bước 3: Thay đổi phương thức mật khẩu cho ghi chú ẩn
Theo mặc định, iOS sử dụng mật mã thiết bị làm Media để khóa nội dung bạn ẩn bên trong ứng dụng Ghi chú. Tuy nhiên, bạn có thể thay đổi phương thức mật khẩu cho ứng dụng Ghi chú để có thể mở khóa các ghi chú ẩn của mình thông qua Face ID hoặc sử dụng mật khẩu tùy chỉnh. Để làm điều đó, hãy mở ứng dụng Cài đặt trên iPhone .

Bên trong Cài đặt, cuộn xuống và nhấn vào Ghi chú .

Trên màn hình Ghi chú, chạm vào Mật khẩu .

Màn hình tiếp theo sẽ hiển thị cho bạn phương pháp hiện tại ( Sử dụng mật mã thiết bị ) đang được sử dụng để khóa nội dung ẩn bên trong ứng dụng Ghi chú. Để khóa nội dung này bằng Face ID của iPhone, hãy bật nút chuyển đổi Sử dụng Touch ID .

Nếu không muốn sử dụng mật mã thiết bị của mình để mở khóa nội dung ẩn trên ứng dụng Ghi chú, bạn có thể tạo mật khẩu tùy chỉnh khác với mật mã của iPhone để khiến người khác khó truy cập vào ghi chú ẩn hơn. Để thực hiện việc này, hãy nhấn vào Sử dụng mật khẩu tùy chỉnh trong phần “Chọn phương thức mật khẩu”.

Bạn sẽ được yêu cầu xác thực danh tính của mình bằng mật mã thiết bị. Khi bạn làm điều đó, bạn sẽ thấy màn hình Đặt mật khẩu. Tại đây, hãy nhập mật khẩu bạn muốn vào bên trong phần “ Mật khẩu ” và “ Xác minh ” và nhập văn bản bạn muốn vào bên trong “ Gợi ý ” để giúp bạn dễ dàng đoán mật khẩu trong trường hợp bạn quên mật khẩu sau này. Khi bạn đã chỉ định tất cả thông tin, hãy nhấn vào Xong ở góc trên cùng bên phải để xác nhận hành động .

Từ giờ trở đi, nội dung ẩn bên trong ứng dụng Ghi chú sẽ chỉ được mở khóa bằng mật khẩu bạn đã chỉ định ở bước trên.
Mục lục
- I. Album ẩn trên iPhone là gì?
- II. Cách ẩn ảnh vào Photos trên iPhone
- III. Cách khóa ảnh ẩn trên iPhone
- IV. Cách tìm ảnh ẩn trên iPhone
- V. Điều gì sẽ xảy ra khi bạn ẩn ảnh trên iPhone
- VI. Cách hiện ảnh trên Photos trên iPhone
- VII. Cách bỏ khóa Face ID/Touch ID cho Album Ẩn
- VIII. Bạn có thể ẩn ảnh của mình mà không cần ứng dụng Ảnh không?




