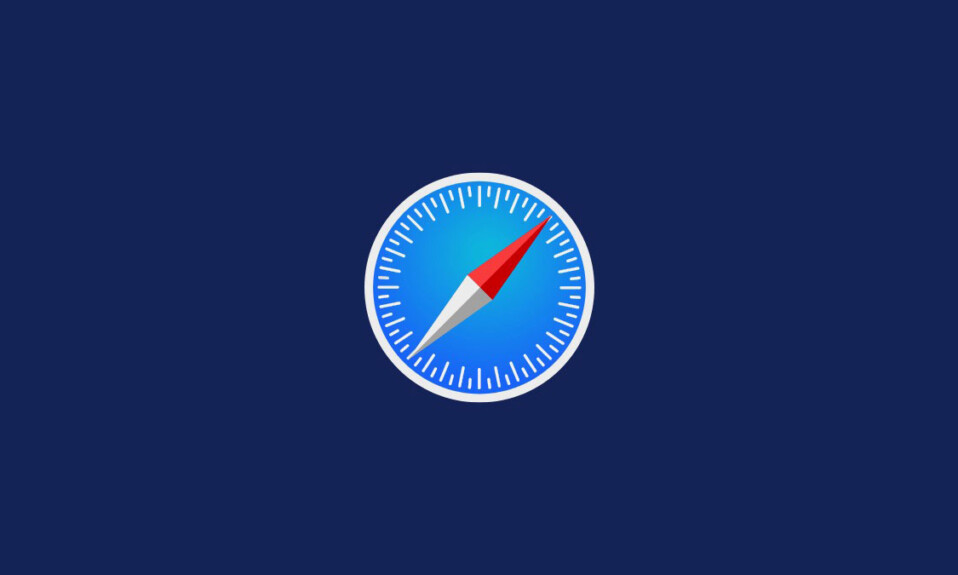
Nói đến trình duyệt web là một trong những tính năng cơ bản của thiết bị di động được hỗ trợ hiệu quả bởi các trình duyệt và giúp bạn tìm kiếm được những nội dung cần thiết và hữu ích. Những trình duyệt này cũng cho phép cài đặt trình chặn nội dung và các công cụ khác để cá nhân hóa trải nghiệm. Đối với nền tảng iOS của Apple sử dụng Safari làm trình duyệt mặc định. Tuy nhiên, bạn cũng sẽ thấy được Safari bị thiếu hoặc ẩn trên thiết bị của mình. Nếu bạn gặp phải tình huống này thì hãy làm theo các hướng dẫn để khôi phục nó.
Safari là một ứng dụng tích hợp trên thiết bị iOS không thể gở bỏ hoặc gỡ cài đặt do trạng thái hệ thống được bảo vệ. Nếu ứng dụng bị thiếu trên thiết bị thì có thể bạn đang gặp phải một số lỗi hoặc ứng dụng bị ẩn vì nhiều lí do. Tuy nhiên, việc sử dụng hồ sơ nhà phát triển từ các nguồn của bên thứ ba có thể dẫn đến việc truy cập trái phép vào thiết bị, xâm phạm các ứng dụng và dịch vụ khác. Hãy cùng Tekzone tìm hiểu về các phương pháp giúp bạn khôi phục ứng dụng Safari trên iPhone một cách nhanh nhất.
Cách 1: Sử dụng App Store
Safari dưới dạng một ứng dụng có thể được tìm thấy và cài đặt thông qua App Store. Điều này cũng sẽ giúp bạn xác định xem ứng dụng đã được gỡ cài đặt hay ẩn trên thiết bị .
Mở khóa thiết bị và nhấn vào liên kết bên dưới từ trình duyệt yêu thích .
- Safari | Download Link (https://apps.apple.com/in/app/safari/id1146562112)
Bây giờ bạn sẽ được chuyển hướng đến cửa hàng ứng dụng. Nhấn vào Get trong Safari để tải xuống thiết bị. Tuy nhiên, nếu thay vào đó biểu tượng có nội dung Mở thì điều đó có nghĩa là Safari đã được cài đặt trên thiết bị. Nhấn vào tương tự để mở Safari ngay lập tức.

Safari bây giờ sẽ được cài đặt lại trên thiết bị. Tuy nhiên, nếu gặp phải lỗi hoặc lỗi không mong muốn, bạn có thể sử dụng một trong các phương pháp khác được liệt kê bên dưới để thay thế.
Cách 2: Khởi động lại thiết bị

Khởi động lại thiết bị có thể giúp sửa lỗi và khởi động lại các dịch vụ nền có thể khiến Safari bị thiếu trên thiết bị .
Bạn nên thực hiện khởi động lại cứng để tăng cơ hội khôi phục Safari. Thực hiện theo một trong các bước bên dưới, tùy thuộc vào thiết bị , để thực hiện khởi động lại cứng.
- Nếu iPhone có Face ID (bao gồm iPhone 8 & iPhone SE thế hệ 2): Nhấn và thả nhanh nút tăng âm lượng, sau đó là nút Giảm âm lượng. Sau khi hoàn tất, nhấn và giữ nút Khóa. Hãy tắt nút Khóa khi bạn nhìn thấy logo Apple trên màn hình của mình.

- Nếu điện thoại có nút home: Nhấn và giữ nút Lock và Home trên thiết bị . Khi bạn nhìn thấy logo Apple, bạn có thể buông các nút ra.

- Đối với iPhone 7: Nhấn và giữ nút giảm âm lượng và nút Khóa trên thiết bị cho đến khi bạn nhìn thấy logo Apple trên màn hình.

Cách 3: Kiểm tra giới hạn Thời gian sử dụng
Các hạn chế về Thời gian sử dụng có khả năng ẩn Safari khỏi thiết bị, điều này có thể khiến Safari trông như thể đã bị xóa khỏi thiết bị. Bạn nên kiểm tra và xác minh tương tự. Sau đó, bạn có thể xóa Safari khỏi danh sách ứng dụng bị hạn chế để khôi phục ứng dụng tương tự trên thiết bị của mình. Thực hiện theo các bước dưới đây để giúp bạn trong quá trình này.
Mở ứng dụng Cài đặt và chạm vào Thời gian sử dụng .

Nhấn vào Bật giới hạn

Bây giờ hãy nhấn vào Ứng dụng được phép .

Lưu ý: Nếu Ứng dụng được phép yêu cầu mật khẩu thì có thể là do các hạn chế của phụ huynh đối với thiết bị. Bạn nên liên hệ với cha mẹ/người giám hộ của mình để giải quyết vấn đề tương tự.
Kiểm tra và đảm bảo nút chuyển đổi Safari đã được bật trong danh sách ứng dụng. Nhấn và bật tương tự nếu nó đã bị tắt.

Safari bây giờ đã được khôi phục trên thiết bị .
Cách 4: Kiểm tra Thư viện ứng dụng
Bây giờ bạn nên thử tìm kiếm Safari trên thiết bị của mình. Nó có thể bị ẩn khỏi màn hình chính hoặc trong một thư mục. Hãy bắt đầu bằng cách kiểm tra Thư viện ứng dụng.
Mở khóa thiết bị và vuốt sang trái trên trang màn hình chính cuối cùng để truy cập Thư viện ứng dụng . Bây giờ hãy nhấn vào thanh Tìm kiếm ở trên cùng.

Ứng dụng sẽ được liệt kê theo thứ tự bảng chữ cái. Cuộn xuống S và Safari sẽ có sẵn trên thiết bị .

Nếu thiếu Safari, bạn có thể tiếp tục với các phương pháp được liệt kê bên dưới.
Cách 5: Tìm kiếm ứng dụng trong Spotlight
Bạn nên thử tìm kiếm Safari bằng Spotlight. Vuốt xuống trên màn hình chính và bạn sẽ có thể truy cập tìm kiếm Spotlight.

Nhập Safari rồi chạm và khởi chạy ứng dụng từ kết quả tìm kiếm . Nếu ứng dụng không hiển thị trên thiết bị thì bạn có thể đang gặp phải một lỗi lớn.

Sử dụng các phương pháp khác được liệt kê bên dưới để giúp bạn khắc phục lỗi tương tự và lấy lại Safari trên thiết bị của mình.
Cách 6: Kiểm tra các ứng dụng kiểm soát của phụ huynh khác
Ứng dụng Parental Control có thể thay đổi mạnh mẽ thiết bị. Chúng cho phép bạn hạn chế ứng dụng, đặt thời gian sử dụng ứng dụng cũng như giới hạn các dịch vụ, tính năng và thậm chí cả các thành phần phần cứng. Bạn nên kiểm tra thiết bị của mình xem có bất kỳ ứng dụng kiểm soát dành cho phụ huynh nào được cài đặt gần đây có thể đang ẩn Safari trên thiết bị không.
Có thể ứng dụng đã được người khác cài đặt hoặc được triển khai từ xa, đặc biệt nếu bạn đang sử dụng thiết bị do nơi làm việc cung cấp. Nếu có thể truy cập ứng dụng kiểm soát của phụ huynh, bạn có thể thử dỡ bỏ các hạn chế. Tuy nhiên, nếu ứng dụng được người khác cài đặt, bạn có thể cần mật khẩu do họ đặt để thực hiện thay đổi.
Cách 7: Khôi phục thiết bị về cài đặt gốc
Bây giờ bạn có thể khôi phục thiết bị của mình về cài đặt gốc. Đây là một biện pháp tối ưu nhưng nó sẽ giúp bạn cài đặt lại Safari trên thiết bị của mình. Nó cũng sẽ giúp khắc phục các lỗi cài đặt và nền có thể do các file và bộ đệm còn sót lại gây ra. Thực hiện theo các bước dưới đây để giúp bạn trong quá trình này.
Lưu ý: Bạn nên sao lưu thiết bị của mình trước khi đặt lại thiết bị về cài đặt gốc vì tất cả dữ liệu sẽ bị xóa khỏi thiết bị trong quá trình này. Bạn có thể sử dụng iTunes hoặc iCloud để sao lưu thiết bị của mình, tùy theo sở thích .
Mở ứng dụng Cài đặt và nhấn vào Cài đặt Chung .

Cuộn xuống phía dưới và nhấn Chuyển hoặc Đặt lại iPhone .

Nhấn vào Xóa tất cả nội dung và cài đặt .

Bây giờ, hãy làm theo lời nhắc trên màn hình để đặt lại thiết bị .

Sau khi bạn nhập mật mã, iPhone sẽ khởi động lại và tự khôi phục về mặc định ban đầu. Sau đó, bạn có thể thiết lập thiết bị của mình như mới và bây giờ bạn có thể truy cập Safari trên thiết bị.
Cách 8: Đặt lại thiết bị bằng iTunes
Nếu thiết bị gặp lỗi và không thể tự thiết lập lại đúng cách thì bạn có thể thử đặt lại thiết bị bằng iTunes. Thực hiện theo các bước dưới đây để giúp bạn trong quá trình này.
Bước 1: Tắt Find My trên thiết bị
Trước tiên, chúng tôi cần tắt Tìm trên thiết bị . Hãy sử dụng các bước bên dưới để trợ giúp bạn trong quá trình thực hiện.
Mở ứng dụng Cài đặt và nhấn vào ID Apple ở trên cùng.

Nhấn Tìm

Bây giờ hãy nhấn Tìm iPhone .

Tắt các nút chuyển đổi được đề cập bên dưới.

- Tìm điện thoại Iphone của tôi
- Tìm mạng của tôi
- Gửi vị trí sau cùng
Nhập mật khẩu Apple ID sau khi được nhắc.

Nhấn Tắt .

Bây giờ bạn sẽ tắt Tìm của tôi trên thiết bị của mình. Bây giờ bạn có thể sử dụng các hướng dẫn bên dưới để đặt lại thiết bị của mình bằng iTunes.
Bước 2: Đặt lại thiết bị bằng Finder/iTunes
Nếu bạn có PC Windows, bạn sẽ cần cài đặt ứng dụng iTunes trên máy tính để bàn để có thể đặt lại iPhone của mình. Thay vào đó, người dùng Mac có thể sử dụng ứng dụng Finder và có thể bỏ qua bước này.
- iTunes for Windows | Download Link
Bắt đầu bằng cách kết nối thiết bị với máy Mac hoặc PC Windows bằng phương pháp ưa thích. Bạn có thể sử dụng cáp Lightning hoặc sử dụng kết nối không dây tùy theo sở thích của mình. Bây giờ nếu bạn đang sử dụng PC Windows, hãy khởi chạy iTunes và nhấp vào biểu tượng Điện thoại ở trên cùng.
Nếu bạn đang sử dụng máy Mac, hãy mở ứng dụng Finder từ Dock, Launchpad hoặc Spotlight.

Bên trong Finder, chọn thiết bị từ thanh bên trái.

Nhấp vào tab Chung ở trên cùng. Bây giờ hãy nhấp vào Khôi phục iPhone trong “Cập nhật phần mềm” ở trên cùng.

Trong lời nhắc xuất hiện, hãy chọn Khôi phục và Cập nhật để xác nhận lựa chọn .
Thiết bị bây giờ sẽ bị xóa và bản dựng mới của iOS mới nhất sẽ được cài đặt trên cùng thiết bị. Sau khi hoàn tất, thiết bị sẽ khởi động lại và bây giờ bạn có thể thiết lập thiết bị như mới và truy cập Safari như bình thường.




