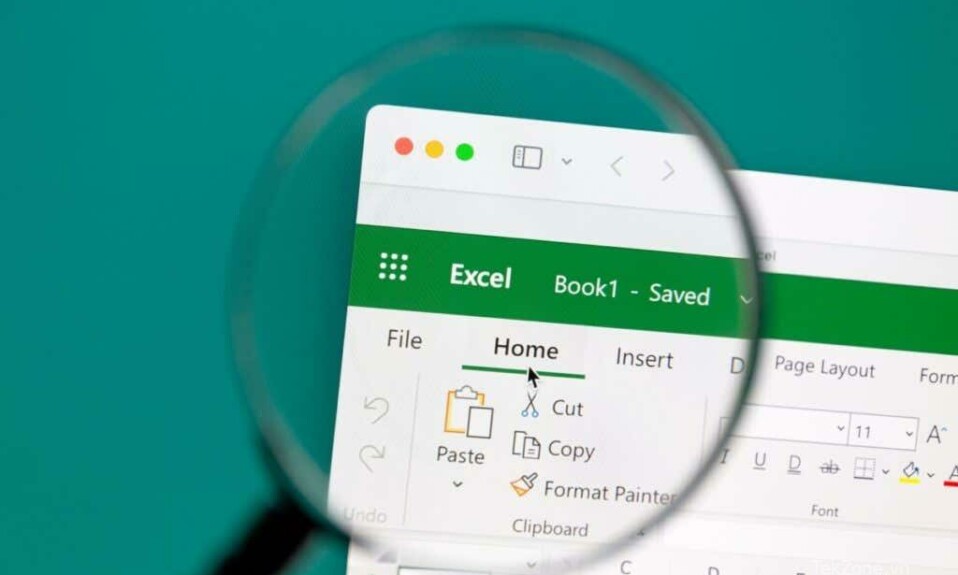
Hard Coding là một khái niệm lập trình phức tạp nhưng lại là khái niệm cơ bản trong Microsoft Excel. Khái niệm này quen thuộc với những người thành thạo ngôn ngữ lập trình – chỉ cần thay thế các ô bằng các biến chứa các giá trị cụ thể và ý nghĩa chức năng vẫn giữ nguyên. Hãy cùng Tekzone tìm hiểu nó là gì và khi nào bạn nên sử dụng nó trong bài viết dưới đây nhé.
I. Khóa học cấp tấp về Cell References (ô tham chiếu)
Để hiểu về Hard Coding, chúng ta cần biết cách ô tham chiếu Excel hoạt động. Mỗi ô trong Excel có thể được tham chiếu bằng cách kết hợp số cột theo thứ tự chữ cái và số hàng của nó. Điều này cho phép bạn chỉ ra các ô cụ thể bằng các ký hiệu như A3, D5,…
Thay vì các ô riêng lẻ, bạn có thể tham chiếu toàn bộ phạm vi bằng dấu hai chấm. Ví dụ: gõ B4:B12 sẽ cung cấp cho bạn tất cả các ô trong phạm vi đó. Bạn thậm chí có thể liên kết các trang tính giữa các trang tính và sổ làm việc khác nhau bằng những mối quan hệ này.

Hầu hết tất cả các phép toán trên các ô đều được thực hiện bằng cách sử dụng ô tham chiếu của chúng, điều này thuận tiện hơn việc tra cứu và nhập các giá trị thực tế.
II. Tại sao nên sử dụng ô tham chiếu trong Excel?
Tiền đề của việc sử dụng Excel là sự thuận tiện trong việc cập nhật các giá trị do các công thức của nó. Giả sử bạn có một bảng tính tính tổng chi phí của công ty trong một tháng và đang sử dụng tổng số đó trong nhiều biểu đồ và phép tính khác.
Bạn sẽ phải tính toán lại tổng và tất cả các phép tính khác đang sử dụng giá trị của nó bằng bút và giấy và rất dễ dàng nhầm lẫn. Chưa kể gần như không thể nếu bảng sheet có hàng nghìn mục trong đó.
Nhưng trong Excel, miễn là bạn sử dụng đúng ô tham chiếu, bạn không phải lo lắng về việc sửa các phép tính. Thay đổi bất kỳ giá trị nào bạn cần và tất cả các phép tính tham chiếu đến ô đó sẽ tự động cập nhật kết quả của chúng (mặc dù bạn có thể phải sử dụng nút Calculate Sheet).

III. Hard Coding là gì? Khi nào bạn nên sử dụng nó?
Hard Coding trong Excel là khi bạn bỏ tham chiếu ô để chuyển sang giá trị tuyệt đối. Điều này có nghĩa là bất kể thay đổi nào xảy ra với các ô hoặc nội dung của chúng, các giá trị được mã hóa cứng vẫn giữ nguyên. Không nên sử dụng các giá trị được Hard Coding. Nguyên nhân của Hard Coding đã khiến các bảng sheet phức tạp bị hỏng vì việc tìm kiếm các giá trị được Hard Coding và thay đổi chúng nếu cần là một điều khó khăn.
Tuy nhiên, có một số tình huống nhất định mà việc viết mã cứng là thực tế. Những thứ như hằng số hoặc dữ liệu lịch sử là những giá trị mà bạn muốn giữ nguyên dựa trên tham chiếu của chúng. Đối với những con số như vậy, chúng tôi sử dụng Hard Coding trong Excel.
IV. Phương pháp Hard Coding
1. Nhập giá trị thủ công
Cách Hard Coding dễ nhất là nhập thủ công các số bạn cần. Điều này có nghĩa là không sử dụng tham chiếu ô mà chỉ cần nhập các giá trị.

Bạn chỉ nên sử dụng phương pháp này cho các giá trị chuỗi vì chúng không được sử dụng trong tính toán. Và tất nhiên, khi lần đầu tiên bạn nhập bất kỳ giá trị nào vào bảng sheet của mình cũng phải viết mã cứng về mặt kỹ thuật. Chỉ cần nhớ sử dụng tham chiếu trong bất kỳ công thức nào sử dụng các giá trị cơ sở này.
2. Xác định một hằng số (Sử dụng Name Manager)
Cách Hard Coding hơn là xác định các giá trị không đổi. Excel cung cấp Name Manager để thực hiện việc này.
Ý tưởng là đặt tên cho giá trị được Hard coding trong bảng sheet để hiểu rõ vai trò của giá trị đó là gì, bên cạnh việc cung cấp cho bạn vị trí trung tâm để thay đổi giá trị đó. Điều này rất giống với cách hoạt động của hằng số trong nhiều ngôn ngữ lập trình.
Mặc dù, việc sử dụng Tên Xác định có ích gì khi bạn có thể nhận được kết quả tương tự bằng cách nhập giá trị vào một ô chuyên dụng và tham chiếu nó? Sự khác biệt duy nhất là tên biểu thị rõ ràng hơn giá trị đại diện cho điều gì.
Bạn có thể xác định toàn bộ phạm vi giá trị bằng phương pháp này, ngoài việc tạo các hằng số được đặt tên không tồn tại trên bảng tính.
Để xác định các hằng số của riêng bạn, hãy chọn tab Formulas trong Excel và nhấp vào biểu tượng Name Manager

Nếu bất kỳ ô nào được chọn, cửa sổ Name Manager sẽ đặt tên cho các giá trị dựa trên ngữ cảnh (thường là nhãn hàng hoặc cột) và tạo tên cho bạn. Bạn cũng có thể nhấp vào nút New để xác định tên và giá trị của mình từ đầu.

Bây giờ bạn có thể sử dụng dữ liệu này trong bất kỳ công thức nào của mình bằng tên đã xác định. Nó hoạt động như một tham chiếu ô mang tính mô tả hơn.

3. Với lệnh Paste Special
Thông thường, khi bạn sao chép một ô có chứa công thức, Excel sẽ tự động điều chỉnh các tham chiếu đến vị trí mới của chúng. Nhưng điều gì sẽ xảy ra nếu bạn đang sao chép một tập dữ liệu cũ và chỉ cần các giá trị ban đầu của chúng?
Đây là lúc lệnh Paste Special xuất hiện. Paste Special có thể dán có chọn lọc các khía cạnh nhất định của dữ liệu bạn đang sao chép thay vì toàn bộ dữ liệu.
Công dụng phổ biến của lệnh này là chỉ sao chép các công thức được sử dụng nhưng thay vào đó, bạn cũng có thể thực hiện ngược lại và chỉ dán các giá trị. Điều này cung cấp cho bạn kết quả tính toán ban đầu ở dạng được Hard Coding để bất kỳ thay đổi nào đối với các số ban đầu sẽ không ảnh hưởng đến chúng.
Đầu tiên, chọn các ô bạn muốn sao chép.

Nhấp chuột phải và chọn tùy chọn Copy hoặc chỉ cần nhấn Ctrl + C.

Bây giờ hãy nhấp chuột phải vào ô mục tiêu để dán nội dung. Các menu mới có nhiều biểu tượng dán đặc biệt khác nhau được sắp xếp theo chiều ngang. Di chuột qua chúng để tìm tùy chọn Values và nhấp vào nó.

Giá trị của các ô sẽ được dán vào vị trí mới. Bạn có thể chọn ô và kiểm tra tab công thức để xem đó có phải là giá trị được Hard Coding hay không.

Việc nhớ sử dụng các tham chiếu ô tương đối hoặc thậm chí tốt hơn là tuyệt đối và giữ cho công thức sạch sẽ sẽ giúp bạn tránh khỏi rất nhiều số liệu khá đau đầu này.
Điều đó có nghĩa là, người dùng cẩn thận có thể tận dụng một số cách Hard Coding cụ thể để thực hiện một số phép tính ngắn gọn và tinh tế hơn. Những thứ như hằng số được đặt tên hoặc các thao tác được thực hiện thông qua Paste Special có thể đưa ra các giá trị được Hard Coding mà không làm xáo trộn bảng Sheet. Mặt khác, bạn nên tránh Hard Coding thủ công trừ khi bạn đang nhập dữ liệu cơ sở để sử dụng thêm trong tính toán bảng sheet.




