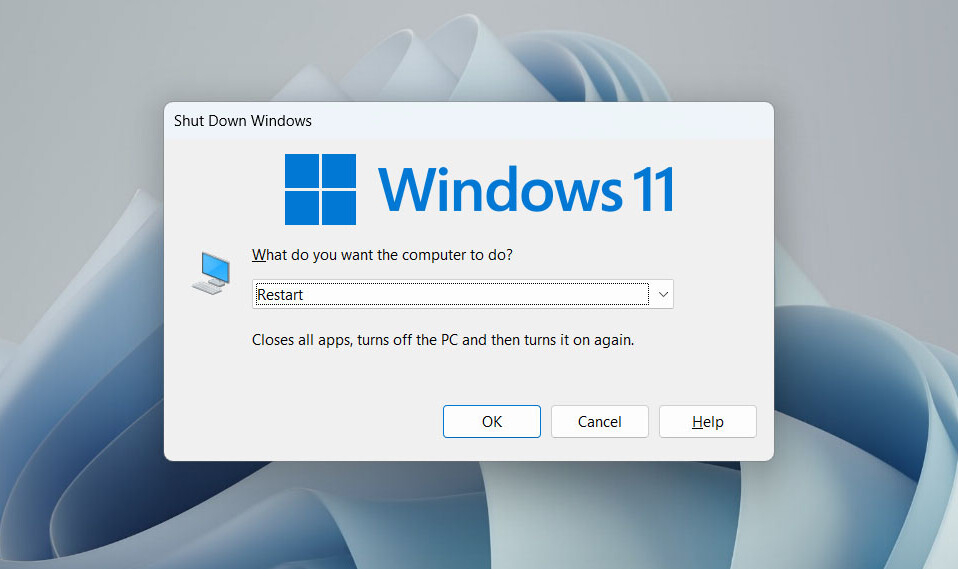
Việc sử dụng máy tính trong thời gian dài sẽ dần dần tiêu tốn tài nguyên của máy và cuối cùng làm máy chậm đi. Khởi động lại PC có thể giúp PC hoạt động trở lại ở mức tối ưu vì nó xóa bộ nhớ của máy tính, đồng thời chấm dứt mọi quy trình hoặc phần mềm nền có thể đang chạy. Hướng dẫn này của tekzone.vn sẽ trình bày Các cách restart máy tính Windows hay, nên biết.
1. Start Menu
Cách cơ bản nhất để khởi động lại PC Windows là thông qua Start Menu.
Bấm vào nút Start trên Taskbar. (Nó có thể ở bên trái hoặc ở giữa, tùy thuộc vào cài đặt trên Taskbar) Nhấp vào “nút Nguồn -> Khởi động lại“.

2. Menu WinX
Có thể có trường hợp nút Start không hoạt động do lỗi ẩn trong hệ thống. Các tùy chọn nguồn cũng có thể bị thiếu. Trong trường hợp như vậy, hãy sử dụng menu WinX (hoặc menu Power User) để khởi động lại PC.
Nhấn Win+ Xđể mở menu WinX. Di con trỏ qua “Tắt hoặc đăng xuất” và chọn “Khởi động lại”.

3. Phím tắt
Tổ hợp phím Alt+ F4được sử dụng rộng rãi hơn để buộc thoát mọi chương trình hoặc ứng dụng đang chạy trong Windows như thể bạn đã nhấp vào nút đóng (X). Nhưng bạn cũng có thể sử dụng nó để khởi động lại máy tính của mình.
Chuyển đến chế độ desktop view và nhấn Alt+ F4. Trong menu thả xuống bên dưới “Bạn muốn máy tính làm gì?” chọn “Khởi động lại”, sau đó nhấp vào “OK”.

Bạn nên đóng bất kỳ chương trình nào trên máy tính trước khi khởi động lại. Bằng cách này, bạn có thể đảm bảo tất cả công việc của mình được lưu. Trong khi xem một ứng dụng, hãy cân nhắc sử dụng cùng một shortcut để chấm dứt hoạt động của ứng dụng đó trước khi khởi động lại PC .
4. Mở Security Options
Máy tính có thể bị treo đột ngột do không đủ tài nguyên (ví dụ: sử dụng CPU quá mức). Nếu điều này xảy ra từ phía bạn, có thể bạn sẽ không thể mở Start Menu và khởi động lại máy tính của mình. Trong những trường hợp như vậy, hãy sử dụng cửa sổ “Security Options” để thay thế.
Nhấn Ctrl+ Alt+ Deltrên bàn phím để mở Tùy chọn bảo mật của PC, sau đó nhấp vào nút “Nguồn” ở góc dưới cùng bên phải và chọn “Restart”.

Miễn là bản thân Windows không gặp sự cố, bạn có thể truy cập các tùy chọn bảo mật này, ngay cả khi hầu hết các chương trình bị đóng băng.
5. Terminal
Bạn cũng có thể sử dụng ứng dụng Terminal trong Windows để khởi động lại máy tính của mình bằng cách thực hiện theo các bước bên dưới:
Nhấp vào nút Tìm kiếm trên Taskbar và nhập “Terminal”. Từ các tùy chọn nhanh được cung cấp trong kết quả tìm kiếm, hãy nhấp vào “Chạy với tư cách administrator”.

Trong hộp thoại “User Account Control”, nhấp vào “Yes” để cấp các quyền cần thiết. Nhập Restart-Computervào cửa sổ Terminal và nhấn Enter.

Nếu bạn muốn sử dụng Command Prompt, hãy nhấp vào nút thả xuống bên cạnh “Mở tab mới” ở trên cùng và chọn “Command Prompt”.

Chạy lệnh shutdown -r trong cmd.

Nếu đang sử dụng Windows 10, bạn sẽ phải mở PowerShell hoặc Command Prompt riêng lẻ. Sử dụng các lệnh tương tự được đưa ra ở trên để khởi động lại PC .
6. Khởi động lại theo lịch trình
Trong Windows, bạn có thể tự động khởi động lại thiết bị bằng cách sử dụng Task Scheduler, đây là một công cụ tích hợp sẵn.
Trong Start Menu, tìm kiếm và mở ứng dụng Task Scheduler.

Nhấp vào tab “Actions” ở góc trên bên trái và chọn “Tạo tác vụ”.

Thao tác này sẽ mở trình hướng dẫn “Tạo tác vụ”. Trong tab “Chung”, nhập tên cho tác vụ mới, ví dụ: “Restart Windows”.

Chuyển sang “Triggers” và nhấp vào “Mới…”

Trong cửa sổ mới bên dưới “Cài đặt”, hãy chọn tần suất bạn muốn tác vụ diễn ra, sau đó thêm thông tin chi tiết, bao gồm thời gian và ngày chính xác khi tác vụ sẽ chạy (trong trường hợp bạn đã chọn “Hàng tuần” hoặc “Hàng tháng”) . Nhấp vào “OK.”

Quay lại cửa sổ “Tạo tác vụ”, chuyển sang tab “Actions” và nhấp vào “Mới … “

Trong “Program/script”, dán đường dẫn file này: “C:\Windows\System32\shutdown.exe.”

Nhấp vào trường được cung cấp cho “Add arguments (optional)“, nhập “-r”, sau đó nhấn “OK“.
Cuối cùng, nhấp vào “OK” để kết thúc quá trình.

PC sẽ khởi động lại vào giờ, ngày đã lên lịch.




