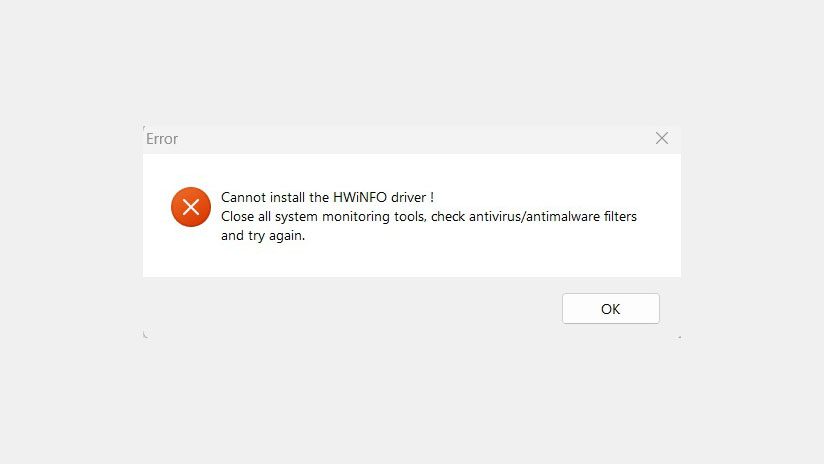
Một số người dùng đã báo cáo rằng họ gặp phải lỗi ‘Cannot install the HWiNFO’ hoặc ‘Cannot load HWiNFO driver’ sau khi cài đặt bản cập nhật tích lũy Windows KB5028254, trong khi một số người khác gặp phải lỗi driver HWiNFOA.SYS khi cố gắng mở một ứng dụng hoặc game.
Lỗi thường xảy ra do driver HWiNFO64.SYS đã lỗi thời hoặc các biện pháp bảo mật cốt lõi cản trở hoạt động bình thường của driver. Trong bài viết này, Tekzone sẽ giải thích driver HWiNFO64.SYS là gì, tại sao nó không hoạt động và đưa ra các giải pháp tiềm năng để khắc phục lỗi và khôi phục hiệu suất bình thường cho máy tính .
I. Driver HWiNFO64.SYS là gì?
HWiNFO64A.SYS hay còn gọi là file HWiNFO AMD64 Kernel Driver được liên kết với phần mềm HWiNFO64. HWiNFO64 là công cụ chẩn đoán và giám sát phần cứng thường được sử dụng để thu thập thông tin về các thành phần phần cứng của máy tính. Driver HWiNFO64.SYS có thể đóng vai trò hỗ trợ tương tác giữa phần mềm HWiNFO64 và các thành phần phần cứng của máy tính. Đây không phải là phần mềm độc hại và bạn có thể dễ dàng xóa nó nếu không sử dụng phần mềm HWiNFO.
II. Tại sao lại xảy ra lỗi driver HWiNFO64.SYS?
Thông báo lỗi ‘Cannot install or load the HWiNFO64.SYS driver’ có thể do nhiều yếu tố khác nhau gây ra:
- Không đủ quyền: Một nguyên nhân phổ biến là quá trình cài đặt không có quyền cần thiết để cài đặt driver. Nói chung, việc cài đặt driver yêu cầu đặc quyền của administrator.
- Xung đột Driver: Một vấn đề phổ biến khác là Driver Conflict. Nó xảy ra khi có xung đột với driver hiện có trên hệ thống. Điều này có thể xảy ra khi các công cụ giám sát phần cứng khác hoặc driver nhất định can thiệp vào quá trình cài đặt driver mới.
- Can thiệp vào tường lửa hoặc virus: Phần mềm bảo mật như chương trình chống virus hoặc tường lửa, có thể chặn cài đặt driver như một biện pháp bảo mật. Bạn có thể cân nhắc việc tạm thời tắt các tính năng bảo mật này trong quá trình cài đặt để xem liệu nó có giúp ích hay không.
- File cài đặt bị hỏng: Nếu các file cài đặt cho HWiNFO64 bị hỏng hoặc bị hỏng, có thể dẫn đến lỗi cài đặt driver.
- Danh sách chặn: Phiên bản cũ của driver HWiNFO64.SYS có thể được thêm vào danh sách chặn driver dễ bị tấn công của Microsoft.
- Lỗi hệ thống Windows: Các lỗi trong hệ điều hành Windows, như file hệ thống bị hỏng hoặc phần mềm xung đột, có thể cản trở quá trình cài đặt driver.
III. Sửa lỗi không tải được Driver HWiNFO64.SYS trong Windows 11
Các cách khắc phục sau được đề cập dưới đây sẽ giúp bạn loại bỏ lỗi này trên máy tính của mình một cách nhanh chóng.
1. Chấm dứt các Xung đột Thiết bị
Tắt hoặc vô hiệu hóa phần mềm như MSI Afterburner hoặc các chương trình tương tự dựa vào driver HWiNFO đôi khi có thể giải quyết được lỗi trong quá trình cài đặt driver. Các ứng dụng này có thể tạo ra xung đột với driver HWiNFO vì chúng chia sẻ tài nguyên, điều này có thể dẫn đến lỗi không tương thích.
Chấm dứt hoàn toàn các phần mềm xung đột với driver HWiNFO. Sau khi đóng phần mềm xung đột, hãy thử cài đặt hoặc cập nhật lại driver HWiNFO. Sau khi cài đặt driver HWiNFO, bạn có thể thường xuyên khởi động lại phần mềm xung đột mà không gặp vấn đề gì.
2. Tạm thời tắt Memory Integrity
Memory Integrity là một tính năng bảo mật trong Windows giúp bảo vệ các bộ phận cốt lõi của hệ điều hành khỏi những thay đổi trái phép và các cuộc tấn công phần mềm độc hại nâng cao bằng cách cách ly chúng. Tuy nhiên, Memory Integrity đôi khi có thể dẫn đến các vấn đề về khả năng tương thích và can thiệp vào một số phần mềm và driver nhất định.
Bằng cách tạm thời vô hiệu hóa tính năng Memory Integrity, bạn có thể cho phép driver HWiNFO64.SYS tự khắc phục điều này có thể giúp giải quyết vấn đề.
Bấm phímWindows, gõ Windows Security, và chọn chương trình từ kết quả.

Trong ứng dụng Windows Security, hãy chuyển đến tab ‘Device security và nhấp vào ‘Core isolation details’ trong phần Core isolation

Bây giờ, hãy tắt nút chuyển đổi trong phần ‘Memory integrity’ để tắt tính năng này.

Sau đó, khởi động lại PC Windows để áp dụng những thay đổi bạn vừa thực hiện. Kiểm tra xem vấn đề đã được giải quyết chưa.

Sau khi bạn đã khắc phục lỗi thành công, hãy làm theo các bước tương tự và bật nút bật/tắt trong Memory integrity để bật lại tính năng này.
3. Cài đặt Windows Updates
Phiên bản cũ hơn của hệ điều hành Windows có thể không hoạt động tốt với driver HWiNFO mới nhất. Cập nhật Windows có thể khắc phục lỗi tương thích này.
Mở Cài đặt Windows bằng cách nhấn Windows+ I, sau đó đi tới ‘Windows Update’ và nhấp vào ‘Check for updates’.

Tải xuống và cài đặt mọi bản cập nhật và khởi động lại máy tính .

4. Chạy quét DISM và SFC
Chạy quét System File Checker (SFC) và Công cụ quản lý và dịch vụ hình ảnh triển khai (DISM) có thể giúp sửa chữa các file hệ thống bị hỏng hoặc bị thiếu, có khả năng giải quyết các lỗi liên quan đến cài đặt driver bao gồm driver HWiNFO64.SYS trong Windows 11. Dưới đây là cách thực hiện bạn có thể chạy những lần quét này:
Quét SFC (System File Checker) :
Mở Command Prompt với tư cách administrator. Để thực hiện việc này, hãy nhập command prompthoặc cmdvào Start Menu và chọn ‘Run as administrator’.

Trong cửa sổ Command Prompt, gõ lệnh sau và nhấn Enter:
sfc/scannowHãy để quá trình quét chạy. Nó sẽ kiểm tra và cố gắng sửa chữa các tập tin hệ thống bị hỏng. Quá trình này có thể mất một thời gian. Sau khi quá trình quét hoàn tất, hãy khởi động lại PC .
Quét DISM (Deployment Imaging Service and Management Tool)
MởCommand Prompt với tư cách administrator, nhập các lệnh sau và nhấn Entersau mỗi lệnh:
Dism /Online /Cleanup-Image /CheckHealthDism /Online /Cleanup-Image /ScanHealthDism /Online /Cleanup-Image /RestoreHealth
Quá trình này có thể mất một chút thời gian vì nó cố gắng sửa chữa hình ảnh Windows. Sau khi quá trình quét DISM hoàn tất, hãy khởi động lại máy tính .
Chạy cả quét SFC và DISM có thể giúp khắc phục các lỗi file hệ thống, có khả năng giải quyết các lỗi liên quan đến cài đặt driver bao gồm cả lỗi driver HWiNFO64.
5. Vô hiệu hóa Driver Signature Enforcement
Driver Signature Enforcement là một tính năng bảo mật trong Windows nhằm ngăn chặn việc cài đặt driver chưa được ký vì chúng có thể gây hại cho hệ thống . Đó là một giải pháp thay thế đôi khi có thể được sử dụng để cài đặt driver không được Microsoft ký điện tử hoặc có chữ ký không hợp lệ. Vì vậy, nó có thể được sử dụng để sửa lỗi Driver HWiNFO64.SYS.
Lưu ý: Việc tắt tính năng Driver Signature Enforcement có thể gây ra một số rủi ro về bảo mật, vì vậy chỉ làm như vậy nếu bạn tin tưởng rằng driver bạn đang cài đặt là an toàn và cần thiết.
Đây là cách bạn có thể tạm thời vô hiệu hóa Driver Signature Enforcement trong Windows 11:
Mở cài đặt Windows, chuyển đến tab‘System’ và nhấp vào ô ‘Recover’ ở bên phải.

Trong tùy chọn Khôi phục, nhấp vào nút ‘Restart now’ bên cạnh Khởi động nâng cao.

Thao tác này sẽ khởi động lại máy tính vào Advanced Startup Options (Windows Recovery mode). Khi máy tính khởi động lại, hãy nhấp vào ‘Troubleshoot’ và sau đó nhấp vào ‘Advanced options’.

Sau đó, nhấp vào ‘Startup Repair’

Sau đó, nhấp vào nút ‘Restart’

Khi máy tính khởi động lại, bạn sẽ thấy danh sách các cài đặt khởi động. Nhấn phím F7hoặc 7trên đầu bàn phím để Driver Signature Enforcement.

Máy tính sẽ khởi động tạm thời với tính năng Driver Signature Enforcement bị vô hiệu hóa, cho phép bạn dễ dàng cài đặt driver của mình. Sau khi bạn khởi động lại máy tính, nó sẽ tự động kích hoạt lại việc Driver Signature Enforcement để bảo vệ hệ thống. Đây là tính năng bảo mật nên hãy cẩn thận và chỉ tắt nó khi bạn thực sự cần cài đặt driver từ những nguồn uy tín.
6. Gỡ bỏ HWiNFO driver
Đôi khi, một phiên bản driver HWiNFO lỗi thời có thể dẫn đến xung đột với hệ thống , dẫn đến lỗi’HWiNFO64.SYS Driver Cannot Load’. Để khắc phục lỗi này, bạn có thể thử gỡ cài đặt driver khỏi máy tính của mình.
Tuy nhiên, nếu trước đây bạn đã sử dụng phần mềm HWiNFO nhưng không sử dụng nữa hoặc nếu bạn chưa từng cài đặt công cụ này trên PC mà vẫn gặp lỗi “HWiNFO64.SYS Driver”, có thể là do các mục đăng ký còn sót lại từ phiên bản trước cài đặt hoặc phần mềm khác bằng driver HWiNFO. Cũng có thể driver đã được thêm vào danh sách đen driver của Microsoft. Trong mọi trường hợp, bạn có thể xóa driver và các file của nó khỏi máy tính của mình mà không gây ra bất kỳ lỗi nào nữa.
Nếu bạn đã cài đặt HWiNFO trên hệ thống của mình, bạn có thể thử xóa driver HWiNFO khỏi cài đặt của nó. Đây là cách thực hiện:
Mở phần mềm HWiNFO64 và nhấp vào ‘Settings’.

Sau đó, đi tới tab‘Driver Management’ và nhấp vào nút ‘Remove’

Sau đó, khởi động lại PC và kiểm tra xem nó có giải quyết được lỗi không.
Nếu cách này không khắc phục được lỗi hoặc bạn chưa cài đặt HWiNFO, bạn vẫn có thể gỡ cài đặt driver theo cách thủ công và xóa các file của driver khỏi máy tính của mình:
Để bắt đầu, hãy mở cửa sổ Command Prompt với quyền quản trị.
Trong cửa sổ Command Prompt, bạn sẽ cần gõ hai lệnh. Nhập lần lượt các lệnh này và nhấn Entersau khi nhập từng lệnh:
sc stop HWiNFO64sc config HWiNFO64 start= disabledĐảm bảo bạn thay thế các lệnhHWiNFO64này bằng tên và phiên bản chính xác của phần mềm HWiNFO mà bạn đã cài đặt. Ví dụ: nếu bạn đã cài đặt HWiNFO64, hãy sử dụng HWiNFO64trong các lệnh.

Các lệnh này sẽ dừng dịch vụ HWiNFO nếu nó hiện đang chạy và vô hiệu hóa dịch vụ này khỏi tự động khởi động.
Sau đó khởi động lại máy tính. Xóa dịch vụ HWiNFO64 khỏi hệ thống bằng cách chạy lệnh này trong Command Prompt nâng cao:
sc delete HWiNFO64
Xóa Registries
Sau khi chạy các lệnh này, hãy đảm bảo xóa mọi mục còn sót lại khỏi Windows Registry. Để làm điều đó, hãy làm theo các bước sau:
Nhấn Window+ Rđể mở hộp thoại Chạy. Sau đó, gõ regeditvà nhấn Enterđể mở Windows Register Editor.

Trong Registry editor, bạn sẽ cần đi theo đường dẫn sau:
HKEY_LOCAL_MACHINE\SYSTEM\CurrentControlSet\Services
Trong phần Dịch vụ, hãy tìm khóa liên quan đến HWiNFO64. Nó nên được đặt tên tương tự như ‘HWiNFO64’. Nhấp chuột phải vào phím này và chọn ‘Delete’.

Để hoàn tất quá trình gỡ bỏ, hãy khởi động lại máy tính .
7. Cài đặt lại phần mềm HWiNFO64
Nhiều người dùng đã báo cáo rằng việc cài đặt lại phần mềm HWiNFO64 đã giải quyết được vấn đề. Việc cài đặt lại phần mềm HWiNFO cũng sẽ cài đặt lại driver HWiNFO64, có khả năng khắc phục được lỗi.
Xóa phần mềm và tất cả các driver của nó bằng phương pháp trên. Sau đó, hãy truy cập trang tải xuống HWiNFO chính thức và tải xuống phiên bản mới nhất của ứng dụng. Đảm bảo tải xuống phiên bản ‘Installer’

Chạy trình cài đặt và làm theo hướng dẫn trên màn hình để hoàn tất quá trình cài đặt. Sau đó, khởi động lại PC và xem lỗi có xuất hiện nữa không.
8. Khôi phục Recent Update của Windows 11
Nếu bạn đang gặp phải lỗi ‘HWiNFO64.SYS Driver Could Install’, việc khôi phục bản cập nhật có thể là một giải pháp tiềm năng. Điều này đặc biệt hiệu quả khi lỗi xuất hiện ngay sau khi cập nhật hệ thống hoặc driver gần đây. Bằng cách quay lại phiên bản Windows trước hoặc driver cụ thể, bạn có thể loại bỏ xung đột gây ra lỗi.
Đầu tiên, hãy mở ứng dụng Cài đặt Windows bằng cách nhấn Windows+ I, sau đó nhấp vào Windows Update ở thanh bên trái. Ở bên phải, chọn ‘Update history’.

Cuộn xuống phần Cài đặt liên quan và nhấp vào ‘Uninstall updates’.

Bây giờ, bạn sẽ thấy danh sách tất cả các bản cập nhật gần đây đã được cài đặt trên máy tính. Tìm bản cập nhật cụ thể mà bạn muốn xóa khỏi danh sách và nhấp vào nút ‘Uninstall’ bên cạnh bản cập nhật đó.

Sau khi gỡ cài đặt bản cập nhật, hãy khởi động lại máy tính .
9. Cài đặt lại Windows 11
Windows 11 đã giới thiệu một tùy chọn khôi phục mới có tên “Fix problems using Windows Update”, cho phép bạn cài đặt lại Windows mà không ảnh hưởng đến chương trình, file và cài đặt. Tính năng này là một giải pháp thay thế tốt hơn cho công cụ đặt lại Windows hoặc cài đặt lại hoàn toàn Windows 11 từ đầu.
Được giới thiệu trong bản xem trước bản dựng 25905, tính năng này hiện chỉ dành riêng cho các bản dựng Người dùng nội bộ nhưng sẽ sớm có sẵn cho tất cả người dùng.
Nếu tính năng này có sẵn cho bạn, bạn có thể sử dụng nó để cài đặt lại Windows một cách mềm mại. Nếu không truy cập được, bạn vẫn có thể sử dụng tính năng Windows Reset để cài đặt lại Windows theo hướng dẫn bên dưới.
Bây giờ, hãy mở Cài đặt Windows, cuộn xuống tab ‘System’ và chọn tùy chọn ‘Recovery’

Trên trang Cài đặt khôi phục, hãy nhấp vào nút ‘Reinstall now’ bên cạnh tùy chọn ‘Fix problems using Windows Update’

Sau đó, nhấp vào nút ‘OK’ trong lời nhắc để bắt đầu quá trình.

Công cụ này sẽ cố gắng sửa chữa các thành phần hệ thống và file hệ thống bị hỏng bằng cách cài đặt lại Windows. Quá trình này yêu cầu kết nối Internet đang hoạt động, vì vậy hãy đảm bảo rằng thiết bị đã được bật nguồn, kết nối với mạng và cắm vào nguồn điện.
Khi được nhắc, hãy khởi động lại PC để hoàn tất việc sửa chữa. Hoặc bạn có thể chọn hộp để tự động khởi động lại PC 15 phút sau khi cài đặt.




