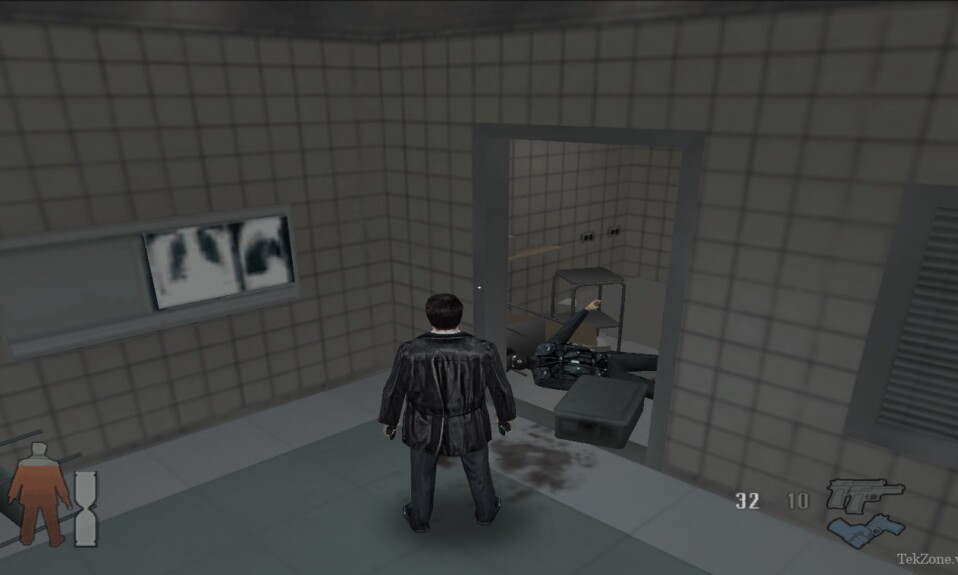
Có một số game vừa chơi đã chán nhưng lại có một số game vẫn trường tồn theo thời gian. Và PS2 là một trong số game được yêu thích nhất cho đến hiện tại. Đối với những ai yêu thích game PS2 thì bài viết sau đây của tekzone.vn về Cách chơi game PS2 độ nét cao hơn (upscale) trên Windows 11, chắc chắn sẽ vô cùng hữu ích dành cho bạn.
Nâng cấp game PS2 bằng giả lập PCSX2
Độ nét đôi khi không phải là tất cả những gì mà một game thủ cần. Nhưng ngay cả khi có cơ hội, họ cũng thích chơi các game được nâng cấp và ở cài đặt cao. Điều duy nhất có thể làm cho một game trở nên tốt hơn là ngoài việc có thể chơi theo ý thích thì đồ họa cũng là yếu tố cần được chú trọng. Đó cũng là một cách hay để giới thiệu bạn bè về các game trước đây mà họ không quan tâm đến.
Bước 1: Tải xuống PS2 BIOS
Trước hết, bạn sẽ phải có PS2 BIOS để khởi động game. Bạn có thể thực hiện tìm kiếm nó đơn giản trên Google. Hoặc nhấp vào liên kết bên dưới để đến trang tải xuống.
PS2 BIOS | Liên kết tải xuống
Cuộn xuống trang và nhấp vào Tải xuống.

Sau đó, trong “PS2 Bios dành cho Windows 11”, nhấp vào Tải xuống 64-bit.

Sau khi tải xuống, nhấp chuột phải vào file và chọn Giải nén tất cả.

Chọn Giải nén.

Trong thư mục được giải nén, bạn sẽ tìm thấy một vài file.

Giữ thư mục này ở nơi thuận tiện vì bạn sẽ cần nó trong bước tiếp theo.
Bước 2: Tải và cài đặt PCSX2
Tiếp theo bạn nhấn vào link bên dưới để truy cập vào trang tải PCSX2.
- PCSX 2 | Liên kết tải xuống
Trên trang tải xuống, bạn có thể chọn giữa bản dựng Ổn định mới nhất, không xuất hiện thường xuyên nhưng được kiểm tra kỹ lưỡng và bản phát hành Hàng đêm tuy cung cấp các tính năng mới nhất nhưng đôi khi có thể có lỗi.
Đối với hướng dẫn này, chúng tôi đang sử dụng bản dựng ổn định. Bấm vào bản Ổn định mới nhất.

Và chọn 32-bit installer.

Trước khi cài đặt PCSX2, hãy đảm bảo rằng tất cả các file và thư mục đã tải xuống đều nằm ở vị trí mà bạn muốn lưu trữ chúng vĩnh viễn, chẳng hạn như ổ D.
Tiếp theo, nhấp đúp vào file PCSX2 installer để bắt đầu thiết lập.

Chọn Cài đặt bình thường và nhấp vào Tiếp theo.

Nhấn vào Tiếp theo.

Chọn Cài đặt.

Cuối cùng, chạy PCSX2 bằng cách nhấn vào nút Hoàn thành.

Thao tác này sẽ mở cửa sổ cấu hình lần đầu tiên của PCSX2. Nhấn vào Tiếp theo.

Chọn menu thả xuống GS.

Và chọn tùy chọn cuối cùng (kết thúc bằng – SSE4), lý tưởng cho các chip thế hệ hiện tại.

Để nguyên mọi thứ khác và nhấp vào Tiếp theo.

Ở đây, bạn sẽ phải thêm các file BIOS từ thư mục đã được giải nén trước đó. Bấm vào Mở trong Explorer.

Thao tác này sẽ mở thư mục chứa các file BIOS cần được dán. Điều hướng đến thư mục được giải nén và sao chép các file .BIN tại đây. Bạn chỉ có thể sao chép tất cả các file ở đây.

Sau đó, dán nó vào thư mục PCSX2 bios (trong thư mục Documents).

Quay trở lại PCSX2 và click vào Làm mới danh sách.

Bạn sẽ thấy một vài file BIOS khác nhau ở đây. Chọn một trong số đó.

Bấm vào Hoàn tất.

PCSX2 bây giờ sẽ được tải lên. Bạn cần thiết lập và định cấu hình một số thứ trước khi có thể bắt đầu chơi game.
Bước 3: Thiết lập bộ tay cầm chơi game
Mặc dù bạn có thể chơi game PS2 bằng bàn phím nhưng lý tưởng nhất là bạn nên sử dụng Tay cầm chơi game (Controller) Dualshock hoặc Xbox. Kết nối bộ tay cầm chơi game với PC.
Tùy chọn 1: Tay cầm chơi game Xbox và DualShock có dây
Tay cầm chơi game Xbox được đánh giá là dễ dàng thiết lập nhất trên Windows 11. Bạn có thể kết nối chúng qua Bluetooth hoặc sử dụng dây USB và chúng sẽ được nhận dạng ngay lập tức.
Tay cầm chơi game DualShock cũng dễ dàng được nhận ra nếu bạn kết nối chúng bằng cáp USB.
Để kiểm tra xem Tay cầm chơi game được kết nối có hoạt động hay không, hãy nhấn Start, nhập ‘game controller’ và chọn ‘Set up USB game controllers’.

Chọn một controller và chọn Properties.

Nhấn một nút hoặc di chuyển tương tự. Nếu bạn thấy đầu vào đã được đăng ký thì Tay cầm chơi game đã sẵn sàng hoạt động.

Tùy chọn 2: Tay cầm chơi game không dây Sony DUALSHOCK
Nếu bạn muốn kết nối Tay cầm chơi game không dây DualShock, bạn sẽ cần một tiện ích riêng như DS4 Windows.
- DS4Windows | Liên kết tải xuống
Theo liên kết ở trên và nhấp vào Tải xuống.

Bạn sẽ nhận được một file ZIP. Sau khi tải xuống, hãy đi đến vị trí của nó, chọn nó và nhấp vào Giải nén tất cả.

Bấm vào Giải nén.

Mở thư mục DS4Windows đã giải nén.

Chạy file DS4Windows.exe.

Lần đầu tiên, bạn sẽ được yêu cầu chọn nơi bạn muốn lưu profile và cài đặt của mình. Chọn Appdata.

Bạn cũng sẽ thấy một cửa sổ cài đặt driver. Click vào Bước 1: Cài đặt Driver.

Nếu bạn không thấy cửa sổ này, hãy nhấp vào tab Cài đặt trên cửa sổ DS4Windows.

Sau đó chọn Thiết lập bộ điều khiển/driver.

Bạn sẽ nhận được cùng một cửa sổ cài đặt driver. Như trước, chọn Bước 1 và làm theo hướng dẫn trên màn hình để cài đặt driver.

Sau khi hoàn tất, hãy đóng cửa sổ này và kết nối bộ điều khiển PS4 qua USB hoặc Bluetooth. Ngay sau khi được nhận dạng, bạn sẽ thấy nó xuất hiện trong cửa sổ DS4Windows.

Bây giờ hãy mở lại cửa sổ thiết lập Game controllers. DS4Windows sẽ khiến Windows nghĩ rằng Tay cầm chơi game DualShock (được kết nối không dây) là Tay cầm chơi game Xbox, đó là lý do tại sao bạn có thể thấy bộ điều khiển của bạn được nhận dạng là XBOX 360 dành cho Windows.

Bấm vào Properties để kiểm tra nó.

Nhấn nút bất kỳ. Nếu bạn thấy bất kỳ chuyển động nào của các giá trị thì đồng nghĩa với việc Tay cầm chơi game DualShock đang hoạt động.

Sau khi Tay cầm chơi game hoạt động, bất kể nó được kết nối như thế nào, hãy quay lại cửa sổ PCSX2. Sau đó bấm vào Cấu hình trong thanh menu.

Di chuột qua Bộ điều khiển và nhấp vào Plugin.

Trong tab ‘Chung‘, nhấp đúp vào bộ điều khiển.

Kiểm tra xem bộ điều khiển có hoạt động hay không bằng cách nhấn các nút.

Nếu bạn muốn thay đổi điều khiển, hãy chọn tab Pad 1.

Nó sẽ tự động nhận dạng và ánh xạ các nút đầu vào cho bộ điều khiển. Nhưng nếu bạn bắt đầu chơi game và cần thay đổi các điều khiển cũng như tự thiết lập chúng, bạn luôn có thể quay lại đây và nhấp vào Cài đặt nhanh.

Sau đó click vào từng nút ở đây rồi nhấn nút tương ứng trên bộ điều khiển. Ví dụ, nhấp vào L1.

Và sau đó nhấn nút Top Left trên bộ điều khiển. Bạn sẽ nhận được thông báo Thành công khi một nút được ánh xạ.
Xem xét toàn bộ các tùy chọn và sau đó nhấp vào OK để xác nhận.

Bước 4: Cài đặt cấu hình PCSX2
Có một số cài đặt mà bạn cần định cấu hình để nâng cấp game của mình và cải thiện đồ họa của game.
4.1 – Cài đặt Emulation
Bấm vào Cấu hình.

Chọn Cài đặt Emulation.

Tại đây, bạn sẽ tìm thấy nhiều cài đặt emulation có màu xám vì tất cả chúng đều được đặt ở cài đặt trước ‘Safe‘, được đề cập ở dưới cùng, giúp việc thiết lập tất cả trở nên đơn giản hơn. Cài đặt trước ‘Safe’ mặc định sẽ hoạt động tốt trên hầu hết các máy.

Nhưng nếu bạn có CPU yếu hoặc game có yêu cầu bất thường, bạn có thể chọn cài đặt trước cao hơn để áp dụng các thủ thuật mạnh mẽ hơn để chơi và nâng cấp game, mặc dù chúng thường dễ bị lỗi.

Đối với hầu hết các game tương thích với PCSX2, cài đặt trước ‘An toàn’ là lựa chọn phù hợp nhất.
Bấm vào GS Window ở bên trái. Sau đó chọn Mặc định ở chế độ toàn màn hình khi mở ở bên phải để đảm bảo tất cả các game đều tự động mở ở chế độ toàn màn hình.

Bạn cũng có thể nhấp đúp vào bên trong cửa sổ game bất kỳ lúc nào để chuyển giữa chế độ toàn màn hình và chế độ window.
Bạn cũng có thể chơi game màn hình rộng mà không gặp phải bất kỳ khó khăn nào. Để làm như vậy, hãy đảm bảo Tỷ lệ khung hình được đặt thành Màn hình rộng (16:9) từ menu thả xuống.

Cuối cùng, bấm vào OK.

4.2 – Video/Đồ họa
Tiếp theo nhấn vào Cấu hình.

Di chuột qua Video.

Và chọn Tùy chọn Plugin.

Bạn có thể thường xuyên quay lại trang cài đặt này để mày mò các tùy chọn và tận dụng tối đa game về mặt giao diện.
Đối với hầu hết các máy, Renderer OpenGL (Phần cứng) mặc định sẽ hoạt động tốt.

Tuy nhiên, cần lưu ý rằng một số game nhất định có thể gặp trục trặc trong quá trình mô phỏng và tình trạng này có thể trở nên tồi tệ hơn khi kết xuất phần cứng. Nếu trường hợp này xảy ra hay nếu máy hơi yếu hoặc cũ, hãy chọn ‘Direct3D 11′ từ menu thả xuống.

Trong hầu hết các trường hợp, bạn nên bắt đầu với OpenGL và nếu gặp bất kỳ vấn đề nào, hãy chọn kết xuất phần mềm. Sau đó chuyển sang kết xuất phần cứng để kiểm tra xem game có vấn đề gì không.
Tiếp theo, điều chỉnh ‘Độ phân giải bên trong‘, theo mặc định được đặt thành Native (PS2). Tuy nhiên, đây chắc chắn là điều không nên nếu bạn đang muốn mở rộng quy mô và phát ở độ phân giải cực cao như 4K.

Nhấp vào menu thả xuống để chọn độ phân giải cao hơn.

Như trước đây, bạn có thể quay lại các cài đặt này và điều chỉnh chúng khi bạn cảm thấy phù hợp. Những thay đổi cũng có thể được thực hiện trong khi game đang chạy, vì vậy bạn có thể nhận được phản hồi trong thời gian thực.
Tiếp theo, nhấp vào trình đơn thả xuống để lọc bất đẳng hướng.

Chọn một mức khác ngoại trừ Tắt.

Làm tương tự với Mipmapping.

Sử dụng Cơ bản (Nhanh) nếu bạn đã chọn Renderer OpenGL trước đó.

Nếu bạn đã chọn Direct3D 11 trước đó, hãy chọn ‘Đầy đủ (Chậm)‘.
Thực hiện tương tự cho tùy chọn CRC Hack Level – Một phần (OpenGL) hoặc Toàn bộ (Direct3D).

Sau đó đặt ‘Blending Accuracy’ thành Trung bình.

Giữ nguyên mọi thứ khác và nhấp vào OK.

Bước 5: Thêm file ISO vào game PS2
Bây giờ, điều cuối cùng là nhấp vào CDVD ở trên cùng.

Di chuột qua Bộ chọn ISO và chọn Duyệt.

Điều hướng đến file ISO, chọn file đó và nhấp vào Mở.

Lưu ý: Bạn có thể lấy file ISO cho hầu hết các game PS2 khá dễ dàng trên web. Tìm kiếm nhanh trên Google sẽ mang lại một số kết quả cho tựa game mà bạn muốn chơi.
Sau đó, nhấp vào Hệ thống.

Và chọn Boot ISO (Nhanh) .

Game bây giờ sẽ bắt đầu.
Bước 6: Điều chỉnh cài đặt PCSX2 để xem các thay đổi theo thời gian thực
Tại bất kỳ thời điểm nào trong khi chơi game, nếu bạn gặp bất kỳ sự cố nào với game, hãy quay lại tùy chọn Cấu hình video và thay đổi từng cài đặt một. Ngoài ra, nếu bạn cảm thấy mình có thể tạo ra đồ họa tốt hơn, hãy tăng bộ lọc bất đẳng hướng và độ phân giải bên trong để thấy sự khác biệt.
Đây là giao diện của Max Payne 2 khi phát trên cài đặt video mặc định.

Và khi được phát sau khi nâng cấp và lọc bất đẳng hướng.
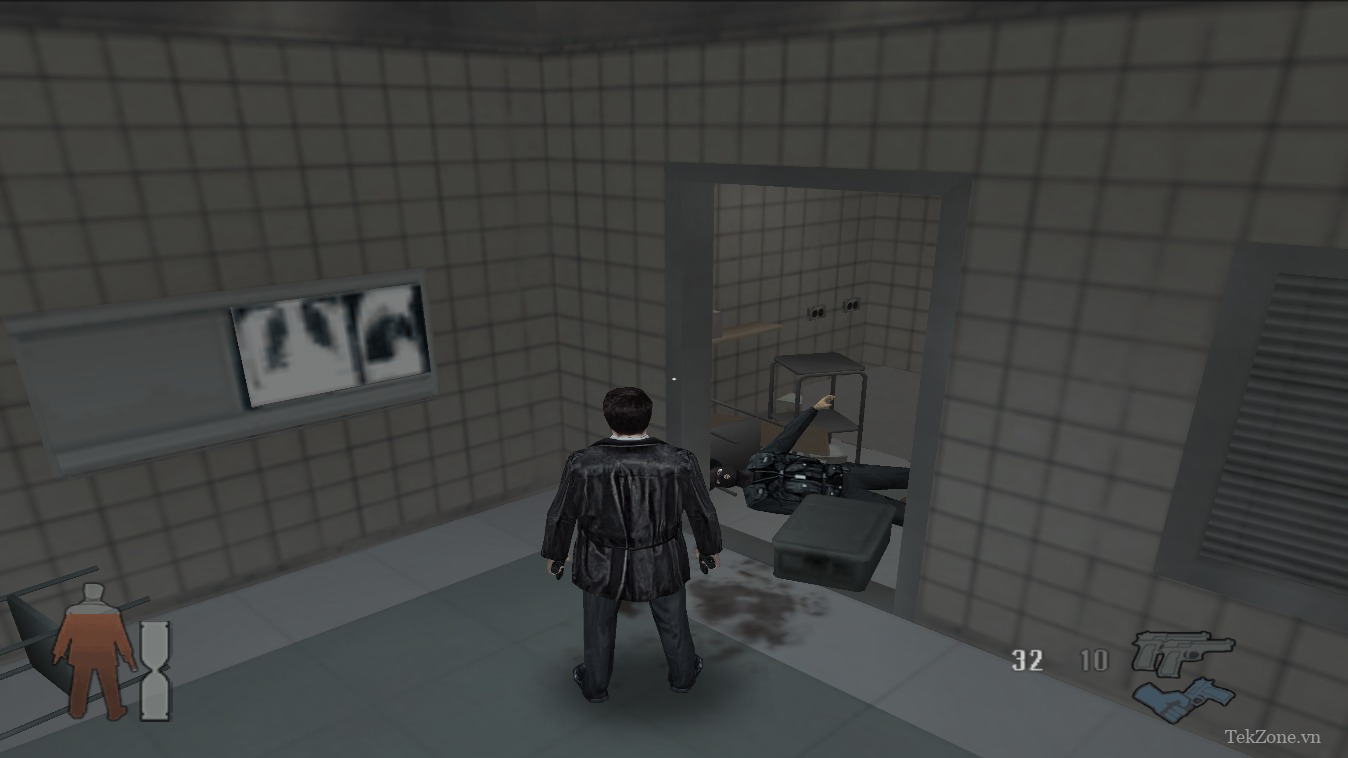
Thông thường, ngay cả độ nét tốt hơn một chút và lối chơi mượt mà hơn cũng có thể tạo nên trải nghiệm chơi game tuyệt vời, đặc biệt là khi bạn quay lại các game mà bạn nhớ đã từng chơi trước đây.
Câu hỏi thường gặp
Cùng tekzone.vn điểm qua một số câu hỏi thường gặp khi chơi game PS2 trên Windows 11.
Cần bao nhiêu VRAM cho PCSX2?
4GB VRAM là khá đủ để chạy PCSX2, mặc dù nó cũng phụ thuộc vào bản thân card đồ họa cũng như CPU. Tùy thuộc vào game và cài đặt đồ họa, bạn có thể sử dụng được 2GB VRAM.
Có thể tải game PS2 online ở đâu?
Có một số trang web nơi bạn có thể tải xuống miễn phí file ISO của game PS2. Một tìm kiếm đơn giản trên Google sẽ giúp bạn có được kết quả.
PCSX2 sử dụng nhiều CPU hay GPU hơn?
PCSX2 có xu hướng sử dụng nhiều CPU hơn. Tuy nhiên, để hoạt động ở độ phân giải cao hơn và lọc bất đẳng hướng nâng cao, nó cũng có thể cần nhiều GPU.
Làm sao để nâng cấp game PS2 trong PCSX2?
Việc nâng cấp game PS2 sẽ yêu cầu bạn tăng độ phân giải và tăng cài đặt video trong PCSX2.
Nhiều những năm qua, PS2 vẫn là một trong những thế hệ máy chơi game tốt nhất để chơi game, đặc biệt là vì những tựa game hay của nó. Giờ đây, nhờ PCSX2, bạn có thể chơi các game PS2 yêu thích của mình trên Windows 11 ở độ phân giải cao hơn và đồ họa tốt nhất mà game có thể cung cấp. Tekzone.vn hy vọng hướng dẫn này sẽ mang đến cho bạn một trải nghiệm chơi game tốt nhất có thể.




