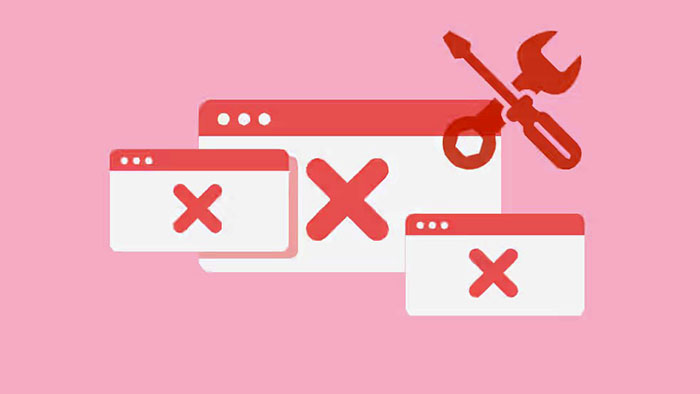
Khi cố gắng nâng cấp từ Windows 10 lên Windows 11, nhiều người dùng gặp phải mã lỗi 0xc00000f0. Mã lỗi xuất hiện khi quá trình cài đặt bị kẹt ở mức 79% hoặc 99% trong hơn vài giờ.
Sự cố này ảnh hưởng như nhau đến Windows 10 phiên bản 21H2 và 22H2. May mắn thay, có một số phương pháp bạn có thể sử dụng để khắc phục lỗi và nâng cấp PC của mình.
1. Chạy Update Troubleshooter
Bước đầu tiên và quan trọng nhất là chạy trình khắc phục lỗi để đảm bảo không có sự cố hệ thống và/hoặc cấu hình nào sai trong hệ thống.
Trước tiên, hãy đi tới Start Menu và nhấp vào ô ‘Settings’ để tiếp tục.
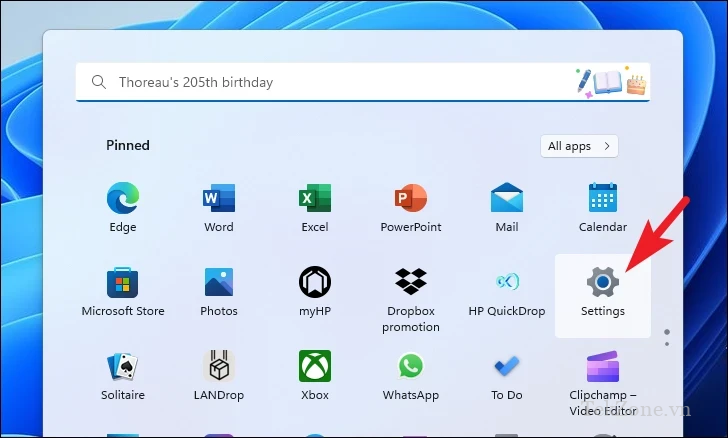
Sau đó, hãy đảm bảo bạn đã chọn tab ‘Hệ thống’ từ thanh bên trái.
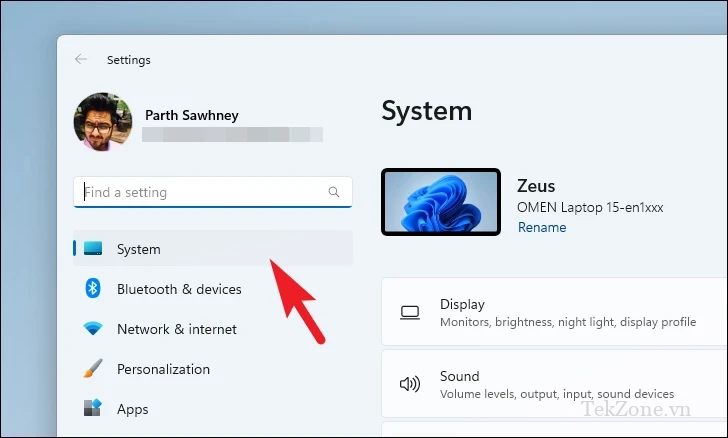
Tiếp theo, từ phần bên phải, nhấp vào ô ‘Khắc phục lỗi’.

Sau đó, nhấp vào ô ‘Trình khắc phục lỗi khác’ để tiếp tục.
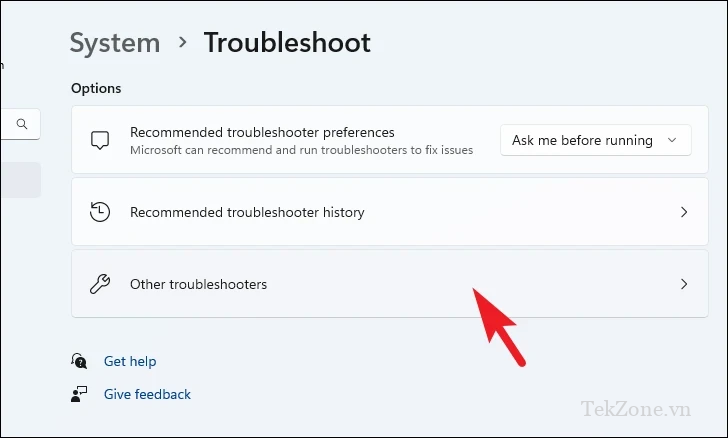
Bây giờ, hãy tìm ô ‘Windows Update’ và nhấp vào nút ‘Run’ để bắt đầu khắc phục lỗi.
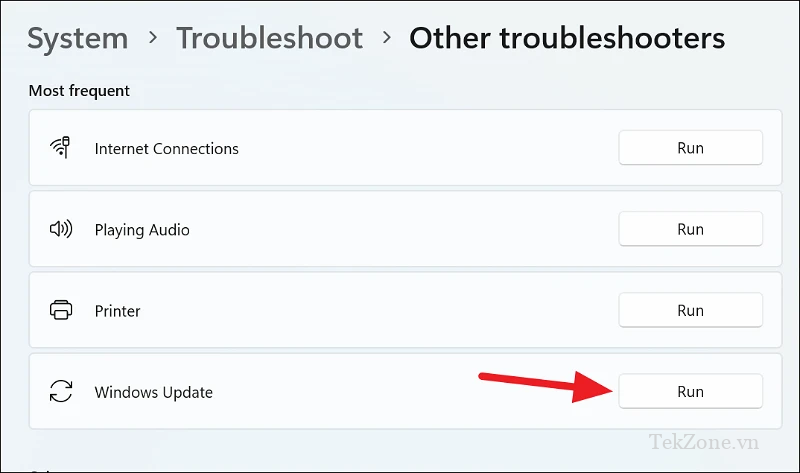
Sau khi khắc phục lỗi hoàn tất, Windows sẽ liệt kê sự cố được phát hiện và thực hiện các bước cần thiết để khắc phục. Bạn cũng có thể xem thêm thông tin về vấn đề này bằng cách nhấp vào tùy chọn ‘Xem thông tin chi tiết’. Hãy thử cập nhật hệ thống ngay bây giờ để xem lỗi đã được giải quyết chưa.

2. Chạy SFC và DISM
Các file hệ thống có thể bị hỏng do cập nhật Windows chưa hoàn chỉnh, gỡ cài đặt ứng dụng của bên thứ ba không đúng cách hoặc do virus/phần mềm độc hại. Tuy nhiên, đây có thể là một cách khắc phục dễ dàng bằng cách chạy các công cụ DISM và SFC trên hệ thống .
Đầu tiên, hãy vào Start Menu và nhập ‘Terminal’ để thực hiện tìm kiếm. Sau đó, từ kết quả tìm kiếm, nhấp chuột phải vào ô ‘Terminal’ và nhấp vào tùy chọn ‘Chạy với tư cách administrator’.
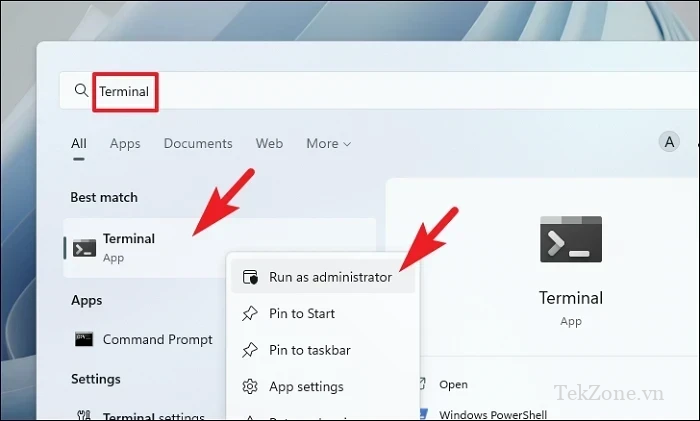
Cửa sổ UAC (Kiểm soát tài khoản người dùng) sẽ xuất hiện trên màn hình . Nếu bạn chưa đăng nhập bằng tài khoản administrator, hãy nhập thông tin đăng nhập cho một tài khoản. Nếu không, hãy nhấp vào nút ‘Có’.
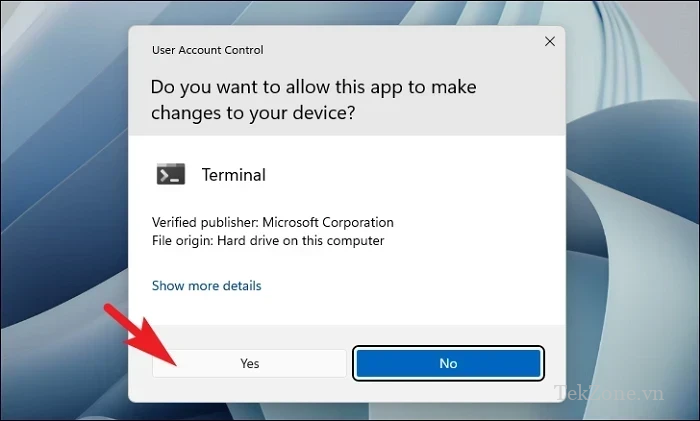
Sau đó, nhấp vào biểu tượng ‘mũi tên hướng xuống’ và nhấp vào tùy chọn ‘Command Prompt’.
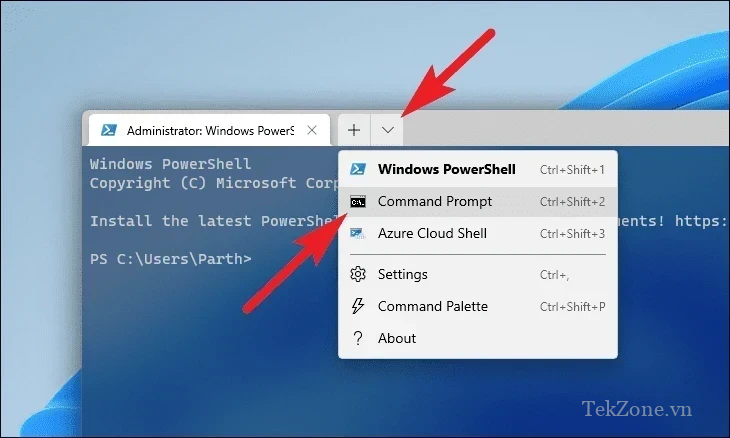
Sau đó, gõ hoặc sao chép và dán lệnh được đề cập bên dưới và nhấn Entertrên bàn phím . Điều này sẽ khôi phục hình ảnh hệ điều hành hiện được cài đặt trên thiết bị .
DISM/ Online/Cleanup-Image/RestoreHealth
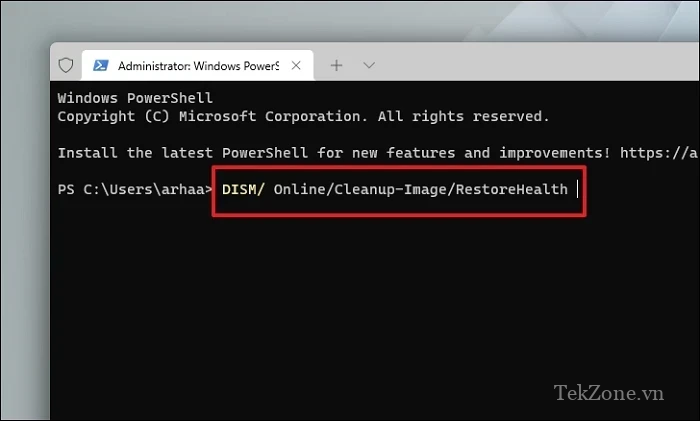
Sau đó, gõ hoặc sao chép và dán lệnh sau để kiểm tra và sửa chữa các file hệ thống trên PC .
SFC /scannow
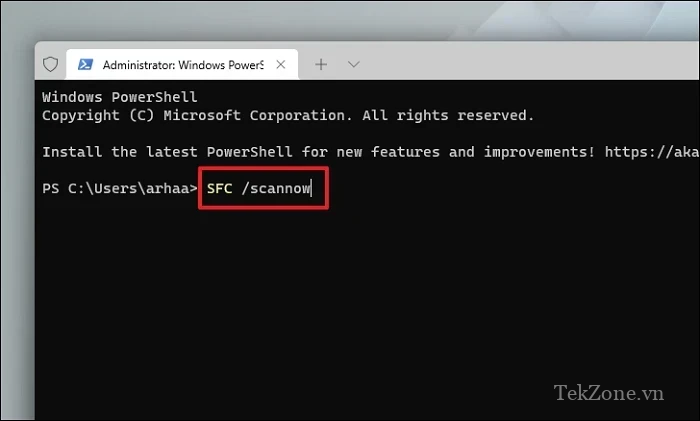
Sau khi chạy các lệnh, hãy thoát khỏi Command Prompt và khởi động lại PC . Sau đó, kiểm tra xem bạn có thể cập nhật PC của mình không.
3. Reset lại PC
Mã lỗi 0xc00000f0 gặp phải khi file hệ thống liên quan đến bản nâng cấp bị thiếu hoặc bị hỏng. Việc đặt lại PC sẽ cài đặt lại hệ điều hành mà không ảnh hưởng đến các file và thư mục cá nhân và do đó có thể giúp khắc phục lỗi này.
Đầu tiên, hãy đi tới ứng dụng Cài đặt từ Start Menu.
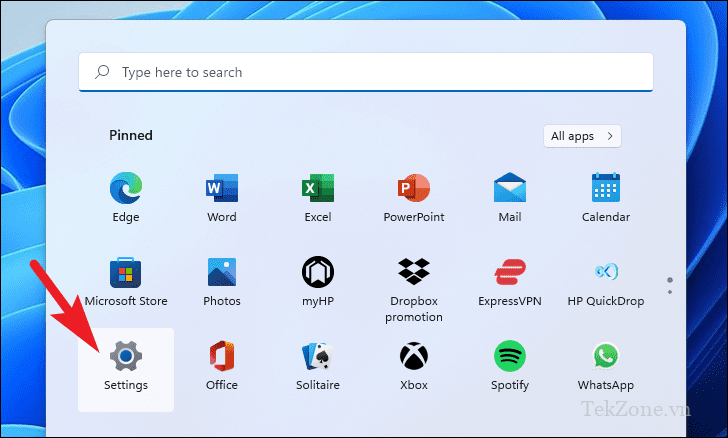
Sau đó, đảm bảo bạn đã chọn tab ‘Hệ thống’ từ thanh bên trái hiện có trên cửa sổ Cài đặt.
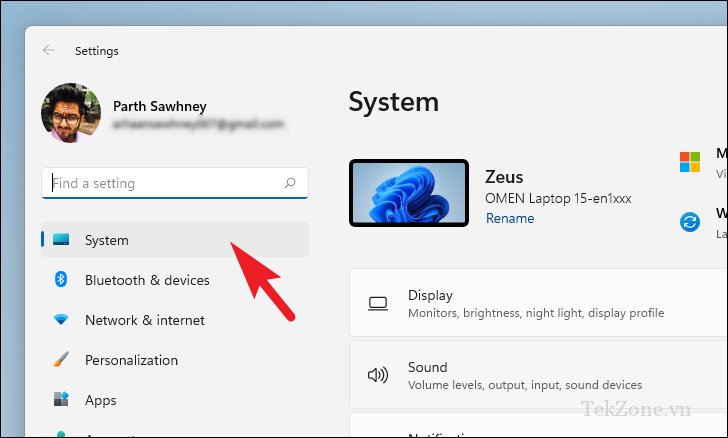
Tiếp theo, từ phần bên phải của cửa sổ, cuộn xuống để xác định vị trí và nhấp vào ô ‘Phục hồi’ để tiếp tục.
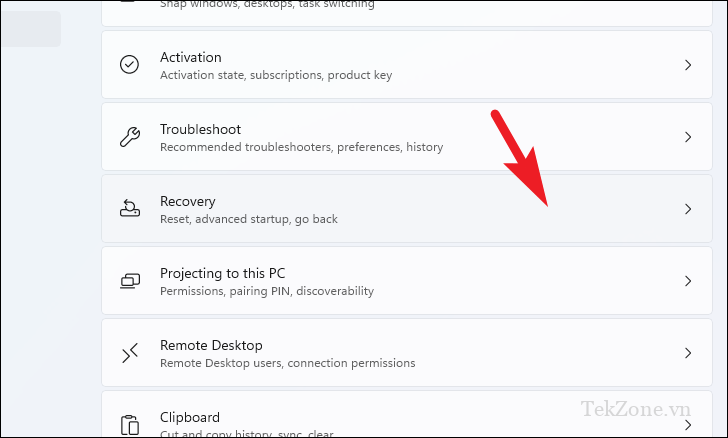
Bây giờ, hãy tìm ô ‘Reset this PC’ trong phần ‘Recovery options’ và nhấp vào nút ‘Reset PC’ ở cạnh ngoài cùng bên phải của ô. Điều này sẽ mở một cửa sổ riêng biệt.
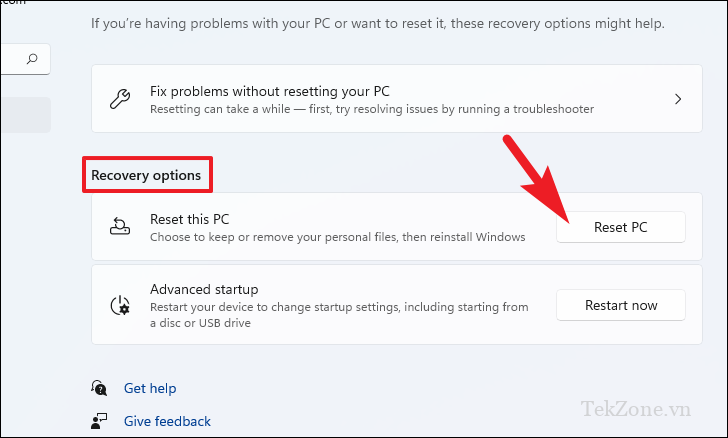
Bạn sẽ có hai tùy chọn trên cửa sổ ‘Reset this PC’ riêng biệt. Chọn ‘Giữ các file của tôi’ bằng cách nhấp vào nó để bắt đầu lại các cài đặt hệ thống và ứng dụng trong khi vẫn giữ nguyên các file và thư mục cá nhân .
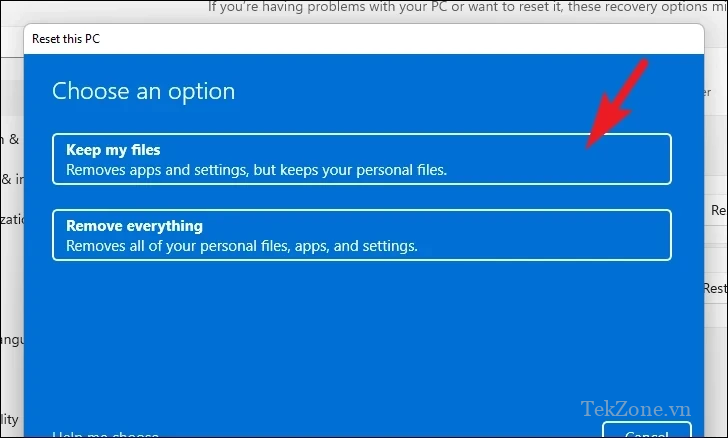
Trên màn hình tiếp theo, bạn phải chọn phương pháp cài đặt lại hệ điều hành trên máy của mình. Vì có thể có vấn đề với bản sao đã có trên hệ thống nên bạn nên nhấp vào tùy chọn ‘Cloud download’.
Lưu ý: ‘Tải xuống qua đám mây’ sẽ yêu cầu kết nối Internet đang hoạt động và tiêu tốn tới 4 GB dữ liệu.
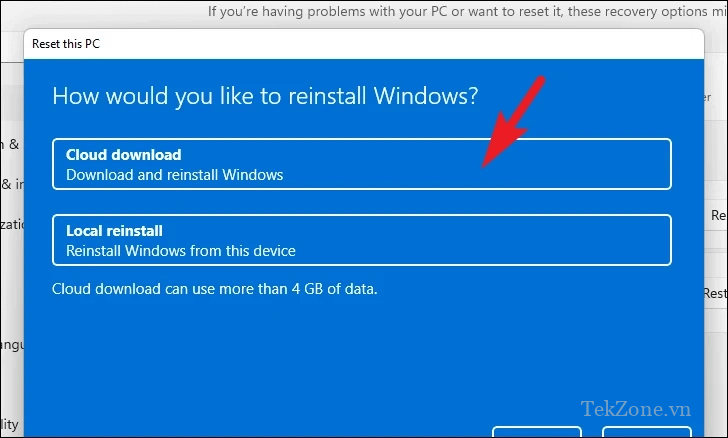
Sau đó, Windows sẽ liệt kê các cài đặt mà bạn đã chọn. Nếu bạn muốn thay đổi bất kỳ cài đặt nào, hãy nhấp vào tùy chọn ‘Thay đổi cài đặt’ để tiếp tục.
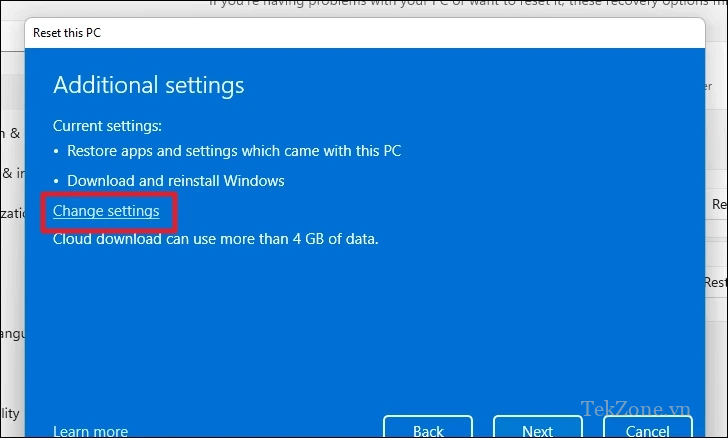
Nếu bạn thay đổi cài đặt, bạn có thể định cấu hình các cài đặt sau trên màn hình tiếp theo. Bạn có thể chọn không khôi phục ứng dụng và cài đặt bằng cách nhấp vào công tắc bật tắt trong phần ‘Restore preinstalled apps?’ tùy chọn và đưa nó đến vị trí ‘No’. Bạn thậm chí có thể chuyển từ tải xuống Đám mây sang cài đặt cục bộ bằng cách nhấp vào nút chuyển đổi trong phần ‘Download Windows?’ tùy chọn để thay đổi phương pháp cài đặt. sau khi điều chỉnh theo sở thích , hãy nhấp vào nút ‘Confirm’ để tiếp tục.
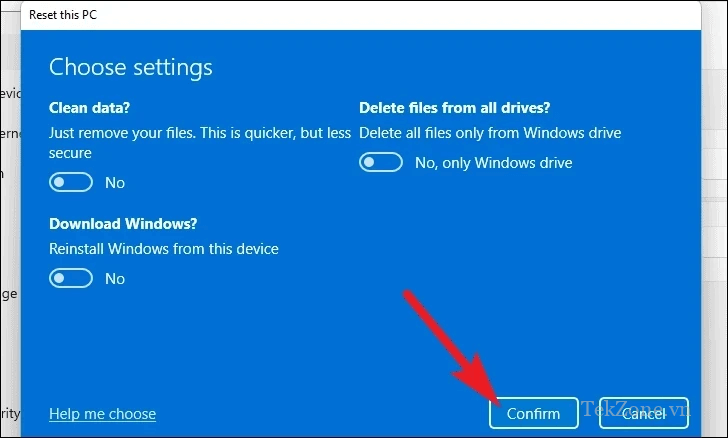
Sau đó, nhấp vào nút ‘Next’ ở cuối cửa sổ để tiếp tục.
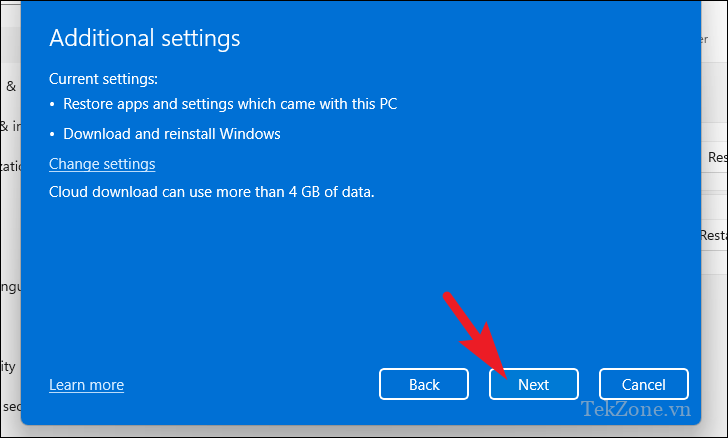
Có thể mất một lúc để Windows tải màn hình tiếp theo. Trên màn hình tiếp theo, Windows sẽ liệt kê tác động của việc đặt lại PC . Đọc chúng cẩn thận và nhấp vào nút ‘Reset’ để bắt đầu đặt lại. Máy có thể khởi động lại nhiều lần, điều này hoàn toàn bình thường.
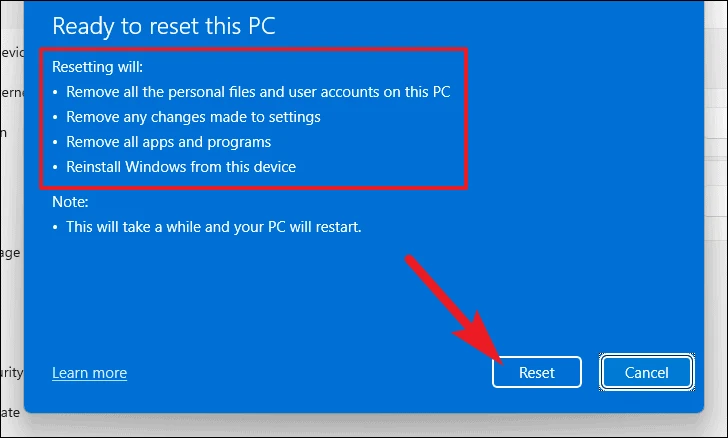
4. Cài đặt mới lại Windows 11
Nếu việc đặt lại PC không giải quyết được sự cố, bạn phải cài đặt Windows 11 từ đầu. Phương pháp tốt nhất để làm như vậy là tạo Media có thể khởi động bằng công cụ tạo Media. Hơn nữa, bạn không cần phải có sẵn ISO Windows 11 để tạo Media cài đặt bằng công cụ Media Creation.
Đầu tiên, hãy truy cập trang Tải xuống Windows 11 (https://www.microsoft.com/software-download/windows11) , sau đó tìm phần “Tạo Media cài đặt Windows 11”. Tiếp theo, nhấp vào nút ‘Tải xuống ngay’ trong phần này để bắt đầu tải xuống.
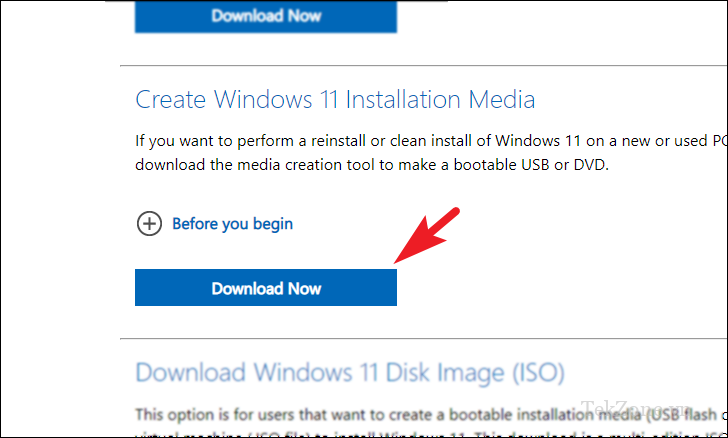
Sau khi quá trình tải xuống hoàn tất, hãy đi tới thư mục tải xuống mặc định trên hệ thống và nhấp đúp vào file ‘MediaCreationTool.exe’ để mở file.

Cửa sổ UAC (Kiểm soát tài khoản người dùng) sẽ xuất hiện trên màn hình . Nếu bạn chưa đăng nhập bằng tài khoản administrator, hãy nhập thông tin đăng nhập cho một tài khoản. Nếu không, hãy nhấp vào nút ‘Có’ để tiếp tục.
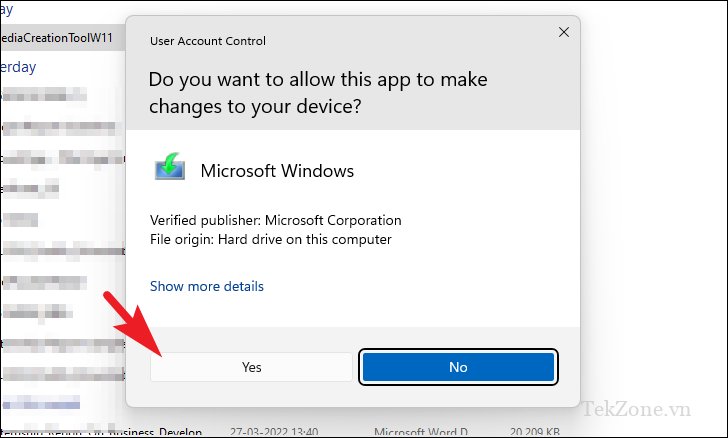
Trên cửa sổ thiết lập Windows 11, nhấp vào ‘Chấp nhận’ để tiếp tục.
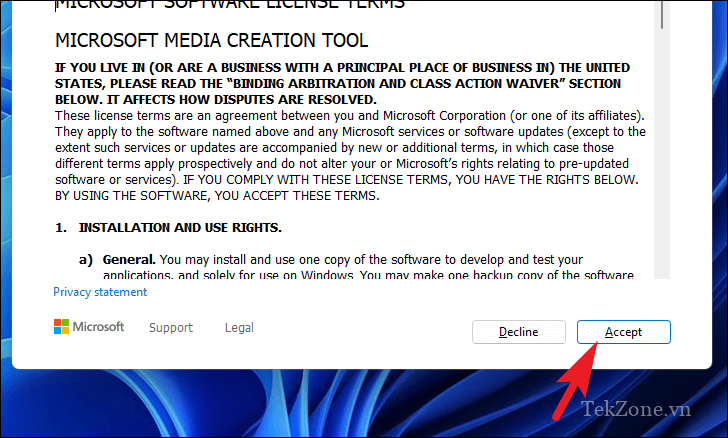
Trên màn hình tiếp theo, công cụ sẽ tự động phát hiện ngôn ngữ và phiên bản cho PC hiện tại. Nhấp vào hộp kiểm ‘Sử dụng các tùy chọn được đề xuất cho PC này’ và nhấp vào ‘Tiếp theo’ để tiếp tục.
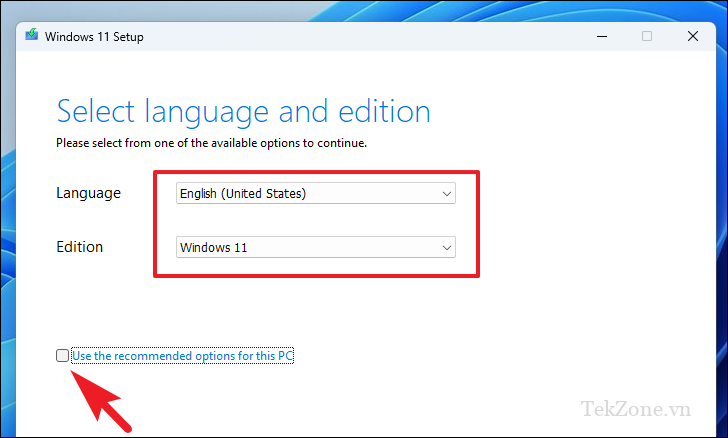
Sau đó, nhấp vào tùy chọn ‘Ổ đĩa flash USB’. Chọn tùy chọn ‘File ISO’ nếu bạn muốn tạo DVD sau này. Nhấp vào ‘Tiếp theo’ để tiếp tục.
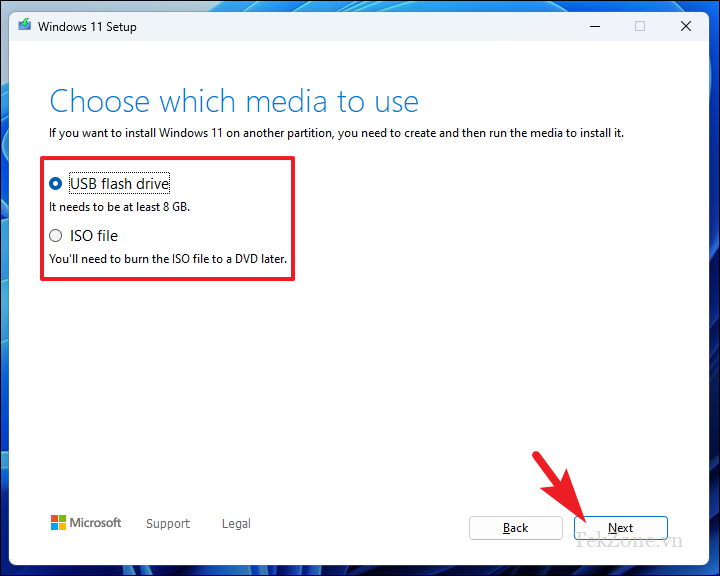
Nếu bạn có nhiều ổ USB được kết nối với hệ thống của mình, hãy chọn chúng từ danh sách hiển thị trên màn hình. Sau khi chọn, nhấp vào ‘Tiếp theo’ để tiếp tục.
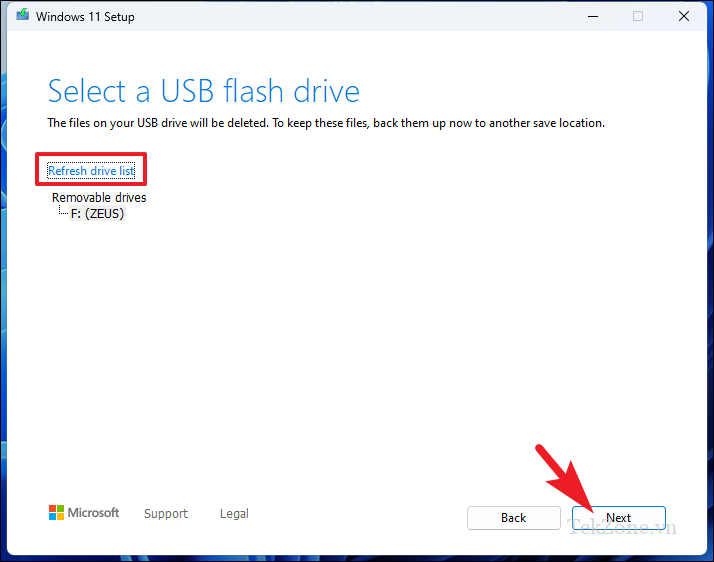
Nếu bạn chọn tùy chọn ISO, cửa sổ File Explorer sẽ mở ra. Điều hướng đến thư mục mà bạn muốn tải xuống ISO và nhấp vào ‘Lưu’ để tải xuống file.
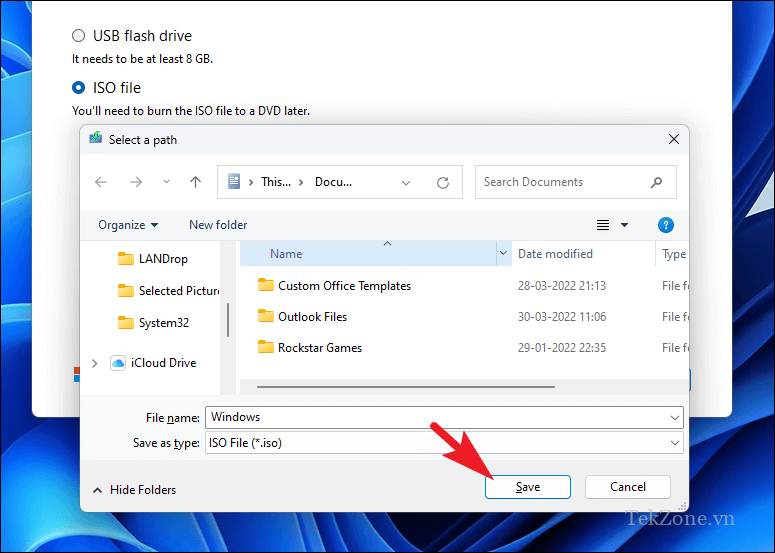
Media Creation Tool sẽ bắt đầu tải Windows 11 xuống đĩa USB. Nếu bạn đang tải xuống ISO, hãy nhớ ghi nó vào đĩa sau.
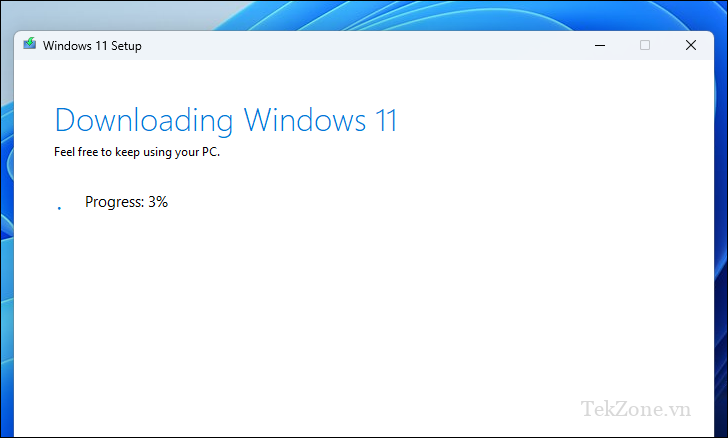
Sau khi Media USB có thể khởi động được tải xuống hoặc tạo, Media Creation Tool sẽ hiển thị tương tự trên cửa sổ.
Mặc dù không có nhiều phương pháp khắc phục lỗi cụ thể cho lỗi này nhưng 4 phương pháp nêu trên đều rất hiệu quả. Hầu hết người dùng đã có thể khắc phục lỗi bằng cách cài đặt Windows 11 từ đầu.




