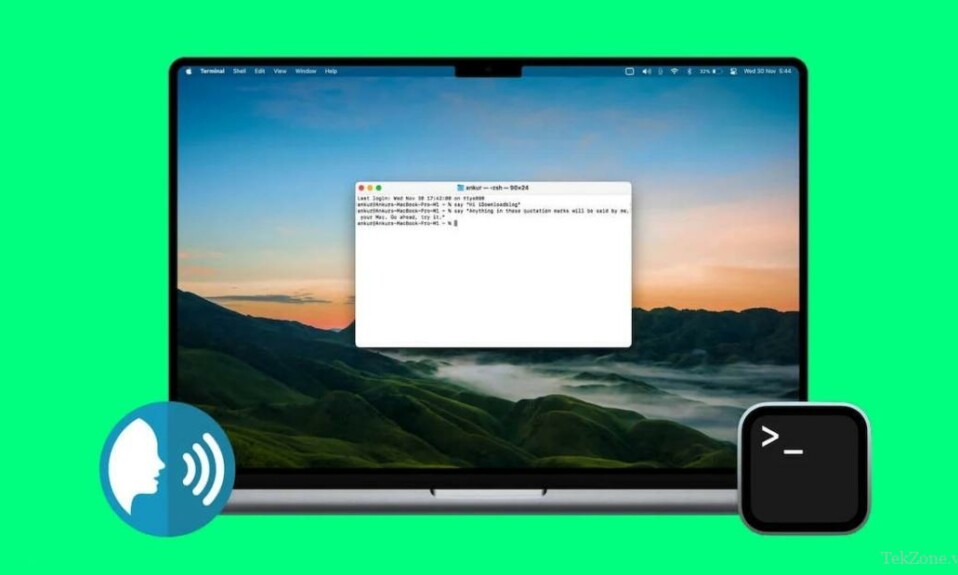
Ứng dụng Terminal trong macOS là một trong những công cụ hữu ích nhất hiện có. Mặc dù một số người dùng thích cách tiếp cận thân thiện hơn với người dùng bằng giao diện đồ họa (GUI), nhưng điều quan trọng cần nhớ là macOS có nguồn gốc từ giao diện dòng lệnh. Vì vậy, gốc rễ của nó có liên quan chặt chẽ với Terminal. Nếu bạn sử dụng công cụ này, bạn có thể cải thiện đáng kể khả năng sử dụng và năng suất của mình. Bài viết dưới đây, Tekzone sẽ giới thiệu cho bạn 5 lệnh Terminal trong macOS hữu ích, bạn có thể tham khảo
I. Cài đặt Homebrew
Terminal là một công cụ mạnh mẽ, nhưng để tận dụng tối đa lợi ích của nó, bạn nên cài đặt phần mềm quản lý package có tên Homebrew. Nó giống như một phần mềm quản lý package bị thiếu cho MacOS, với rất nhiều gói. Nếu bạn là nhà phát triển hoặc thường xuyên sử dụng lệnh CLI, nó có thể đơn giản hóa quy trình làm việc. Việc cài đặt Homebrew dễ dàng và có thể giúp bạn thiết lập một số lệnh và tiện ích terminal macOS hữu ích.
1. Lấy mật khẩu WiFi cũ bằng lệnh Terminal
Máy Mac lưu trữ bản ghi của tất cả mật khẩu WiFi bạn đã từng sử dụng và việc tìm những mật khẩu đó thật dễ dàng bằng cách sử dụng một số lệnh Terminal đơn giản. Đây là lệnh Terminal hữu ích khi bạn ghé thăm các quán bar hoặc nhà hàng bằng một thiết bị mới. Đây là một trong những lệnh Terminal command Mac hữu ích nhất để tiết kiệm thời gian. Bạn có thể sử dụng lệnh bên dưới để tìm mật khẩu:security find-generic-password -wa “Wifi”
- Mở Terminal và dán lệnh từ phía trên.
- Sau khi nhập lệnh, hãy đổi tên WiFi thành tên của WiFi mà bạn muốn lấy lại mật khẩu; trong trường hợp của tôi, đó là “Motorola Edge 30”.

- Sau đó, máy Mac sẽ hỏi bạn tên administrator và password. Chỉ cần nhập thông tin chính xác và nhấn Allow..

- Nó sẽ hiển thị cho bạn mật khẩu WiFi chính xác.
Điều hay nhất là bạn không cần phải có mặt tại địa điểm đó để lấy mật khẩu WiFi và bạn không cần phải kết nối với WiFi được đề cập.
2. Cải thiện ảnh chụp màn hình với Terminal
Nếu bạn chụp nhiều ảnh chụp màn hình và muốn tùy chỉnh hành vi mặc định của máy Mac, chẳng hạn như cách đặt tên cho ảnh chụp màn hình, loại file và nơi lưu ảnh chụp màn hình, các lệnh macOS Terminal hữu ích này sẽ giúp bạn tiết kiệm rất nhiều công sức và rắc rối. Đây là những lệnh macOS Terminal thực sự hữu ích không chỉ giúp bạn tiết kiệm thời gian mà còn tăng năng suất.
a. Thay đổi tên ảnh chụp màn hình
Trong số ba lệnh trong phần này, lệnh cụ thể này là lệnh Terminal macOS hữu ích nhất mà bạn có thể sử dụng để dễ dàng đổi tên ảnh chụp màn hình của mình vì hiện tại ảnh chụp màn hình trên Mac được đặt tên ngẫu nhiên. Dưới đây là cách thay đổi tên ảnh chụp màn hình :
- Mở terminal
- Dán lệnh sau
defaults write com.apple.screencapture name “[Name you want]”


Bây giờ bạn có thể thấy ở đây tên của ảnh chụp màn hình đã được thay đổi.
b. Thay đổi loại file ảnh chụp màn hình mặc định
macOS lưu ảnh chụp màn hình ở format PNG theo mặc định. Chất lượng của ảnh chụp màn hình rất hay nhưng chúng chiếm nhiều dung lượng lưu trữ. Nếu bạn có máy Mac cơ bản chỉ có 256 GB dung lượng lưu trữ (hoặc thấp hơn) và chụp nhiều ảnh chụp màn hình, chúng tôi khuyên bạn nên thay đổi loại file từ PNG sang JPG. Bạn có thể làm điều đó bằng lệnh macOS Terminal hữu ích này:
- Mở Terminal và dán lệnh trên
defaults write com.apple.screencapture type
- Và viết kiểu format bên cạnh nó.
- defaults write com.apple.screencapture type “jpg”
- Thế là xong

Bản hack năng suất Mac Terminal này sẽ giúp bạn tiết kiệm một số dung lượng.
c. Thay đổi vị trí của ảnh chụp màn hình
Theo mặc định, macOS lưu trữ tất cả ảnh chụp màn hình trên màn hình nền, điều này khiến bạn cảm thấy khá lộn xộn. Và một chiếc máy tính để bà MacOS mới ở đó để hiển thị các hình nền bị bệnh và một số tiện ích quan trọng. Để lưu ảnh chụp màn hình sang vị trí khác, chỉ cần sử dụng lệnh macOS Terminal này và làm theo các bước sau:
- Mở Terminal và dán lệnh sau
default write com.apple.screencapture location ~/Desktop
- Nếu bạn muốn lưu ảnh chụp màn hình vào thư mục khác, hãy ghi vị trí sau ký tự dấu ngã (~) như thế này

3. Vô hiệu hóa Gatekeeper bằng Terminal
Gatekeeper là một tính năng bảo mật trong macOS được bật theo mặc định. Nó ngăn chặn việc cài đặt các ứng dụng được tải xuống từ Internet trừ khi ứng dụng đó đã được xác minh và thấy là an toàn. Mặc dù đây là một tính năng hữu ích, bạn không nên tắt nó đi nhưng đôi khi nó có thể gây khó chịu. Tuy nhiên, nếu bạn là người dùng nâng cao gần đây đã chuyển từ các bản phân phối dựa trên Windows hoặc Linux và bạn biết mình đang làm gì thì bạn có thể tắt Gatekeeper bằng lệnh macOS Terminal hữu ích này.sudo spctl –master-disable
Đây là cách thực hiện:
- Mở ứng dụng Terminal
- Dán lệnh từ trên
- Nhập mật khẩu administrator là xong.

4. Xóa lịch sử tải xuống khỏi Terminal
Máy Mac hoạt động giống như một cơ sở dữ liệu và thu thập thông tin về tất cả các bản tải xuống, cho dù bạn có sử dụng chế độ ẩn danh của trình duyệt hay không. Dữ liệu này được lưu trữ trong cơ sở dữ liệu SQL Lite 3. Nếu bạn không muốn người khác biết những gì bạn đang tải xuống vì lý do riêng tư và bảo mật thì đây là hai lệnh macOS Terminal thực sự hữu ích để giúp bạn giải quyết. Nó không nhất thiết làm tăng năng suất nhưng nó có thể cải thiện quyền riêng tư và bảo mật . Đây là cách thực hiện:
- Mở ứng dụng Terminal và dán lệnh sau:
sqlite3 ~/Library/Preferences/com.apple.LaunchServices.QuarantineEventsV* ‘select LSQuarantineDataURLString from LSQuarantineEvent’
- Thao tác này sẽ chọn toàn bộ lịch sử tải xuống và bạn sẽ thấy rất nhiều khoảng trống thể hiện tất cả các lượt tải xuống của mình.

- Bây giờ thêm lệnh sau để xóa toàn bộ lịch sử
sqlite3 ~/Library/Preferences/com.apple.LaunchServices.QuarantineEventsV* ‘delete from LSQuarantineEvent’
- Và bạn đã xóa thành công tất cả lịch sử tải xuống cũ.

- Bạn vẫn có thể xem tất cả các bản tải xuống của mình trong phần tải xuống của trình duyệt. Dữ liệu từ cơ sở dữ liệu do máy Mac tạo đã bị xóa.

5. Đo tốc độ Internet từ Terminal
Nếu bạn không phải là fan hâm mộ lớn của những màn hình kiểm tra tốc độ Internet hiển thị tốc độ Internet vì chúng có một trang web không hoạt động, thì đây là giải pháp tối ưu. Bạn có thể kiểm tra tốc độ mạng của mình bằng các lệnh Terminal macOS hữu ích này. Bạn không cần phải truy cập một trang web để làm điều đó. Đây là cách bạn có thể theo dõi tốc độ mạng của mình ngay từ Terminal:
- Mở terminal và dán lệnh sau
brew install speedtest-cli
- Lệnh này sẽ cài đặt ứng dụng dòng lệnh cho speedtest.net

- Sau khi cài đặt, nhập lệnh sau để kiểm tra tốc độ internet

speedtest-cli
Đây là một trong những lệnh Terminal macOS hữu ích nhất nếu bạn muốn kiểm tra tốc độ Internet mà không cần đi đâu cả và là một trong những thủ thuật terminal Mac tốt nhất để tăng năng suất .
6. CMatrix
Nó có thể không nằm trong danh sách các lệnh macOS Terminal hữu ích nhất. Bạn có bao giờ thắc mắc hiệu ứng ma trận công nghệ đến từ đâu không? Bạn biết đấy, cái có biểu tượng màu xanh lá cây chạy trên nền đen trên màn hình? Bạn thấy điều đó rất nhiều trong các bộ phim khoa học viễn tưởng.
Đây là cách để có được nó:
- Mở terminal và dán lệnh sau
brew install cmatrix

- Sau đó gõ lệnh sau vào terminal và nhấn Enter
cmatrix

Bây giờ bạn có thể gây ấn tượng với bạn bè và ít nhất hãy cố gắng cảm thấy mình là nhân vật chính của một bộ phim khoa học viễn tưởng.
Tóm lại, ứng dụng Terminal trong Mac OS là một công cụ mạnh mẽ có thể cải thiện đáng kể trải nghiệm người dùng. Trong bài viết này, chúng tôi đã thảo luận về một số lệnh macOS Terminal hữu ích mà mọi người dùng Mac nên biết và sử dụng. Chúng bao gồm tìm mật khẩu WiFi cũ, cải thiện ảnh chụp màn hình, tắt Gatekeeper, xóa lịch sử tải xuống,…. Bằng cách sử dụng các lệnh macOS Terminal hữu ích này, bạn có thể đơn giản hóa quy trình làm việc, tăng năng suất cũng như cải thiện quyền riêng tư và bảo mật của mình.
III. Câu hỏi thường gặp về các lệnh Terminal macOS hữu ích
1. Tại sao sử dụng Terminal lại tốt hơn cách tiếp cận GUI cổ điển?
Terminal trong Mac OS cung cấp nhiều hiệu quả hơn và nhiều quyền truy cập hơn vào cấp độ hệ thống và thậm chí sử dụng rất ít tài nguyên. Nhiều lệnh Terminal macOS hữu ích tiêu tốn ít hơn 0,1% tài nguyên hệ thống. Đó là lý tưởng cho các nhiệm vụ đòi hỏi độ chính xác, độ chính xác và tốc độ cực cao. Nó cung cấp nhiều công cụ CLI hữu ích, tiêu tốn rất ít tài nguyên và sử dụng cực kỳ hiệu quả. Giao diện đồ họa thân thiện với người dùng hơn cho các tác vụ hàng ngày nhưng không có hiệu suất và hiệu quả của terminal.
2. Sử dụng Homebrew có cần thiết không?
Homebrew là phần mềm quản lý gói dựa trên CLI cho MacOS, giúp cải thiện trải nghiệm người dùng rất nhiều vì nó bao gồm nhiều ứng dụng dựa trên CLI hữu ích như Speedtest CLI, H-top, Youtube DL,… Sau bài viết này, bạn sẽ chỉ bỏ lỡ Speedtest CLI và Cmatrix, nhưng người dùng Mac nên sử dụng nó vì nó chứa rất nhiều lệnh và công cụ terminal macOS hữu ích sẽ giúp trải nghiệm CLI trở nên đáng giá.
3. Sau khi vô hiệu hóa Gatekeeper trên macOS, có cách nào để kích hoạt nó không?
Nếu vô tình tắt Gatekeeper trong macOS thì bạn có thể kích hoạt lại nó bằng cách chỉ cần gõ lệnh sau trong Terminal.




