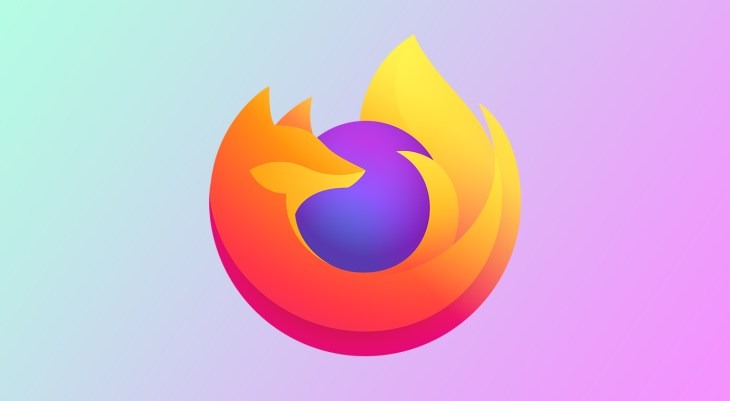
Firefox đã có từ lâu và cũng là trình duyệt web mặc định của rất nhiều người dùng internet. Nó là nguồn mở và cung cấp nhiều tính năng bao gồm nhiều tính năng tập trung vào quyền riêng tư giúp nó có lợi thế hơn các trình duyệt khác như Chrome, Edge và Safari.
Firefox của Mozilla đã tạo dựng được tên tuổi của mình trong một thị trường do Google Chrome, Microsoft Edge và Safari thống trị. Tính đến tháng 12 năm 2022, nó chiếm 7,21% thị phần trình duyệt trên máy tính để bàn.
I. 10 tính năng và thủ thuật thú vị của Firefox
Nếu bạn sử dụng Mozilla Firefox trên máy tính hoặc điện thoại di động, sau đây là một số tính năng và thủ thuật sẽ nâng cao trải nghiệm và giúp bạn khai thác được nhiều lợi ích hơn từ trình duyệt.
1. Mở lại các tab đã đóng
Tất cả chúng ta đều đã từng vô tình đóng một tab trình duyệt khi đang làm việc hoặc tìm kiếm các thông tin cần thiết khi chưa xem. Mặc dù việc truy cập trang từ lịch sử là một cách để khôi phục tab cuối cùng nhưng nó bao gồm một loạt bước. Ngoài ra, sẽ không có ích gì nếu bạn duyệt web ở chế độ riêng tư.
Tuy nhiên, nếu bạn là người dùng Firefox và vô tình đóng một tab thì bạn có thể mở lại tab đó ngay lập tức bằng shortcut đơn giản. Để thực hiện việc này, hãy mở một tab mới và nhấn shortcut Command + Shift T hoặc Ctrl + Shift T và nó sẽ bắt đầu mở từng tab đã đóng trước đó. Ngoài ra, bạn có thể xem danh sách tất cả các tab bạn đã đóng trước đó bằng cách nhấp vào menu hamburger và đi tới History > Recently closed tabs.
2. Đồng bộ hóa dữ liệu trên các thiết bị

Nếu bạn sử dụng Firefox trên tất cả các thiết bị của mình thì việc đồng bộ hóa dữ liệu trình duyệt trên tất cả các thiết bị đó sẽ mang lại cho bạn trải nghiệm duyệt web liền mạch. Bằng cách đó, bạn có thể truy cập mọi thứ từ lịch sử và dấu trang đến thông tin đăng nhập, tab đang mở và mật khẩu, cùng nhiều thứ khác, trên tất cả các thiết bị .
Để đồng bộ hóa dữ liệu trình duyệt , bạn cần có tài khoản Firefox. Tạo một cái và đăng nhập bằng nó trên tất cả các thiết bị nếu bạn chưa đăng nhập. Bây giờ hãy vào Settings và chọn Sync. Và cuối cùng nhấn vào Sync Now, nó sẽ bắt đầu đồng bộ dữ liệu với các thiết bị khác.
3. Gửi tab tới các thiết bị khác

Cũng giống như đồng bộ hóa dữ liệu, sử dụng Firefox bằng tài khoản cũng cho phép bạn gửi các tab giữa các thiết bị của mình. Điều này rất hữu ích khi bạn muốn xem một trang/trang web trên một thiết bị khác để tiếp tục nơi bạn đã dừng lại trên thiết bị kia của mình.
Để sử dụng Firefox Sync, hãy đảm bảo bạn đã đăng nhập vào cùng một tài khoản Firefox trên các thiết bị mà bạn muốn chia sẻ tab. Sau đó, ngay bên phải trang bạn muốn gửi trên máy tính, chọn Send Tab to Device và chọn thiết bị từ danh sách.
Nếu bạn muốn gửi một tab từ smartphone/máy tính bảng của mình, hãy mở tab đó, nhấn vào biểu tượng chia sẻ, chọn Send to Device và chọn thiết bị đích.
4. Tìm kiếm tab và dấu trang hiệu quả
Việc tìm một tab khi bạn mở hàng chục tab cùng một lúc có thể khó khăn. Với Firefox, bạn có thể thực hiện điều đó khá dễ dàng nhờ Shortcut tìm kiếm.
Để tìm kiếm một tab bằng Shortcut tìm kiếm, hãy mở một tab mới và nhập % theo sau là khoảng trắng và tên của trang web đang mở trên tab đó. Nếu tab được tìm thấy/mở, bạn sẽ thấy tab đó trong phần đề xuất. Bấm vào Switch to Tab để truy cập nó. Ngoài ra, nếu bạn không thấy tab nào, điều này có nghĩa là không có tab nào và bạn có thể tiếp tục mở một tab.
5. Chụp màn hình

Nếu bạn chụp nhiều ảnh chụp màn hình của các trang web, có thể để ghi chú, chia sẻ với ai đó hoặc lưu lại sau này, Mozilla có tiện ích chụp màn hình tích hợp trong Firefox giúp việc chụp ảnh màn hình các trang web dễ dàng hơn rất nhiều.
Để sử dụng công cụ này, hãy mở trang bạn muốn chụp ảnh màn hình. Nhấp chuột phải vào trang và chọn Take Screenshot . Khi công cụ chụp xuất hiện, hãy chọn Save full page hoặc Save visible.
Nếu bạn chọn cái sau thì hãy nhấp vào trang để chọn khu vực bạn muốn chụp. Hoặc vẽ thủ công xung quanh khu vực đó để chụp ảnh màn hình.
6. Khôi phục phiên trước
Tương tự như mở một tab đã đóng gần đây, Firefox cũng cho phép bạn khôi phục phiên trước đó, nghĩa là bạn có thể khôi phục tất cả các tab bạn đã mở trước đó (trước khi thoát ứng dụng).
Điều này có thể hữu ích khi bạn vô tình thoát khỏi Firefox. Hoặc khi bạn cần khởi động lại nó sau khi cập nhật hoặc khởi động hệ thống. Để khôi phục phiên trước đó trong Firefox, hãy khởi chạy Firefox và chọn History > Restore Previous Session.
7. Sử dụng PiP để xem nội dung nào đó trong khi thực hiện đa nhiệm
PiP (hoặc Ảnh trong ảnh) là một tính năng cho phép bạn bật video từ tab trình duyệt để bạn có thể phát video đó trên các cửa sổ khác trong khi thực hiện các tác vụ khác.
Vì vậy, nếu bạn có một số việc phải làm nhưng cũng muốn xem một số video hoặc cần tham khảo chúng cho công việc của mình, điều này có thể giúp bạn thực hiện cả hai việc một cách dễ dàng.
Bắt đầu phát video trong tab mới. Di chuột qua nó và khi bạn thấy biểu tượng PiP, hãy nhấp vào biểu tượng đó để bật video. Bây giờ, hãy kéo cửa sổ video đến bất cứ nơi nào bạn muốn trên màn hình và bạn có thể thoải mái xem nó.
8. Nghe bài viết

Giống như các trình duyệt web khác, Mozilla Firefox cũng có chế độ xem dành cho người đọc. Tuy nhiên, không giống như những chế độ xem khác, chế độ xem người đọc của nó cung cấp một số tính năng bổ sung.
Một trong số đó là khả năng đọc blog cho bạn. Đây là một tính năng hữu ích mà bạn có thể sử dụng khi đang làm việc gì đó và muốn cập nhật blog hoặc bài đăng tin tức nhưng không đủ khả năng để tự đọc nó.
Việc sử dụng tính năng này yêu cầu bạn bật chế độ xem trình đọc bằng cách nhấn vào biểu tượng Reader View trên thanh công cụ. Sau đó, bạn có thể nhấp vào biểu tượng tai nghe và nhấn nút phát để người đọc đọc nội dung blog.
Các tùy chọn bổ sung bao gồm thay đổi giọng nói và nhảy giữa các câu trong một đoạn văn.
9. Quên lịch sử duyệt web nhanh chóng
Xóa lịch sử trình duyệt và dữ liệu liên quan thường bao gồm một loạt các bước. Tuy nhiên, nhờ tính năng Quên của Firefox, bạn có thể thực hiện việc này chỉ bằng một cú nhấp chuột.
Bắt đầu bằng cách thêm nút Forget vào Taskbar . Nhấp vào menu hamburger và chọn More tools > Customize toolbar. Tại đây, hãy kéo tùy chọn Forget vào khu vực thanh công cụ.
Bây giờ, hãy nhấn vào nút Forget bất cứ khi nào bạn muốn xóa dữ liệu duyệt web của mình. Khi điều này yêu cầu bạn chọn một khoảng thời gian, hãy chọn một khoảng thời gian và nhấp vào nút Forget để xóa tất cả lịch sử và cookie trong khoảng thời gian đó.
10. Giữ tìm kiếm DNS ở chế độ riêng tư

Tất cả các truy vấn về địa chỉ web hoặc tên miền bạn thực hiện trên internet đều được gửi ở dạng văn bản thuần túy. Như bạn có thể thấy, điều này có thể khiến quyền riêng tư và bảo mật gặp rủi ro cao.
Để hạn chế điều này, Firefox cho phép bạn bảo mật trình duyệt của mình bằng DoH. DNS hoặc DNS qua HTTPS là giao thức gửi truy vấn DNS qua HTTPS để ngăn chặn bất kỳ ai ở giữa nghe lén và thao túng các mục nhập DNS.
Nếu bạn muốn bật tính năng này, hãy đi tới Settings > General. Cuộn xuống, chọn Network Settings và nhấp vào Settings . Chọn hộp kiểm Enable DNS over HTTPS và chọn nhà cung cấp từ danh sách thả xuống bên dưới. Nhấn OK để lưu.
Mozilla Firefox là một trình duyệt có khả năng, một phần nhờ vào các tính năng và thủ thuật khác nhau mà nó đi kèm. Nó cũng khá tùy biến để bạn có thể cá nhân hóa nó theo sở thích của mình. Ngoài ra, nó cũng hỗ trợ nhiều tiện ích mở rộng khác nhau mà bạn có thể sử dụng để mở rộng chức năng của nó hơn nữa. Tuy nhiên, nếu bạn đã sử dụng một số trình duyệt khác trong thời gian qua, hy vọng những tính năng và thủ thuật này sẽ thuyết phục bạn chuyển sang Firefox. Firefox giúp việc chuyển đổi dễ dàng hơn và cho phép bạn nhập tất cả dấu trang và mật khẩu từ trình duyệt trước đó.




