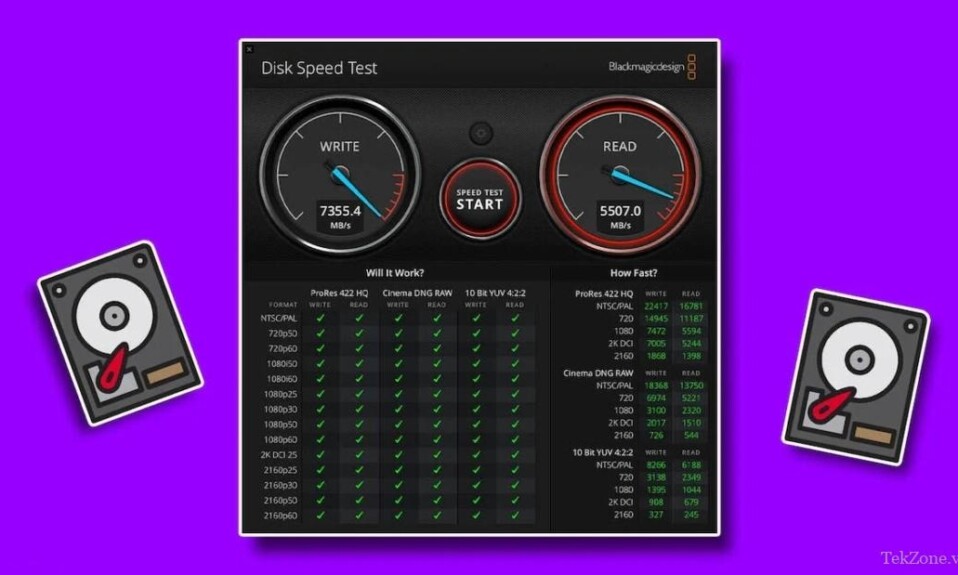
Trong cuộc sống hiện nay, công nghệ đang ngày càng tiến bộ vượt bậc nên việc sử dụng các ổ cứng SSD chuẩn PCIe Gen 4 NVME tốc độ cực nhanh đang ngày càng trở nên phổ biến. Hãy cùng Tekzone tìm hiểu về phần mềm kiểm tra sức khỏe/ tốc độ ổ cứng nổi tiếng trên Windows và Mac ngay bài viết dưới đây nhé.
I. Phần mềm kiểm tra sức khỏe/tốc độ ổ cứng là gì?
Phần mềm kiểm tra tốc độ ổ đĩa giúp đo tốc độ và hiệu suất tổng thể của ổ cứng hoặc ổ SSD (SSD) (nội bộ hoặc bên ngoài) được kết nối với hệ thống máy tính. Những ứng dụng này có thể giúp xác định các tắc nghẽn tiềm ẩn trong hệ thống và xác định xem ổ đĩa có hoạt động tối ưu trong tất cả các điều kiện và tình huống sử dụng nhất định hay không. Những công cụ này cũng có thể giúp xác định xem ổ cứng đã hết tuổi thọ và cần được thay thế hay chưa.
II. Ứng dụng kiểm tra tốc độ ổ đĩa hữu ích như thế nào?
Chúng có lợi cho những người làm việc với các file lớn hoặc thường xuyên truyền dữ liệu giữa các ổ đĩa. Với ứng dụng kiểm tra tốc độ ổ cứng, bạn có thể đảm bảo rằng máy tính của mình đang chạy tối ưu và tránh mất hoặc hỏng dữ liệu do hiệu suất ổ cứng chậm hơn. Nhìn chung, các ứng dụng kiểm tra tốc độ ổ đĩa rất hữu ích cho những ai muốn đảm bảo máy tính của mình chạy trơn tru và hiệu quả.
III. Những điều cần đảm bảo hoặc ghi nhớ khi/trước khi sử dụng ứng dụng kiểm tra tốc độ ổ đĩa:
Dưới đây là danh sách những điều bạn nên chú ý để có được kết quả chính xác và ý nghĩa:
- Không có ứng dụng chạy ổ cứng ngầm: Đảm bảo không có tác vụ hoặc ứng dụng tiêu tốn nhiều tài nguyên nào chạy ẩn vì chúng có thể ảnh hưởng đến kết quả kiểm tra và hiệu suất tổng thể của hệ thống.
- Ứng dụng nền: Đảm bảo mọi thứ đều được cập nhật bao gồm driver và bản cập nhật Windows. Các bản cập nhật Windows nổi tiếng là chạy ở chế độ nền và tiêu tốn nhiều tài nguyên hệ thống.
- Tình trạng ổ cứng: Đảm bảo ổ cứng khỏe và ở tình trạng tốt trước khi khởi chạy ứng dụng để kiểm tra ổ cứng. Ổ cứng bị hỏng hoặc bị lỗi có thể không cung cấp kết quả chính xác và có thể dẫn đến mất dữ liệu.
- Sao lưu dữ liệu: Trong quá trình kiểm tra tốc độ ổ đĩa, một lượng lớn dữ liệu được đọc và ghi. Vì vậy, điều quan trọng là phải sao lưu toàn bộ dữ liệu quan trọng trên ổ cứng để tránh mất dữ liệu trong trường hợp xảy ra sự cố bất ngờ về độ ổn định trong quá trình thử nghiệm.
- Dung lượng trống: Đảm bảo có đủ dung lượng trống trên đĩa cứng cho dữ liệu thử nghiệm.
- Kích thước file thử nghiệm: Chọn kích thước file thử nghiệm thích hợp phù hợp với trường hợp sử dụng thông thường. Các file nhỏ hơn có thể không thể hiện hiệu suất thực tế.
- Phương pháp kiểm tra: Các bài kiểm tra tốc độ ổ đĩa khác nhau sử dụng các phương pháp và thuật toán kiểm tra khác nhau như đọc và ghi tuần tự hoặc ngẫu nhiên.
- Nhiều lần chạy: Để đảm bảo tính nhất quán và chính xác, bạn nên chạy kiểm tra tốc độ nhiều lần trong các khoảng thời gian cụ thể và tính trung bình các kết quả cuối cùng.
- Nhiệt độ: Nhiệt độ đĩa cao có thể ảnh hưởng đáng kể đến hiệu suất. Theo dõi nhiệt độ của ổ đĩa và nhiệt độ tổng thể của hệ thống trong quá trình kiểm tra, đặc biệt nếu bạn đang chạy các bài kiểm tra dài hơn hoặc chuyên sâu hơn.
- Phần mềm bảo mật: Phần mềm bảo mật có thể gắn cờ các ứng dụng kiểm tra tốc độ ổ đĩa là đáng ngờ. Tạm thời tắt phần mềm diệt virus của bên thứ ba hoặc Windows Security tích hợp (trước đây là Windows Defender) trong quá trình kiểm tra để tránh nhiễu.
- Tắc nghẽn & Khả năng tương thích phần cứng: Trước khi chạy thử nghiệm, hãy đảm bảo rằng hệ thống tương thích với ổ đĩa và không có tắc nghẽn. Có khả năng ổ đĩa bạn đang sử dụng thuộc thế hệ mới hơn và chạy ở tốc độ thấp hơn đáng kể để đảm bảo khả năng tương thích. (Ví dụ về điều này là sử dụng ổ đĩa PCIe Gen 4 trên phần cứng chỉ hỗ trợ Gen 3.)
Bằng cách xem xét các yếu tố này, bạn có thể thực hiện kiểm tra tốc độ ổ đĩa hiệu quả hơn và đưa ra quyết định sáng suốt về nhu cầu lưu trữ của mình. Cho dù bạn đang sử dụng Mac hay Windows, chúng tôi đã tổng hợp danh sách các bài kiểm tra tốc độ ổ cứng tốt nhất cho bạn.
IV. Phần mềm kiểm tra sức khỏe/tốc độ ổ cứng trên Windows và Mac nổi tiếng nhất
1. CrystalDiskMark [Windows]

CrystalDiskMark nổi bật là ứng dụng được sử dụng rộng rãi nhất để kiểm tra tốc độ ổ đĩa trên Internet. Đây là một ứng dụng đơn giản với giao diện người dùng tối giản, dễ sử dụng và cung cấp kết quả chính xác chỉ bằng một cú nhấp chuột. Công cụ này có thể điểm chuẩn các thiết bị lưu trữ như ổ cứng, SSD và ổ USB. Nó đo cả tốc độ đọc và ghi, đồng thời cung cấp giao diện thân thiện với người dùng và nhiều chế độ kiểm tra khác nhau để đánh giá các khía cạnh khác nhau về hiệu suất ổ cứng.
2. AmorphousDiskMark [macOS]

AmorphousDiskMark là phiên bản macOS của CrystalDiskMark. Với các chức năng và tính năng giống nhau, AmorphousDiskMark là bản sao chính xác có cùng giao diện người dùng, ngoại trừ việc thiếu các chủ đề tùy chỉnh và phần tùy chỉnh. Điểm hay của ứng dụng này là nó hoàn toàn miễn phí và có thể tải xuống trực tiếp từ App Store.
3. ATTO Disk Benchmark [Windows]

Một lựa chọn đáng tin cậy khác là kiểm tra hiệu suất của ổ cứng hoặc SSD. Giao diện người dùng có thể trông lỗi thời và gợi nhớ đến Windows 95, nhưng nó cung cấp kết quả chính xác và hoàn thành công việc. Ngoài ra, bạn có thể tải xuống miễn phí.
4. AS SSD Benchmark [Windows]

AS SSD là một công cụ đo điểm chuẩn để đánh giá hiệu suất của ổ đĩa thể rắn (SSD). Ứng dụng này được thiết kế để đo tốc độ đọc và ghi dành riêng cho ổ đĩa thể rắn. Giao diện người dùng rất giống với CrystalDiskMark mà chúng ta đã nói đến. Nó đo lường các khía cạnh khác nhau như tốc độ đọc và ghi tuần tự và ngẫu nhiên, thời gian truy cập,… Điểm chuẩn cung cấp điểm số có thể được sử dụng để so sánh hiệu suất của các ổ SSD khác nhau.
5. HD Tune [Windows]


HD Tune là một trong những công cụ quản lý ổ đĩa tốt nhất mà chúng tôi đã sử dụng trong quá trình thử nghiệm và nhận thấy nó không chỉ là một phần mềm đo tốc độ ổ cứng. Ngoài các bài kiểm tra tiêu chuẩn, công cụ này có thể cung cấp nhiều thông tin chi tiết khác nhau về toàn bộ ổ đĩa như tình trạng ổ đĩa, quét lỗi, thông tin ổ đĩa, công cụ giám sát,… Mặc dù ứng dụng phải trả phí nhưng bạn có thể dùng thử tất cả các tính năng trong 15 ngày.
6. Blackmagic Disk Speed [macOS/Windows]

Đây là một công cụ đo điểm chuẩn phổ biến được thiết kế để kiểm tra tốc độ đọc và ghi của các thiết bị lưu trữ, đặc biệt là ổ cứng và ổ SSD (SSD). Người tạo nội dung và chuyên gia truyền thông chủ yếu sử dụng ứng dụng này để kiểm tra thiết bị lưu trữ của họ cho các tác vụ cần nhiều dữ liệu như chỉnh sửa ảnh và video cũng như công việc đồ họa và 3D. Trên Windows, người dùng cần cài đặt BlackMagic Video Suite để kiểm tra tốc độ ổ cứng, không giống như macOS, ứng dụng này là một gói độc lập.
7. UserBenchMark [Windows]

UserBenchMark là công cụ toàn diện khi thực hiện các tác vụ liên quan đến điểm chuẩn. Ứng dụng này không chỉ kiểm tra tốc độ ổ đĩa mà còn đánh giá hiệu suất tổng thể của hệ thống, khiến nó trở thành một lựa chọn hay để phân tích toàn diện về hiệu suất PC. Đây là gói hoàn chỉnh đáp ứng mọi nhu cầu về điểm chuẩn và có thể cung cấp cho bạn thông tin chi tiết. Ứng dụng này có bốn loại thử nghiệm, mỗi loại có một loại khối dữ liệu khác nhau.
8. AJA System Test [Windows/Mac]

AJA System Test là một công cụ mạnh mẽ để kiểm tra hiệu năng hệ thống. Với các tính năng toàn diện của nó, bạn có thể nhanh chóng đo lường hiệu quả của hệ thống, chẳng hạn như hiệu suất của CPU, tốc độ đọc và ghi đĩa cứng cũng như khả năng xử lý video. Nó tương tự như bài kiểm tra tốc độ ổ đĩa của Blackmagic và cung cấp cho bạn thông tin chi tiết về hiệu suất ổ cứng.
Tóm lại, Sau khi nghiên cứu và thử nghiệm, chúng tôi đã tìm thấy các ứng dụng kiểm tra tốc độ ổ đĩa tốt nhất cho bạn và tổng hợp danh sách trên. Các ứng dụng này cung cấp kết quả chính xác và đáng tin cậy, đồng thời cho phép người dùng đánh giá hiệu suất của ổ cứng và ổ SSD của họ.
CrystalDiskMark hoặc AmorphousDiskMark (phiên bản CrystalDiskMark dành cho Mac) đặc biệt thân thiện với người dùng và cung cấp nhiều tùy chọn kiểm tra khác nhau, trong khi ATTO Disk Benchmark rất phù hợp để kiểm tra các file lớn hơn. Blackmagic Disk Speed Test lý tưởng cho bất kỳ ai làm việc với các file video và âm thanh, vì nó đo tốc độ truyền của các file Media. Nhìn chung, những ứng dụng này không thể thiếu đối với những ai muốn tối ưu hóa hiệu suất lưu trữ của thiết bị.
V. Câu hỏi thường gặp
1. Làm sao để xem tốc độ ổ đĩa của tôi?
Có hai cách để xem tốc độ ổ đĩa trong Windows 10/11:
Sử dụng Task Manager:
- Nhấn Ctrl+Shift+Esc để mở Task Manager.
- Nhấp vào tab “Performance”.
- Trong phần “Disk”, bạn sẽ thấy tốc độ đọc và ghi của ổ cứng.
Sử dụng command:
- Mở command với tư cách administrator.
- Nhập lệnh sau và nhấn Enter:
winsat disk -drive c
- Điều này sẽ kiểm tra tốc độ đọc và ghi của ổ đĩa có ký tự ổ đĩa c. Để kiểm tra một ổ đĩa khác, hãy thay đổi c thành ký tự ổ đĩa của ổ đĩa đó.
2. Tốc độ ổ đĩa tốt là gì?
Ổ đĩa cứng (HDD) thường có tốc độ đọc và ghi 80-160 MB/s. Điều này là đủ cho hầu hết các tác vụ có mục đích chung như duyệt web, mở tài liệu và phát nhạc.
Ổ đĩa thể rắn (SSD) nhanh hơn nhiều so với ổ cứng HDD, với tốc độ đọc và ghi từ 200-550 MB/s và lên tới 5.000 MB/s đối với SSD NVMe. Điều này khiến chúng trở nên lý tưởng cho các tác vụ yêu cầu truyền nhiều dữ liệu, chẳng hạn như tải game, chỉnh sửa video và chạy máy ảo.
3. RAM hay SSD nhanh hơn là gì?
RAM (bộ nhớ truy cập ngẫu nhiên) nhanh hơn nhiều so với SSD (ổ SSD). RAM thường nhanh hơn 10-30 lần so với SSD và nhanh hơn 50-70 lần so với HDD (ổ đĩa cứng).
Sự khác biệt chính giữa RAM và SSD là RAM không ổn định, có nghĩa là nó sẽ mất dữ liệu khi máy tính tắt. SSD sẽ vẫn giữ nguyên dữ liêu ngay cả khi máy tính bị tắt
4. Làm sao để kiểm tra tốc độ SSD của tôi?
Có nhiều công cụ của bên thứ ba có thể được sử dụng để kiểm tra tốc độ ổ đĩa. Một số trong những cái phổ biến nhất là:
- CrystalDiskMark
- ATTO Disk Benchmark
- HD Tune
- PassMark PerformanceTest
Mục lục




