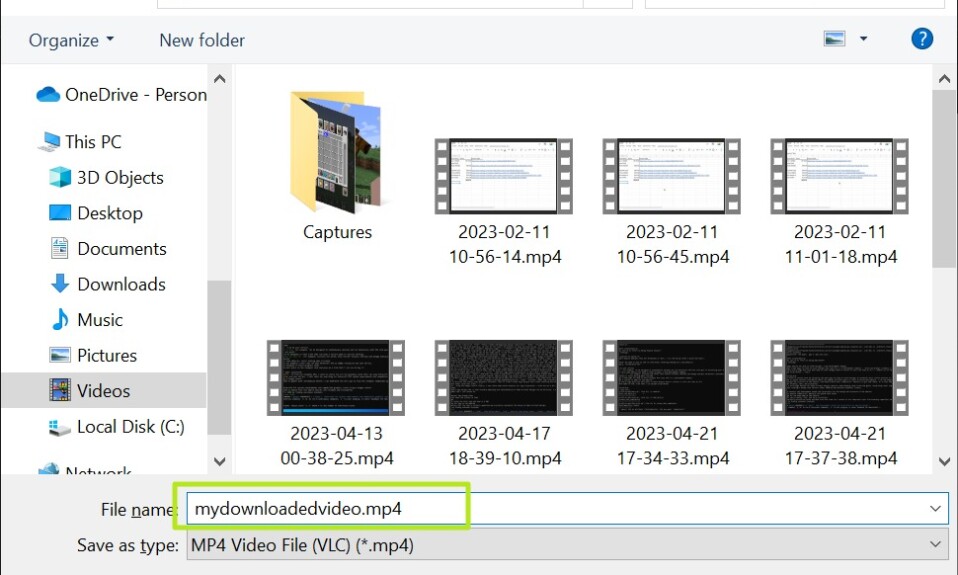
YouTube là dịch vụ giải trí xem video online có người dùng phổ biến nhiều nhất trên thế giới, lưu trữ mọi thứ từ các bài hát dành cho trẻ em đến các chương trình công nghệ Live streaming. Nhưng nếu bạn cần tải xuống một video YouTube thì sao?
Cách được hỗ trợ chính thức để tải xuống video YouTube là trả 11,99 USD mỗi tháng cho YouTube Premium, cho phép bạn lưu clip vào PC hoặc điện thoại để xem sau. Tuy nhiên, điều đó không chỉ tốn tiền mà còn không có được một file mà bạn có thể chỉnh sửa hoặc cung cấp cho chương trình chuyển giọng nói thành văn bản AI để phiên âm.
May mắn thay, thật dễ dàng để tải xuống bất kỳ video YouTube nào dưới dạng file MP4 mà bạn có thể chuyển sang bất kỳ thiết bị nào hoặc sửa đổi hoặc chép lại nếu cần.phạm điều khoản dịch vụ của YouTube và có thể dẫn đến chấm dứt tài khoản.
Dưới đây, chúng tôi sẽ chỉ cho bạn ba phương pháp khác nhau để tải video YouTube xuống PC. Phương pháp đầu tiên liên quan đến việc sử dụng VLC (Video Lan Player), một phần mềm xem phim 44mã nguồn mở phổ biến và sử dụng nó để lấy URL trực tiếp tới MP4 mà bạn có thể truy cập và lưu qua trình duyệt của mình. Phương pháp thứ hai liên quan đến việc sử dụng ứng dụng phần mềm miễn phí có tên ClipGrab, ứng dụng này có ưu điểm là cho phép bạn chọn độ phân giải tải xuống – lấy video 4K ở mức 4K nếu bạn muốn – và format file, nhưng nó có thể chậm. Phương pháp thứ ba là nhanh nhất, cho phép bạn tải xuống video YouTube chỉ bằng một lệnh dòng lệnh, nhưng nó yêu cầu bạn sử dụng Python.
Cách tải xuống video YouTube bằng VLC
1. Tải xuống và cài đặt VLC Media player nếu bạn chưa có. Hãy chắc chắn để có được phiên bản mới nhất.
2. Sao chép URL của video YouTube mà bạn muốn tải xuống.
3. Chọn Open Network Stream từ menu Media hoặc Nhấp vào CTRL + N.
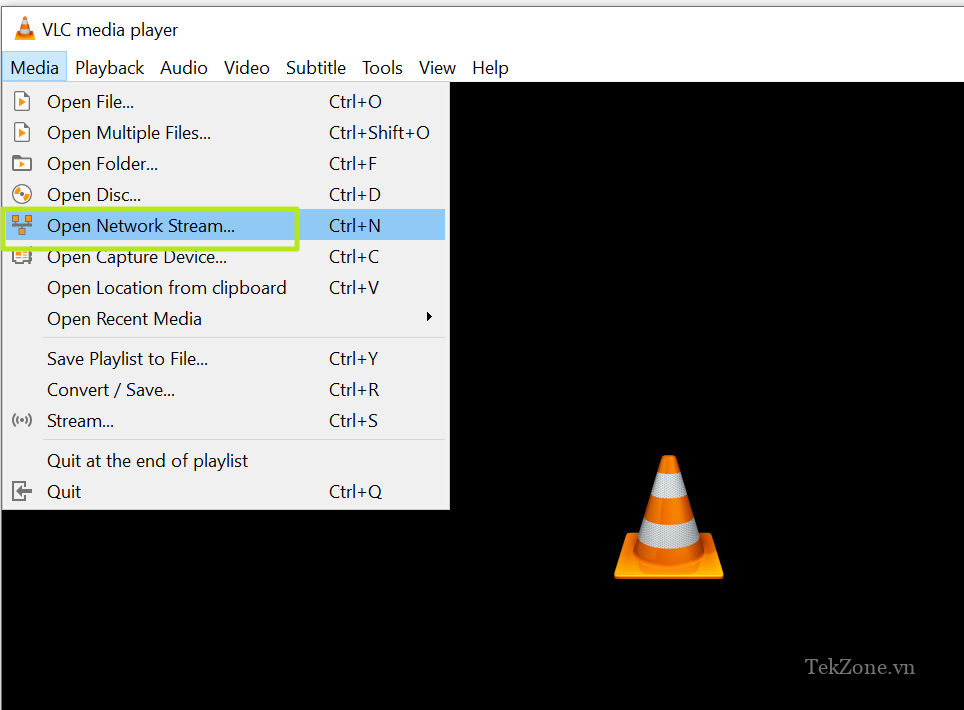
4. Dán URL vào hộp URL mạng và nhấn Play .
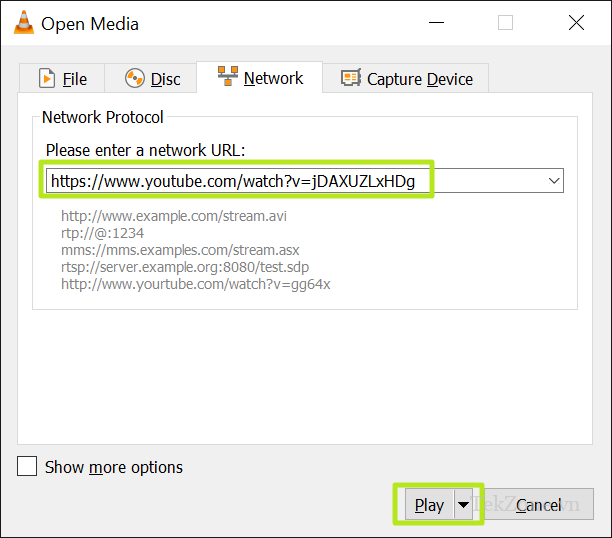
Nếu cách này hiệu quả, bạn sẽ thấy video bắt đầu phát ở VLC. Nếu màn hình VLC vẫn trống (như trường hợp của chúng tôi) và không phát video, bạn cần khắc phục. Cách khắc phục hiệu quả với chúng tôi là tải xuống youtube.lua từ kho lưu trữ github của VLC, sao chép nó vào thư mục danh sách phát (C:\Program Files\VideoLAN\VLC\lua\playlist) và xóa hoặc đổi tên file youtube.luac theo ý nghĩa của nó thay thế.
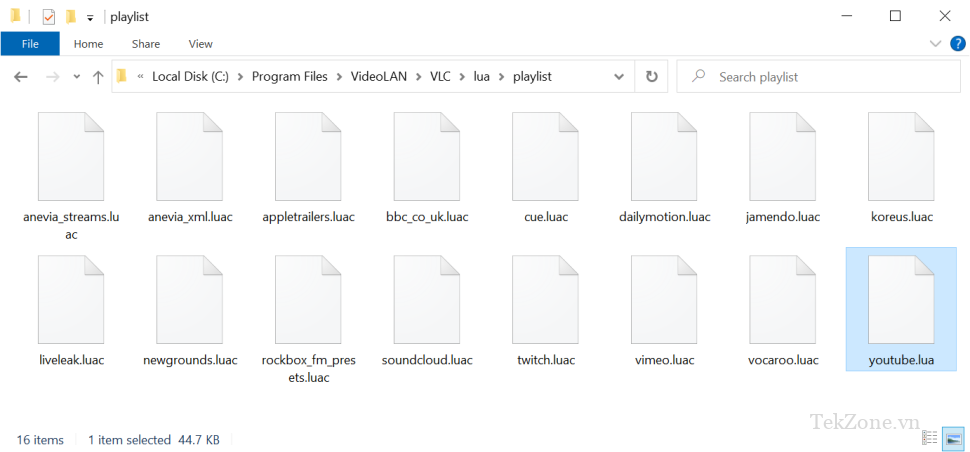
Nếu cách đó không hiệu quả, hãy thử tắt tính năng tăng tốc phần cứng hoặc chuyển tiếp cookie trong VLC.
5. Chọn thông tin Codec từ menu Tools hoặc nhấn CTRL + J.
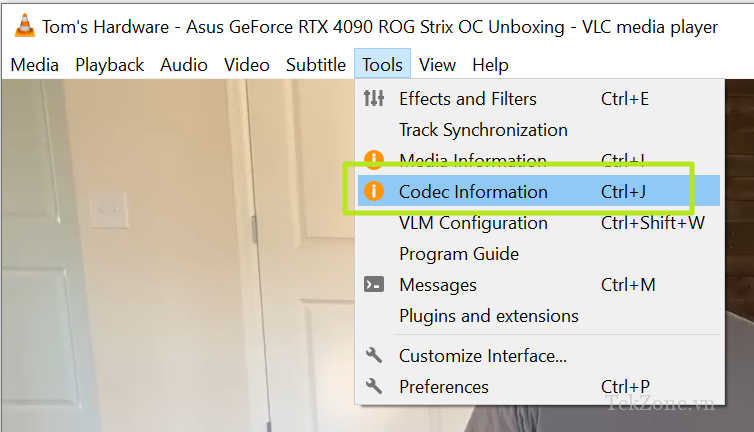
6. Sao chép URL từ hộp Vị trí . Để sao chép tất cả, bạn cần nhấp vào hộp, nhấn CTRL + A và nhấn CTRL + C.

7. Dán URL vào thanh địa chỉ của trình duyệt và tải nó . Video sẽ tải và bắt đầu phát. Bạn có thể tạm dừng nó vì không cần thiết phải phát nó.
8. Nhấp chuột phải vào video và chọn Lưu video dưới dạng . Hoặc nhấn CTRL + S.
9. Chọn vị trí bạn muốn lưu file và tên file rồi nhấp vào Lưu .
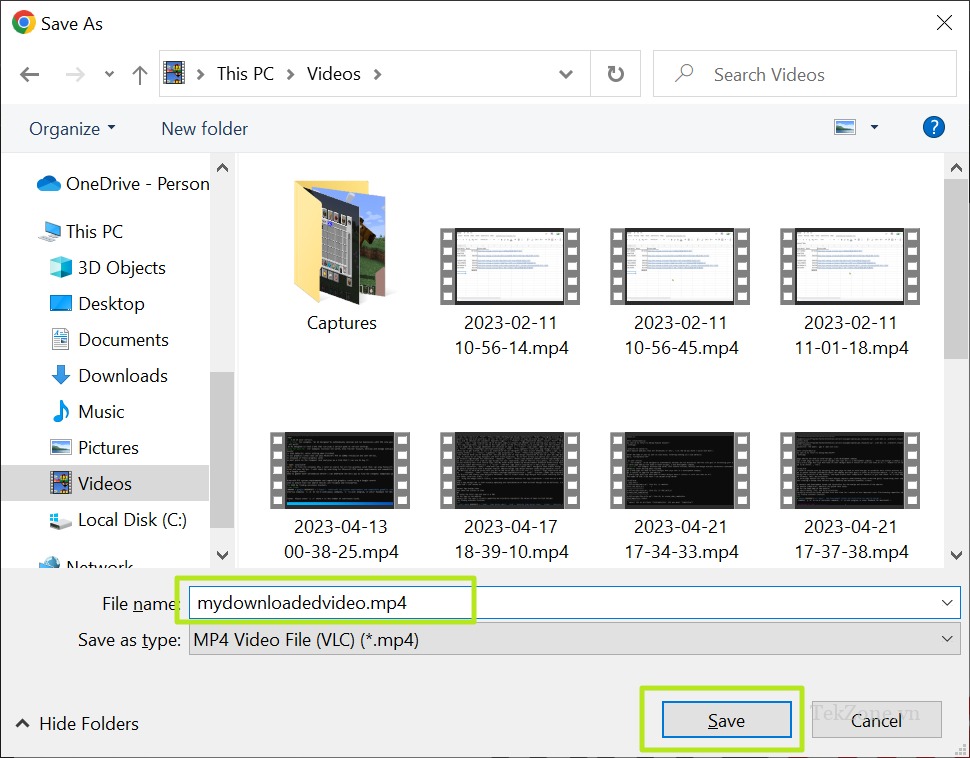
Trong vòng vài giây hoặc vài phút, tùy thuộc vào kích thước file và kết nối Internet, bạn sẽ có bản MP4 của video YouTube được lưu trữ cục bộ.
Cách tải xuống video YouTube bằng ClipGrab
ClipGrab là một ứng dụng tải xuống YouTube miễn phí có ưu điểm là cho phép bạn chọn độ phân giải mà bạn muốn. Lý do tại sao đây không phải là phương pháp lựa chọn hàng đầu của chúng tôi là vì nó yêu cầu bạn cài đặt các ứng dụng bổ sung không mong muốn như McAfee WebAdvisor và tôi nhận thấy rằng ứng dụng này có thể hơi chậm.
1. Tải xuống và cài đặt ClipGrab . Bạn có thể lấy nó từ trang của ClipGrab . Trình cài đặt cố gắng yêu cầu bạn cài đặt các ứng dụng khác mà bạn có thể không muốn, chẳng hạn như McAfee WebAdvisor. Nhấp vào nút Bỏ qua tất cả để tránh điều này.
2. Khởi chạy ClipGrab . Nếu nó yêu cầu bạn cấp quyền tải xuống youtube-dlp, hãy cho phép nó.
3. Điều hướng đến tab Downloads .
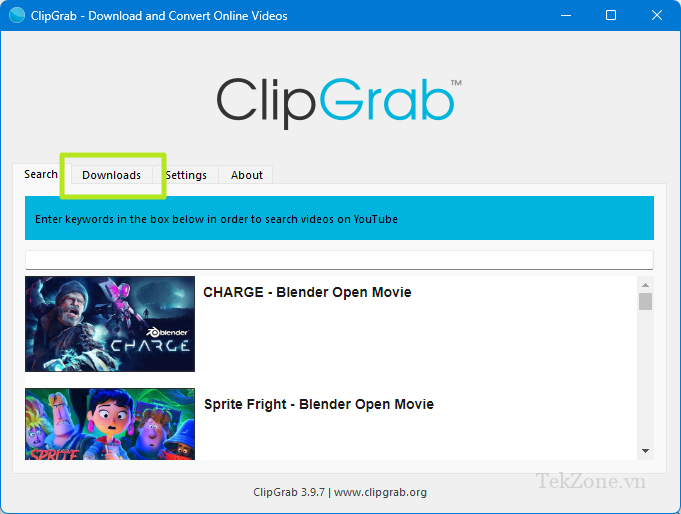
4. Sao chép và dán URL YouTube mà bạn muốn tải xuống vào trường văn bản trên cùng.
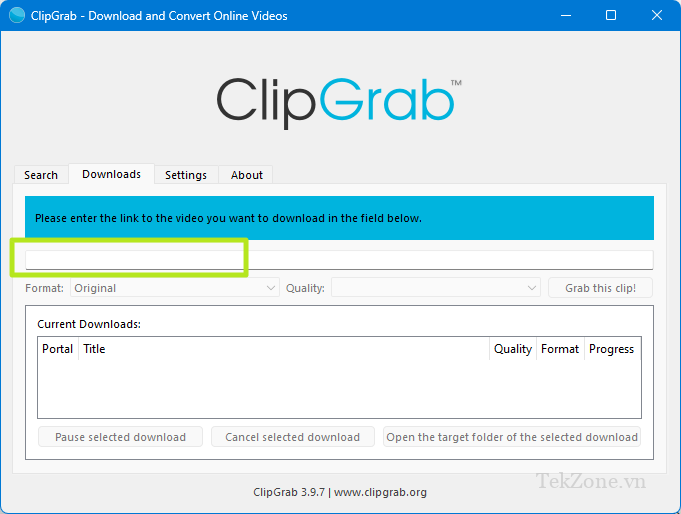
Chương trình sẽ mất vài giây để lấy danh sách các độ phân giải có sẵn từ YouTube.
5. Chọn format và độ phân giải file bạn muốn từ các trường Format và Chất lượng hoặc để chúng ở mặc định. Nếu bạn để format là “gốc” thì hầu hết video sẽ tải xuống dưới dạng MP4.
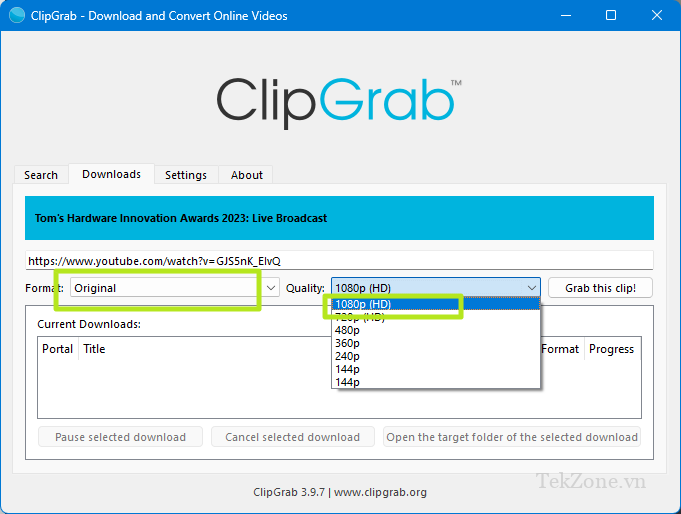
6. Bấm vào Lấy clip này! rồi chọn vị trí file .
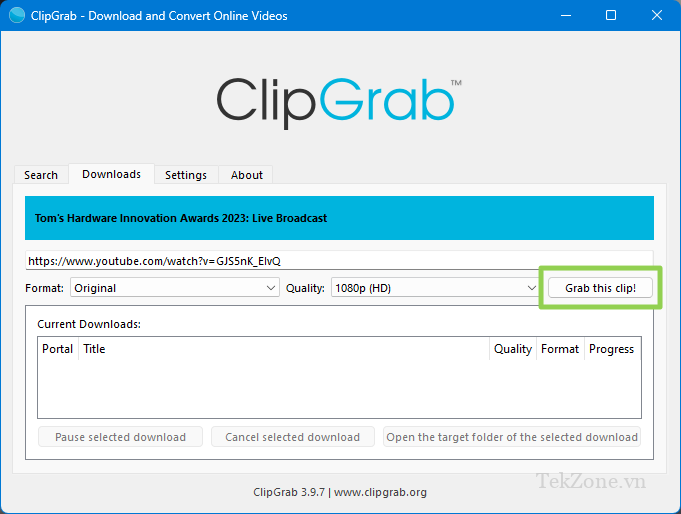
Sau đó, clip sẽ được liệt kê trong trường Tải xuống hiện tại cùng với trạng thái của nó.

Khi quá trình tải xuống hoàn tất, bạn sẽ tìm thấy file ở vị trí bạn đã đặt.
Cách tải xuống video YouTube bằng Python
Nếu bạn muốn quy trình tải xuống YouTube bao gồm ít bước hơn thì sử dụng tập lệnh Python với pytube, thư viện Python miễn phí, là một cách hay để thực hiện điều đó. Bạn chỉ cần cài đặt phiên bản Python mới nhất và có thể thoải mái làm việc với dòng lệnh.
Các bước sau đây cũng sẽ áp dụng được cho Windows, Linux và (có thể) macOS.
1. Cài đặt Python và pip nếu bạn chưa có cả hai. Nếu bạn đang sử dụng Windows, bạn có thể tải Python, bao gồm pip, từ Python.org
2. Cài đặt pytube qua pip.
pip install pytube3. Tạo tập lệnh Python sau và lưu nó dưới dạng ytd.py hoặc bất cứ tên nào bạn muốn đặt tên.
from pytube import YouTube
import sys
videoURL = ""
if (len(sys.argv) > 1):
videoURL = sys.argv[1]
if ("youtube.com" not in videoURL):
videoURL = input("Enter YouTube URL: ")
yt = YouTube(videoURL,use_oauth=True,allow_oauth_cache=True)
filename = yt.title.replace(" ","_")
print("Downloading YouTube File: " + yt.title)
yt.streams.first().download(filename=filename + ".mp4")Đầu tiên, nó nhập YouTube từ pytube và sys (cần thiết để xử lý các đối số dòng lệnh). Nó tạo ra một biến trống có tên videoURL và nếu có một đối số được đưa ra ở dòng lệnh, nó sẽ kiểm tra xem liệu URL đó có chứa youtube.com hay không.
Nếu không có đối số nào được đưa ra ở dòng lệnh hoặc đối số không chứa URL YouTube, nó sẽ nhắc người dùng dán URL YouTube rồi tải xuống ở format MP4, sử dụng tiêu đề của video (có dấu gạch ngang cho dấu cách) như tên tập tin.
Ở dòng 7, bạn sẽ lưu ý rằng chúng tôi đang tải xuống video YouTube của mình với bộ đệm ẩn oauth và oauth được bật. Bạn có thể thử chạy tập lệnh mà không có những thứ này, nhưng theo kinh nghiệm của tôi, nó sẽ không tải xuống video nếu những thứ này không được bật. Tuy nhiên, trong lần đầu tiên bạn chạy tập lệnh có bật chúng, Google sẽ yêu cầu bạn đăng ký thiết bị của mình (xem bên dưới), việc này hoàn toàn miễn phí và mất khoảng 30 giây.
4. Chạy tập lệnh Python ytd.py , theo sau là URL của video bạn muốn tải xuống.
python ytd.py [YOUTUBE VIDEO URL GOES HERE]Nếu bạn không cung cấp URL YouTube hợp lệ trong đối số dòng lệnh của mình, tập lệnh sẽ nhắc bạn nhập một URL.

5. Đăng ký máy tính làm thiết bị tại google.com/device nếu được nhắc. Lần đầu tiên bạn tải xuống video YouTube (hoặc có thể là lần đầu tiên sau một thời gian), hệ thống sẽ cung cấp cho bạn một mã và yêu cầu bạn truy cập google.com/device và nhập mã để liên kết PC với tài khoản YouTube ( trong trường hợp của tôi, nó cũng yêu cầu cấp quyền cho tài khoản YouTube Tivi của tôi, điều này thật kỳ lạ).

Lý do bạn cần làm điều này là vì nếu bạn không liên kết PC với tài khoản của mình, pytube có thể không được phép tải xuống video. Trên thực tế, bạn đang khiến YouTube nghĩ về PC của mình giống như cách nó đăng ký một hộp giải mã tín hiệu.
Sau khi đăng ký xong, quay lại command và nhấn Enter . Bạn không cần phải thực hiện lại thao tác này trong cùng một phiên và có thể không cần phải thực hiện trong một thời gian.
Video YouTube sẽ tải xuống dưới dạng MP4 trong cùng thư mục mà bạn đã chạy ytd.py.




