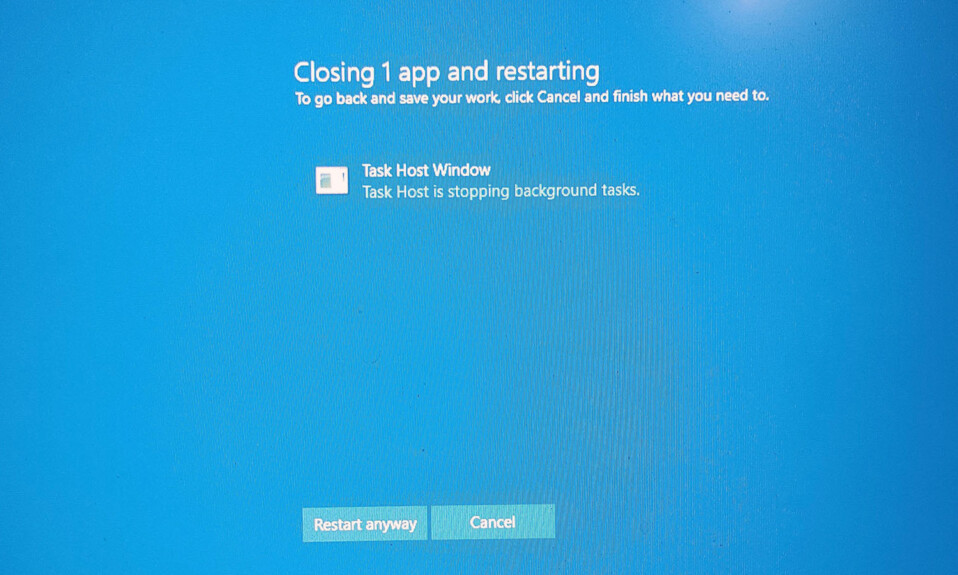
Windows 11 và Windows 10 có rất nhiều cài đặt mặc định khó chịu, nhưng không có gì tệ hơn việc hệ điều hành từ chối loại bỏ các tác vụ không phản hồi khi bạn chọn tắt hoặc khởi động lại. Theo mặc định, nếu một chương trình – ngay cả một chương trình chạy nền đơn giản – từ chối tự tắt hoặc tuyên bố có dữ liệu chưa được lưu, hệ điều hành sẽ đưa ra thông báo lỗi cho bạn cơ hội hủy tắt máy hoặc buộc đóng chương trình. ứng dụng bằng cách nhấn “Restart Anyway” hoặc “Shutdown Anyway”.
Về lý thuyết, đây là một tính năng an toàn hay dành cho những người lơ đãng trong việc lưu lại công việc của mình. Có lẽ bạn đã mở một tài liệu quan trọng trong Notepad, bạn khởi động lại để cài đặt bản cập nhật và bạn quên lưu công việc của mình trước đó. Thông báo này sẽ cho bạn cơ hội quay lại màn hình nền Windows, lưu file rồi bắt đầu khởi động lại.
Tuy nhiên, trên thực tế, có rất nhiều ứng dụng từ chối tự động tắt. Vì vậy, cuối cùng bạn chọn khởi động lại, rời khỏi máy tính trong vài phút trong khi chờ máy hoạt động (có thể đang chạy một bản cập nhật Windows) và sau đó quay lại và thấy rằng PC vẫn đang chờ bạn cho phép khởi động lại.
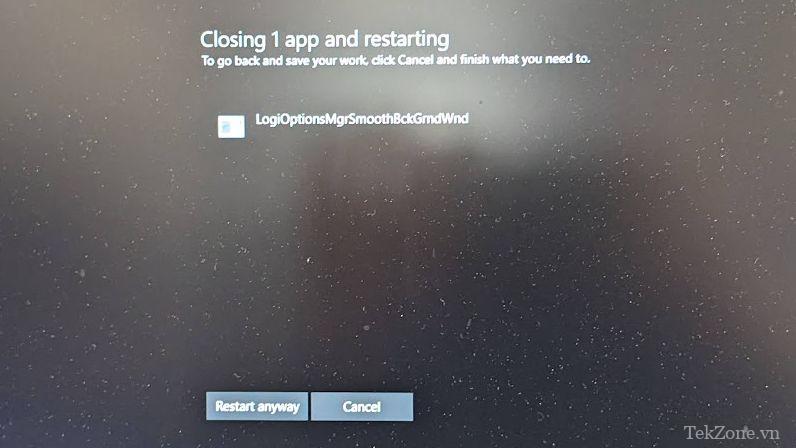
May mắn thay, thật dễ dàng để khắc phục lỗi này bằng cách chỉnh sửa Windows Registry. Có một số cài đặt khác nhau mà bạn có thể điều chỉnh để thay đổi khoảng thời gian Windows chờ để tắt ứng dụng treo, nhưng điều quan trọng nhất cần làm là đặt HKEY_CURRENT_USER\Control Panel\Desktop\AutoEndTasks thành 1. Chúng ta sẽ thực hiện bước này -theo từng bước bên dưới.
Cách tự động tắt phần mềm / app trong Windows 11 hoặc 10
1. Mở trình soạn thảo Windows Registry . Để đến đó, hãy tìm kiếm “regedit” và nhấp vào kết quả trên cùng. Nhấp vào có nếu được nhắc cấp phép.
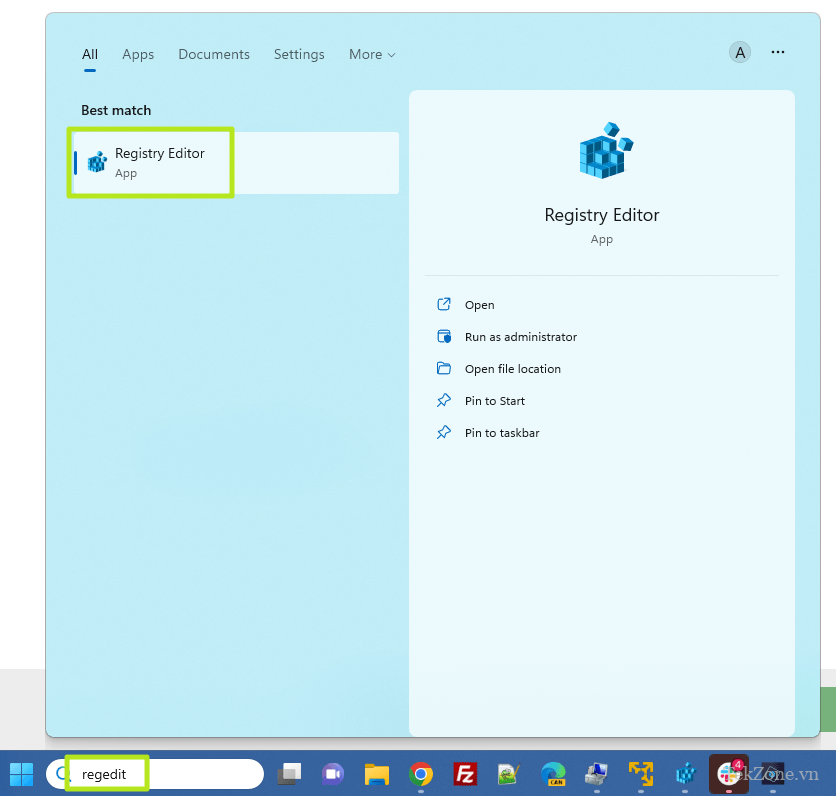
2. Điều hướng đến HKEY_CURRENT_USER\Control Panel\Desktop.
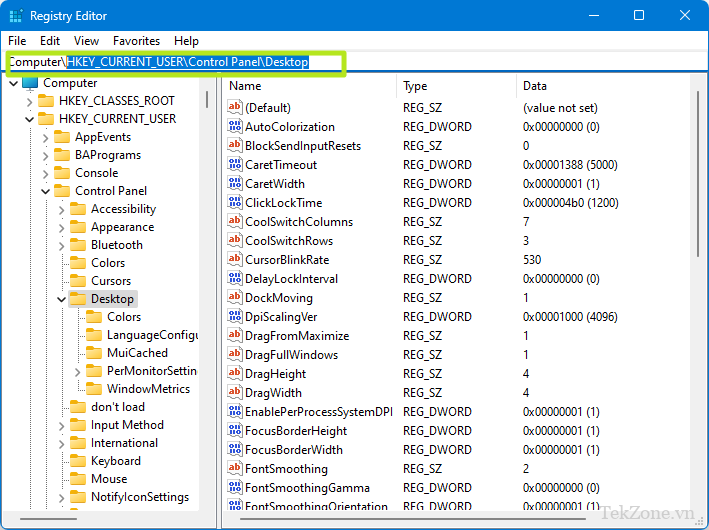
3. Tạo Giá trị chuỗi có tên AutoEndTasks nếu nó chưa tồn tại. Để tạo giá trị chuỗi, nhấp chuột phải vào khung bên phải và chọn New->String Value. Sau đó đổi tên cái nó tạo thành AutoEndTasks.
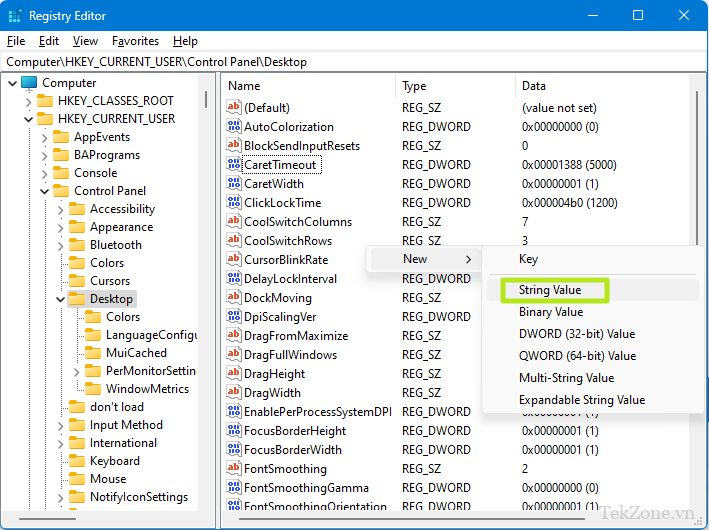
4. Đặt AutoEndTask thành 1 . Bạn có thể làm điều đó bằng cách nhấp đúp vào nó và đặt số thành 1.
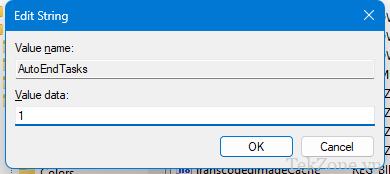
5. Thêm các chuỗi tùy chọn sau để tăng tốc thời gian tắt máy.
- WaitToKillAppTimeout : Khoảng thời gian chờ trước khi tắt một ứng dụng đang mở. Nó mặc định là 20.000 mili giây (20 giây), nhưng bạn có thể đặt nó ở mức thấp nhất là 2.000 (2 giây) để có ít thời gian chờ hơn.
- HungAppTimeout: Khoảng thời gian Windows chờ một ứng dụng không phản hồi tự đóng. Mặc định là 5.000 mili giây nhưng bạn có thể cắt xuống còn 2.000.
6. Đặt WaitToKillServiceTimeout thành 2.000 trong HKEY_LOCAL_MACHINE\SYSTEM\CurrentControlSet\Control nếu bạn muốn tăng tốc thời gian Windows chờ các dịch vụ không phản hồi.

7. Đóng regedit và khởi động lại PC .
Từ giờ trở đi, Windows sẽ chỉ đợi vài giây trước khi buộc đóng ứng dụng khi tắt máy. Vì vậy, hãy chắc chắn rằng bạn thực sự đã lưu bất kỳ công việc nào mà bạn muốn giữ lại.
Để thay đổi cài đặt Cửa sổ mặc định khó chịu khác làm chậm bạn, hãy xem cách tắt tìm kiếm trên web của Windows .




