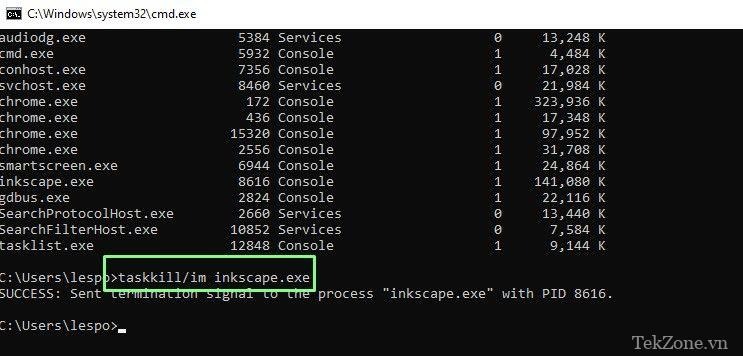
Windows khá đáng tin cậy, nhưng đôi khi nó có thể bị đơ Làm sao để chúng ta quay lại làm việc hoặc chơi game mà ít phiền toái nhất? Để làm được điều đó, chúng ta cần tắt máy tính để khởi động lại thử.
Trong hướng dẫn này, chúng tôi sẽ chỉ cho bạn cách tắt nguồn hoặc khởi động lại máy tính một cách an toàn trong trường hợp điều tồi tệ nhất xảy ra. Chúng tôi cũng sẽ hướng dẫn bạn cách buộc đóng ứng dụng và đóng nhanh ứng dụng mà không cần chạm vào chuột.
Cách tắt máy tính Windows 10 và 11
Đôi khi Windows không phản hồi. Điều này xảy ra và thay vì chạm vào nút nguồn hoặc nút đặt lại trên PC, chúng ta có thể tắt / khởi động lại máy tính một cách an toàn bằng cách sử dụng menu ẩn.
1. Nhấn CTRL + ALT + DELETE. Điều này sẽ đưa ra một menu mới.
2. Nhấp vào biểu tượng Nguồn ở góc dưới bên phải.
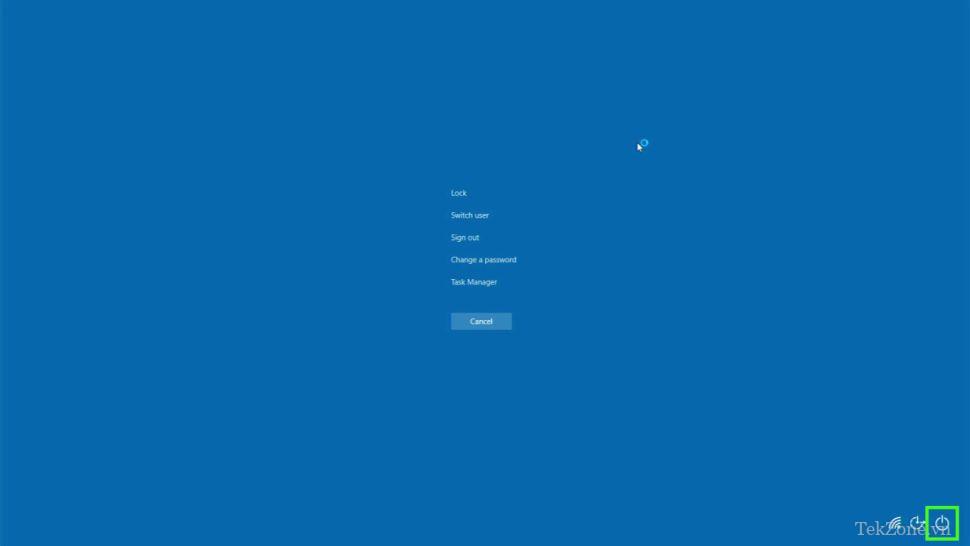
3. Chọn Shutdown/Restart để buộc máy tính tắt nguồn/khởi động lại.
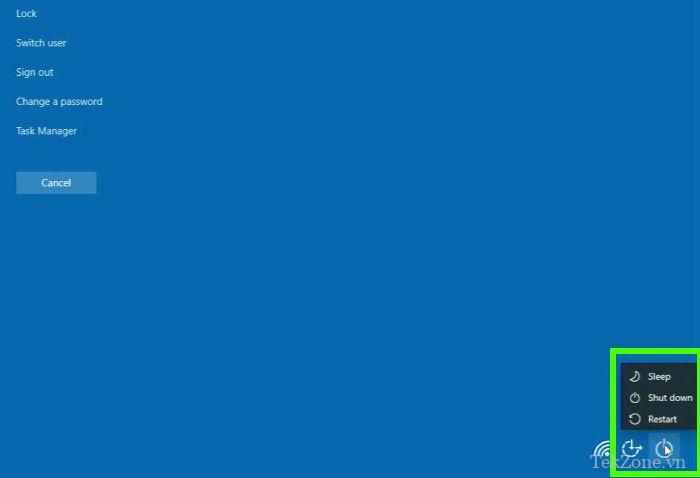
Ngoài ra, chúng ta có thể mở menu ẩn thông qua Start Menu để tắt nguồn / khởi động lại máy.
1. Nhấn Windows + X để mở menu. Click chuột phải vào Start Menu cũng sẽ có tác dụng tương tự.
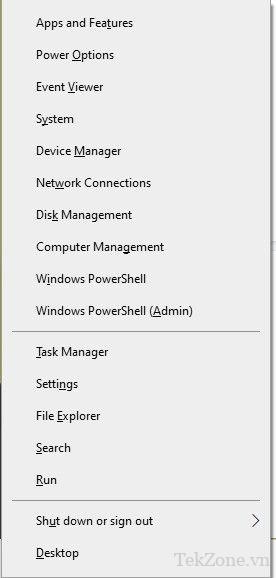
2. Chọn Tắt máy khi đăng xuất rồi chọn Tắt máy hoặc khởi động lại.
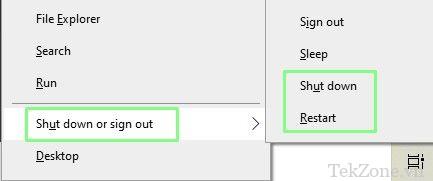
Cách tắt máy tính Windows mà không cần chuột
Chuột không dây hết pin và bạn cần phải vội vàng đi làm về nhà. Làm thế nào để tắt nguồn máy tính một cách an toàn chỉ bằng bàn phím?
1. Khi không có ứng dụng nào khác mở, nhấn ALT+F4. Thao tác này sẽ mở hộp thoại Tắt Windows.
2. Nhấn TAB rồi nhấn Enter để chọn OK và tắt nguồn máy tính. Tắt máy được chọn tự động nhưng chúng ta có thể sử dụng các phím mũi tên để chọn khởi động lại, chuyển người dùng, đăng xuất và Sleep.
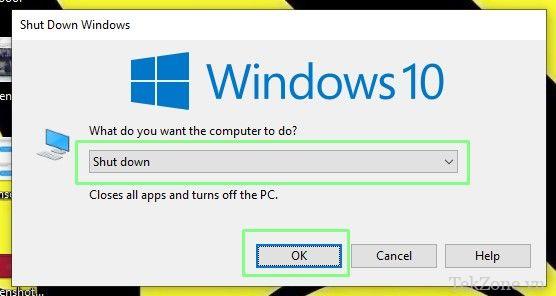
Cách tắt máy tính Windows bằng command
Bạn có thể không truy cập được các menu trong một số loại lỗi Windows nhất định (ví dụ: nếu explorer.exe gặp sự cố). Nếu đúng như vậy, bạn có thể sử dụng command để tắt nguồn và khởi động lại hệ thống của chúng tôi.
1. Nhấn phím Windows + R để mở hộp thoại chạy. Hoặc nhấp chuột phải vào Start Menu và chọn Chạy.
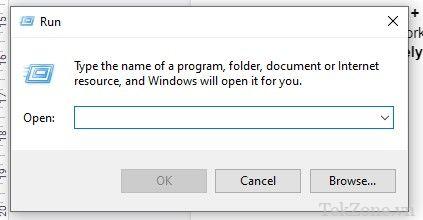
2. Gõ cmd và nhấn Enter/nhấp OK.
3. Sử dụng lệnh này để tắt máy tính trong vòng một phút. Một dấu nhắc sẽ xuất hiện. Nhấp vào Close sẽ không dừng quá trình tắt máy. Có thể sử dụng công tắc /t bổ sung để đặt thời gian chờ tính bằng giây. Vậy /t 120 sẽ là hai phút.
shutdown /s4. Để khởi động lại máy tính, hãy sử dụng lệnh này.
shutdown /rTăt ứng dụng bị đơ trong Windows
Đôi khi một ứng dụng có thể đột nhiên không phản hồi. Trong những trường hợp này, chúng ta cần buộc dịch vụ/tác vụ của ứng dụng thoát khỏi Task manager. Lưu ý rằng việc buộc đóng ứng dụng sẽ dẫn đến mất mọi công việc chưa được lưu.
1. Nhấp chuột phải vào Start Menu và chọn Task manager. Hoặc nhấn CTRL + ALT + DELETE và chọn Task manager từ danh sách.
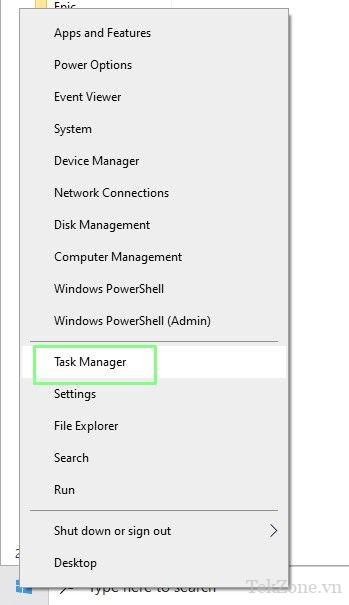
2. Chọn ứng dụng từ danh sách. Trong ví dụ của chúng tôi Inkscape đã bị treo và chúng tôi cần đóng ứng dụng.
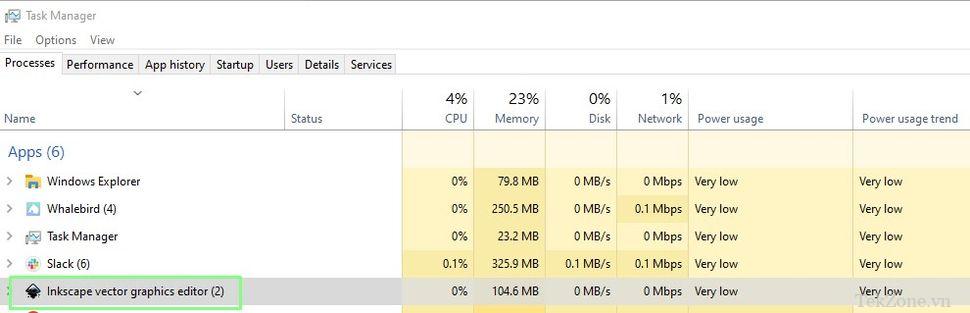
3. Nhấp chuột phải vào ứng dụng và chọn End Task. Điều này sẽ buộc đóng ứng dụng.
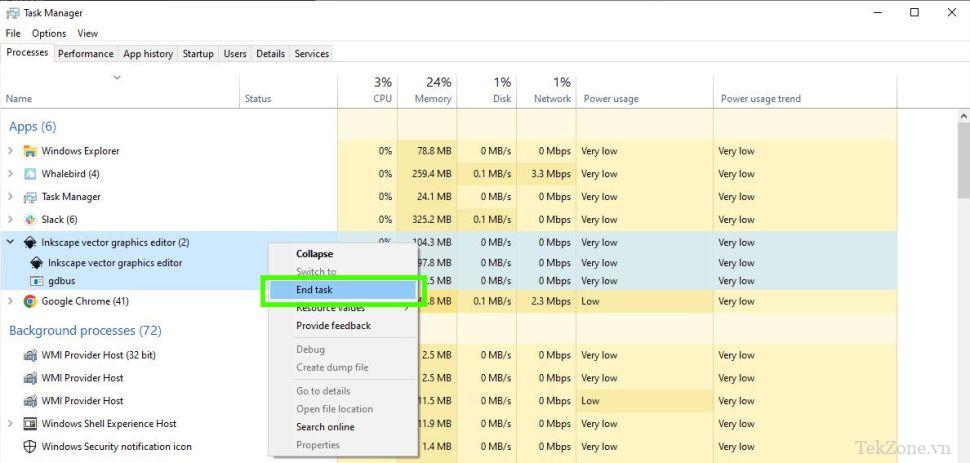
Tắt ứng dụng bị treo bằng command của Windows
Đôi khi việc buộc thoát ứng dụng khỏi command có thể thuận tiện. Ví dụ: quá trình này có thể được tự động hóa bằng cách sử dụng tập lệnh bó. Các lệnh tasklist và taskkill sẽ hiển thị và hủy bất kỳ nhiệm vụ nào được hiển thị cho nó.
1. Nhấn phím Windows + R để mở hộp thoại chạy. Hoặc nhấp chuột phải vào Start Menu và chọn Chạy.
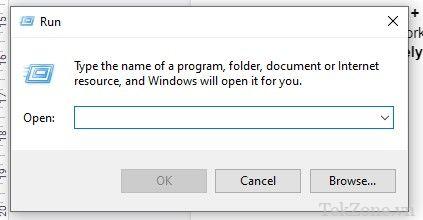
2. Gõ cmd và nhấn Enter hoặc nhấp OK.
3. Nhập tasklist và nhấn Enter. Điều này sẽ liệt kê tất cả các tác vụ và ứng dụng đang chạy.
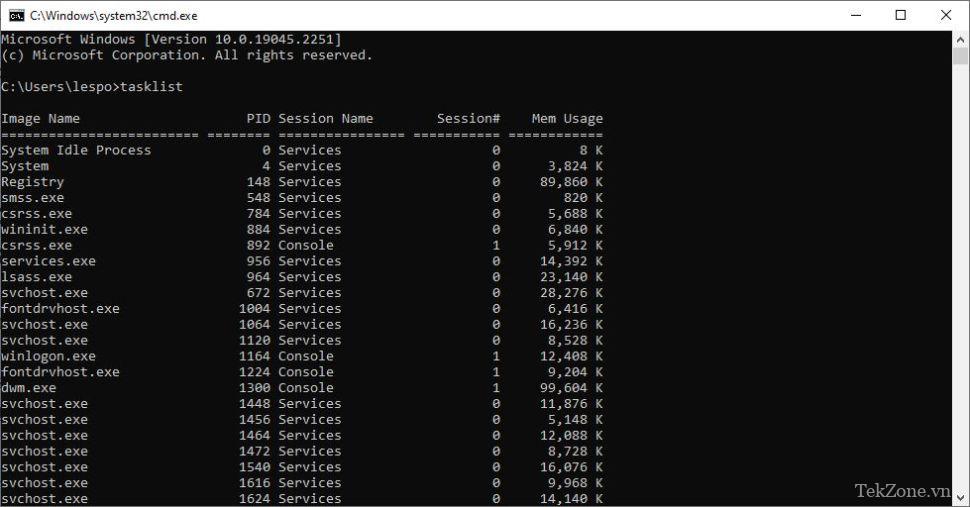
4. Sử dụng taskkill/im (tác vụ/ứng dụng cần đóng) để buộc đóng một ứng dụng. Trong ví dụ của chúng tôi, chúng tôi muốn đóng Inkscape nên chúng tôi đã sử dụng lệnh sau.
taskkill/im inkscape.exe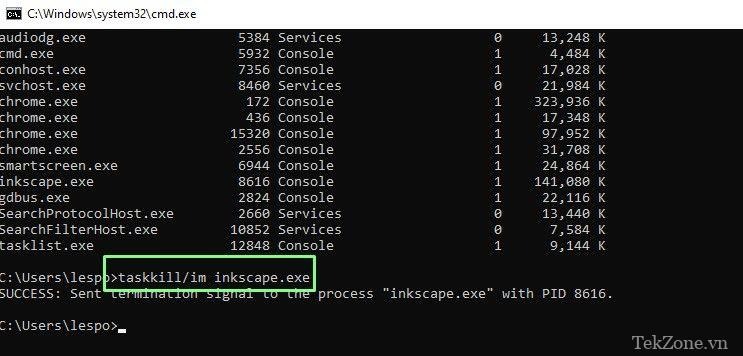
Cách đóng nhanh một ứng dụng trong Windows
Từ thời của MSDOS, chúng ta có hai shortcut phổ biến để đóng một ứng dụng.
1. Nhấn ALT + F4. Thao tác này sẽ đóng ứng dụng và bạn sẽ được nhắc lưu mọi tác phẩm chưa được lưu.
2. Hoặc nhấn CTRL + Q để đóng ứng dụng.




