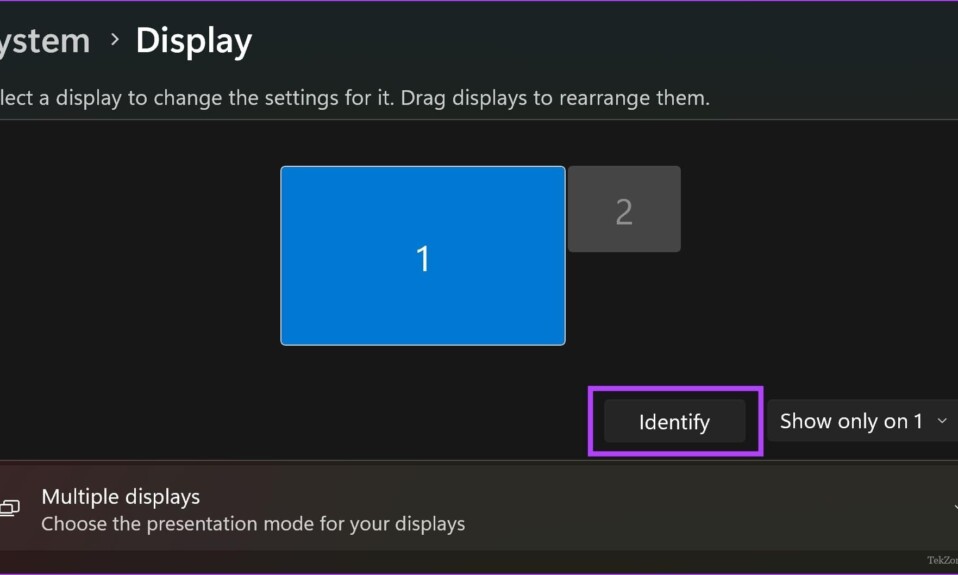
Laptop đã vượt qua máy tính để bàn về doanh số bán hàng từ lâu, có nghĩa là hàng triệu người sử dụng laptop hàng ngày cho các hoạt động giải trí, làm việc và học tập. Mặc dù tất cả laptop đều có màn hình tích hợp được sử dụng để tương tác và tạo nội dung, nhưng đôi khi chúng ta cần nhiều diện tích màn hình hơn 12 đến 17 inch.
Với tất cả các laptop hiện đại, việc gắn màn hình ngoài – qua HDMI hoặc USB-C/DisplayPort – là một cách dễ dàng để tăng năng suất, cho phép bạn sử dụng một số màn hình chơi game tốt nhất hoặc màn hình máy tính tốt nhất . Nhiều người thích cắm màn hình ngoài (hoặc cắm vào ổ cắm ngoài có gắn màn hình) và đóng nắp laptop lại. Việc đóng nắp cho phép bạn đặt tất cả các màn hình của mình ở cùng một độ cao và tận dụng các trạm nối dọc. Nó cũng thường để lại nhiều không gian có sẵn hơn trên bàn làm việc.
Tuy nhiên, theo mặc định, việc đóng nắp laptop sẽ đặt nó ở chế độ chờ hoặc buộc nó ngủ đông. Rõ ràng, đó không phải là bước khởi đầu đối với bất kỳ ai đang cố gắng hoàn thành công việc trong Windows 10 hoặc 11, vì vậy đây là cách nhanh chóng và dễ dàng để giữ cho máy tính luôn hoạt động khi đóng nắp.
Cách giữ cho laptop chạy khi bạn đóng nắp
1. Tìm kiếm “Change what closing” trong thanh tìm kiếm của Windows, sau đó nhấp vào kết quả trên cùng : “Change what closing the lid does.”
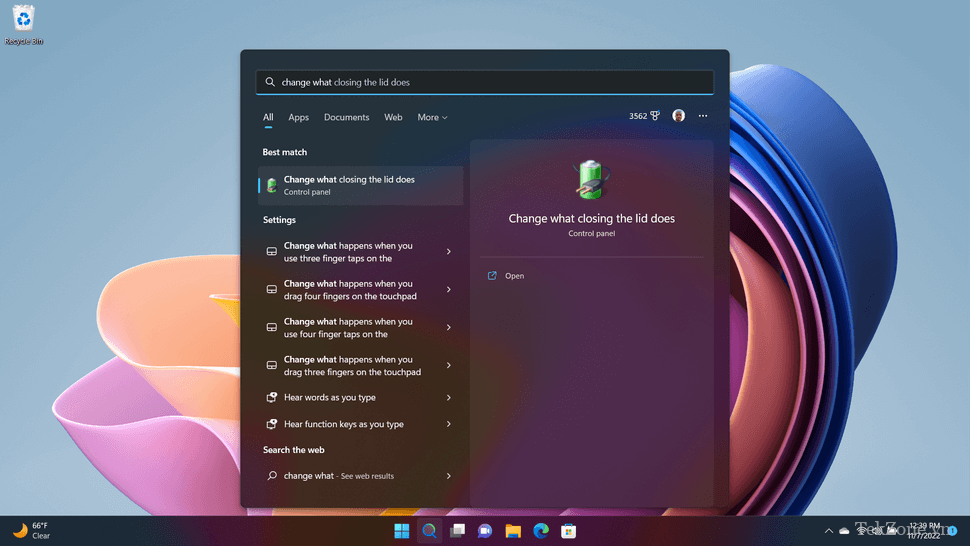
2. Menu Cài đặt hệ thống mở ra cho phép bạn kiểm soát những gì xảy ra “When I close the lid”. Có các tùy chọn để chọn điều gì sẽ xảy ra khi laptop chạy bằng pin hoặc khi được cắm vào tường.
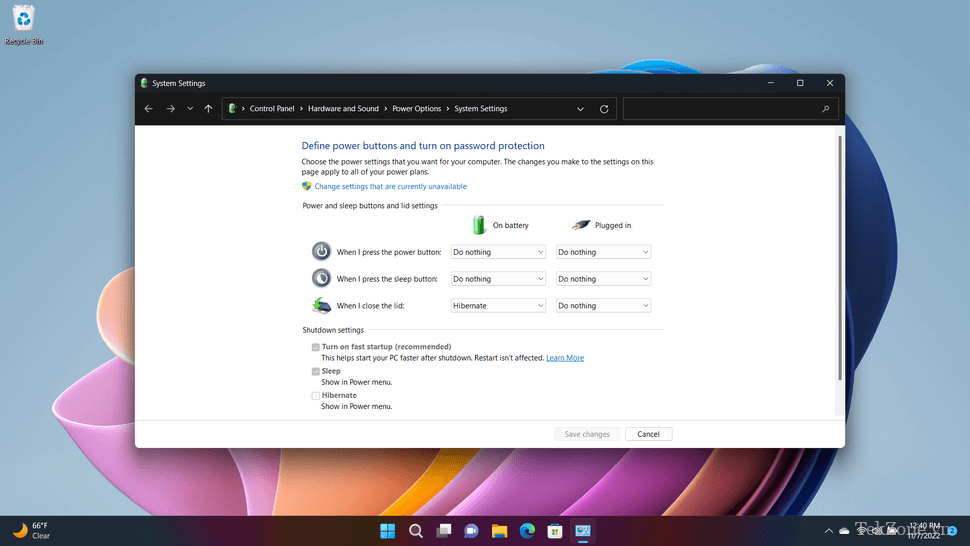
3. Chọn “Do Nothing” từ menu thả xuống bên cạnh “When I close the lid” khi cắm điện . Nếu muốn, bạn cũng có thể áp dụng cài đặt này khi laptop đang chạy bằng nguồn pin, nhưng chúng tôi không khuyến nghị cài đặt này nếu bạn đang sử dụng màn hình ngoài hoặc được gắn vào đế do mức sử dụng năng lượng tăng lên. Tuy nhiên, bạn có thể tự do làm như vậy nếu muốn.
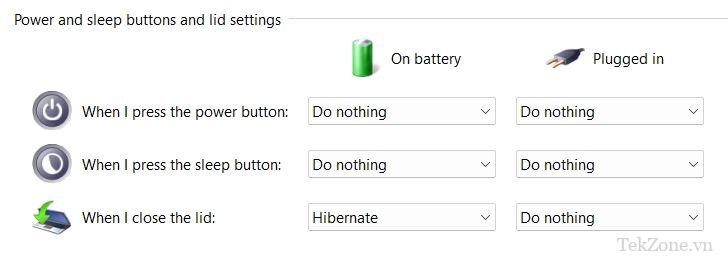
Bây giờ khi bạn đóng nắp khi cắm điện, laptop sẽ vẫn bật trừ khi bạn yêu cầu khác
Cách xuất màn hình laptop ra màn hình PC ngoài
Nỗ lực sử dụng màn hình ngoài với laptop đã đóng sẽ có hiệu quả nếu bạn sử dụng đúng cấu hình hiển thị. Đây là cách bạn có thể đảm bảo điều đó.
Bước 1: Mở ứng dụng Settings trên PC Windows .
Bước 2: Nhấp vào System trong thanh bên và nhấp vào Display.
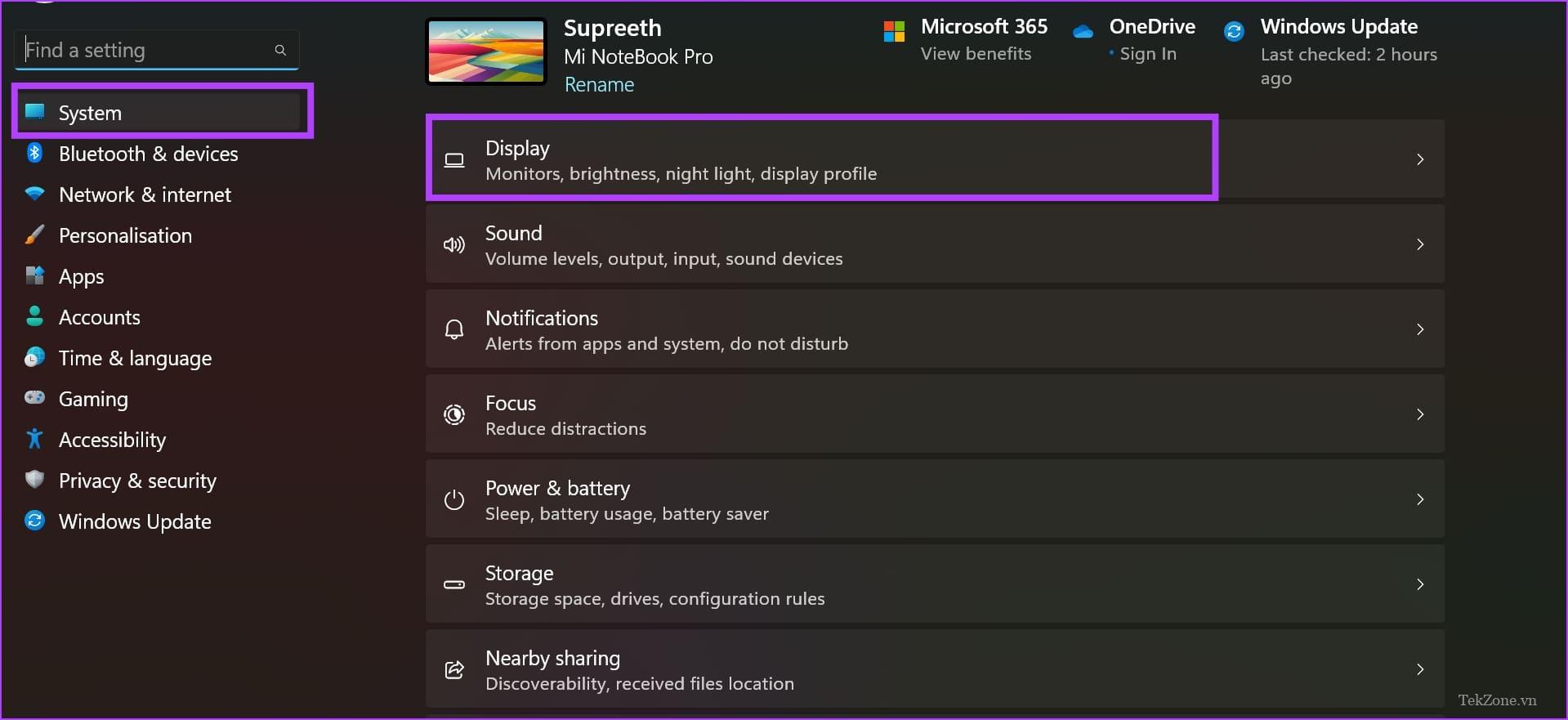
Bước 3: Bấm vào Identify để phát hiện chữ số được gán cho màn hình. Chữ số sẽ xuất hiện trên màn hình.
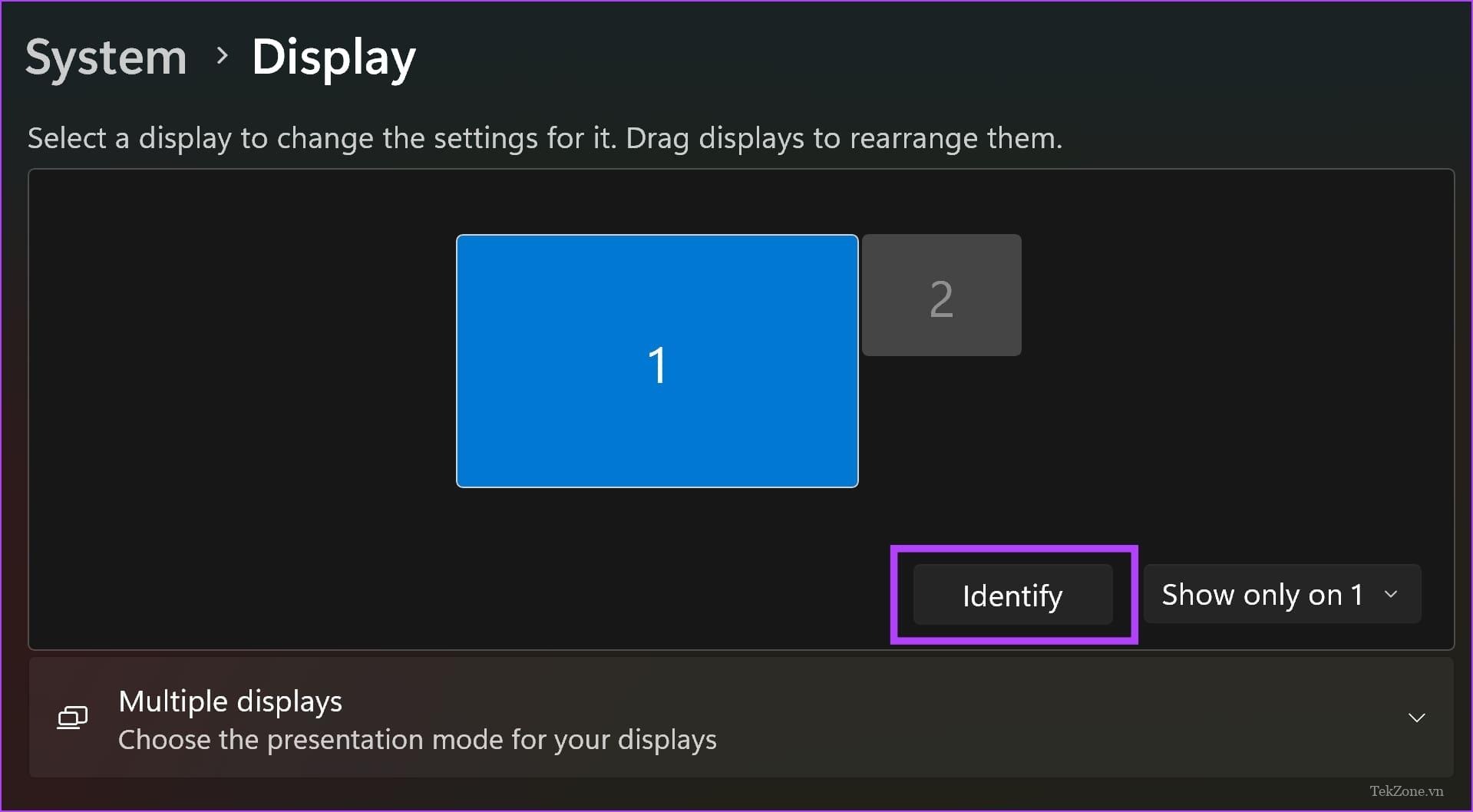
Bước 4: Nhấp vào menu thả xuống bên cạnh Xác định và chọn ‘Show only on 1’ hoặc ‘Show only on 2’ – tùy thuộc vào số được gán cho màn hình ngoài .
Khi bạn thực hiện việc này, nội dung hiển thị sẽ chỉ được hiển thị trên màn hình ngoài.

Đây là cách bạn có thể đảm bảo rằng PC không chuyển sang chế độ Sleep khi bạn đóng nắp laptop.




